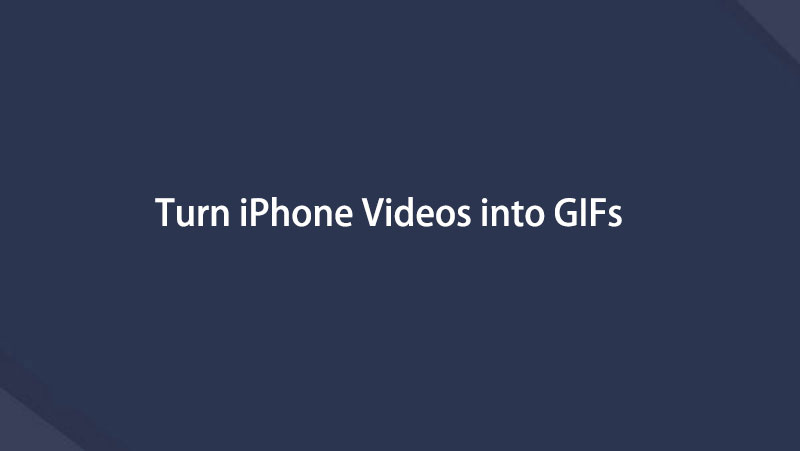- Convert AVCHD to MP4
- Convert MP4 to WAV
- Convert MP4 to WebM
- Convert MPG to MP4
- Convert SWF to MP4
- Convert MP4 to OGG
- Convert VOB to MP4
- Convert M3U8 to MP4
- Convert MP4 to MPEG
- Embed Subtitles into MP4
- MP4 Splitters
- Remove Audio from MP4
- Convert 3GP Videos to MP4
- Edit MP4 Files
- Convert AVI to MP4
- Convert MOD to MP4
- Convert MP4 to MKV
- Convert WMA to MP4
- Convert MP4 to WMV
Turn An iPhone Video to GIF Using Simple Techniques
 Updated by Lisa Ou / June 02, 2023 16:30
Updated by Lisa Ou / June 02, 2023 16:30My friends and I are sending funny GIFs in our group chat while joking around. Now, I hope to use one of my friends' funny videos and turn it into a GIF so I can also send it. Is there an excellent tool I can use to turn a video into GIF on iPhone?
Graphics Interchange Format, commonly known as GIF, is a popular format widely used on the web. People mostly use it to express their feelings and thoughts creatively. It's also very accessible and convenient to use because it doesn't require a video player to play. Also, they only come in small file sizes compared to regular video files. Usually, you can find them in the GIF section on most apps. But the question is, how would you create your GIFs from the videos saved on your iPhone?
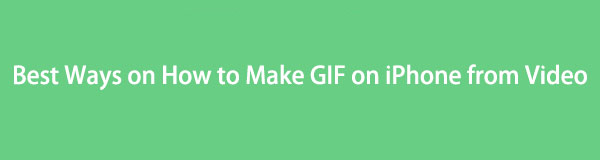
Well, wonder no more, as this post will hand you the most convenient methods to turn your iPhone video into a GIF. After going around the web, we finally gathered the finest tools and strategies for converting a video to a GIF format. You will also be given detailed and simple instructions for every method to make the conversion more accessible to operate.
Video Converter Ultimate is the best video and audio converting software which can convert MPG/MPEG to MP4 with fast speed and high output image/sound quality.
- Convert any video/audio like MPG, MP4, MOV, AVI, FLV, MP3, etc.
- Support 1080p/720p HD and 4K UHD video converting.
- Powerful editing features like Trim, Crop, Rotate, Effects, Enhance, 3D and more.

Guide List
Part 1. How to Make A Video A GIF on iPhone with Shortcut App
iPhone has a built-in app called Shortcut, which lets you operate several processes to get things done more quickly. Among the features you can enjoy is the Video to GIF. The Shortcut lets you conveniently turn your iPhone video into a GIF file. The app is pre-installed on your device, but you can get it again on the App Store if you have deleted it.
Go along with the undemanding directions underneath to find out how to make a GIF from a video on iPhone with the Shortcut app:
Step 1Run the Shortcuts app on your iPhone, then hit Gallery at the bottom-right corner. After that, search for Make GIF and tap the Add Shortcut tab once you open the option.
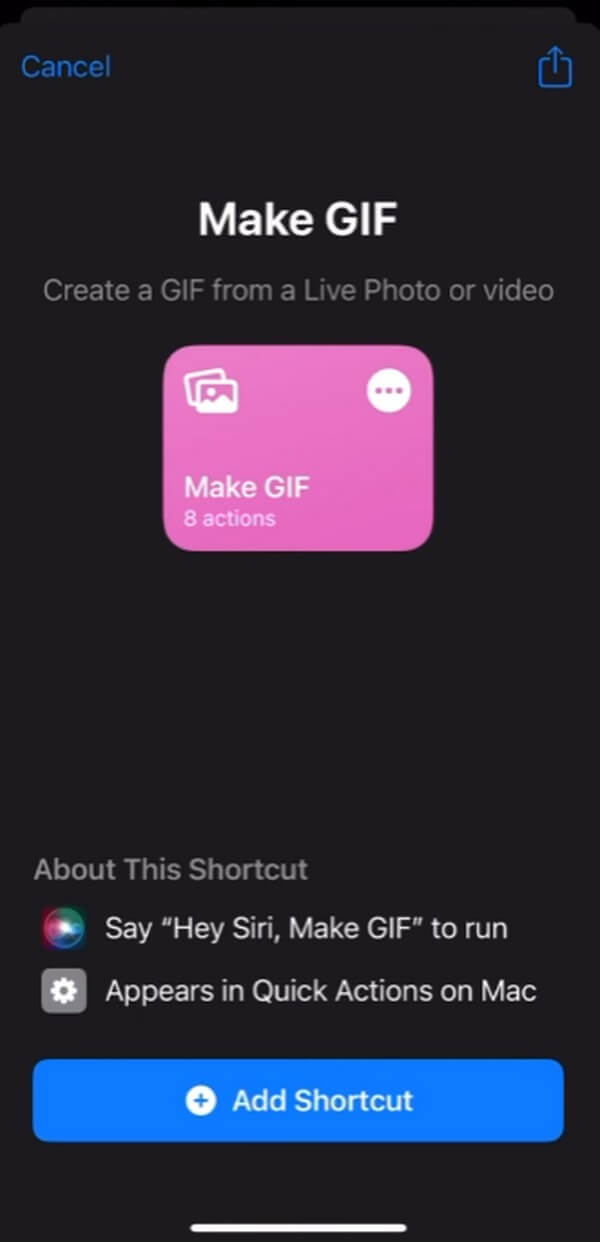
Step 2After that, tap the My Shortcuts icon at the bottom-left, then select the All Shortcuts tab on the following screen. From there, tap the Make GIF option. You will then be required to pick the video you hope to turn into a GIF.
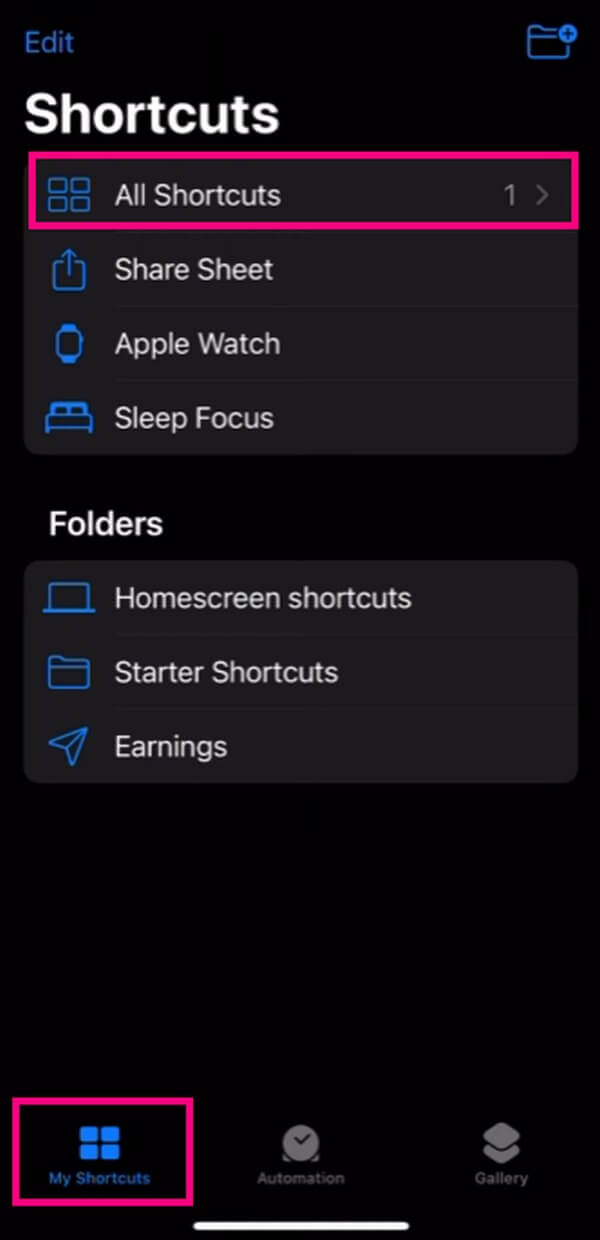
Step 3Once you tap the video, it’s time to trim it according to your desired GIF length on the next screen. When done, hit Save, and the GIF-making will process for seconds. Lastly, tap Done to save the GIF on the Photos app.

However, this feature is only on iOS 12 and later versions. Hence, if your iOS version is earlier, you won’t be able to operate this method on your device. Instead, proceed to the part below for a more accessible approach to making a GIF.
Part 2. How to Make an iPhone Video Into A GIF on A Computer with FoneLab Video Converter Ultimate
Turning your iPhone video into a GIF can be a piece of cake using the FoneLab Video Converter Ultimate. This converting program may front primarily as a converter on computer but offers much more if you explore its features. Unlike other programs, you can enjoy several functions by installing only one tool. This includes a GIF Maker that transforms almost any video or image into a GIF file. It even allows you to cut your video to get only the parts you want from the file.
Video Converter Ultimate is the best video and audio converting software which can convert MPG/MPEG to MP4 with fast speed and high output image/sound quality.
- Convert any video/audio like MPG, MP4, MOV, AVI, FLV, MP3, etc.
- Support 1080p/720p HD and 4K UHD video converting.
- Powerful editing features like Trim, Crop, Rotate, Effects, Enhance, 3D and more.
Take the effortless instructions below as an example of turning a video to a GIF on an iPhone with FoneLab Video Converter Ultimate:
Step 1Find your way on the FoneLab Video Converter Ultimate website. On the program page’s left portion, hit Free Download to get the installer file. Depending on your OS, you may choose the button with the Windows logo or click Go to Mac Version for the one with the Apple logo. After that, employ the installation before launching the GIF-making tool on your computer.
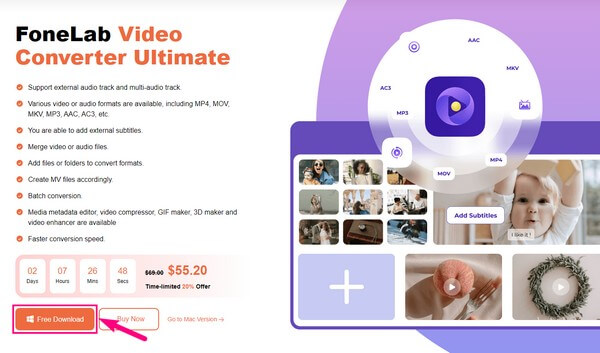
Step 2Ensure to import your iPhone video to the computer. When the program’s primary interface launches, expect it to greet you with the converting function. Its user-friendly interface lets you see the Toolbox tab on the screen’s upper list. Click it to see the additional features of the program. From there, you can search or find the GIF Maker feature manually and click its box.
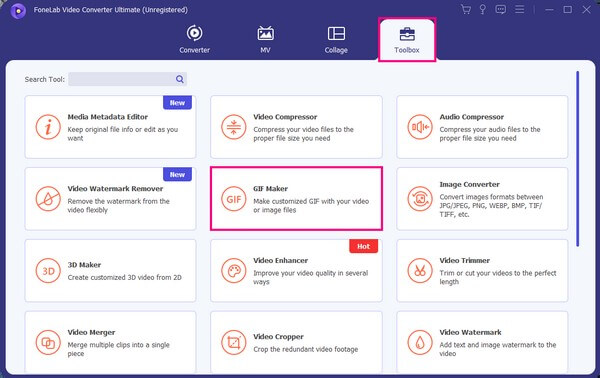
Step 3Choose the Video to GIF box from the two options on the upcoming interface. After that, select the video from the appearing folder. Once selected, the video will preview on the program window. To trim it, click Cut and get the part you want from the video. You may also edit it by adding effects, etc. Afterward, hit Generate GIF on the interface’s bottom right to turn the selected part of your video into a GIF. Then transfer it back to your iPhone.
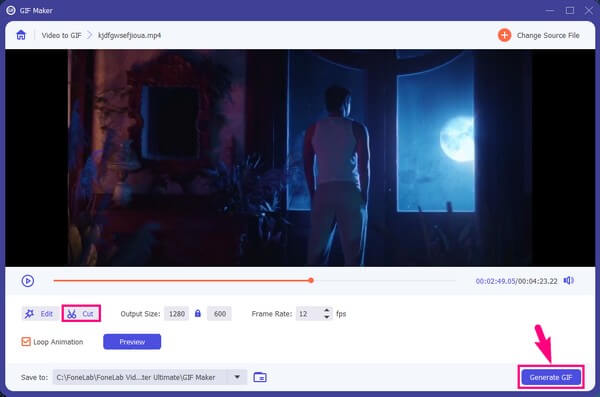
Video Converter Ultimate is the best video and audio converting software which can convert MPG/MPEG to MP4 with fast speed and high output image/sound quality.
- Convert any video/audio like MPG, MP4, MOV, AVI, FLV, MP3, etc.
- Support 1080p/720p HD and 4K UHD video converting.
- Powerful editing features like Trim, Crop, Rotate, Effects, Enhance, 3D and more.
Part 3. How to Make A Video A GIF on iPhone Online
A reliable online tool you can try is the EZGIF video to GIF Converter. This online program converts many video formats, such as MP4, WebM, FLV, AVI, WMV, and more, into a GIF. By only uploading the video you wish to turn into a GIF, you can trim and convert it on the page effortlessly.
Adhere to the trouble-free guidelines underneath to determine how to make a GIF from a video on iPhone using the online tool EZGIF Video to GIF Converter:
Step 1Transfer your iPhone video to the computer. After that, direct your browser to the EZGIF Video to GIF Converter official webpage. Click the Choose File tab on the box at the center, then find and select your video file on the popup folder.
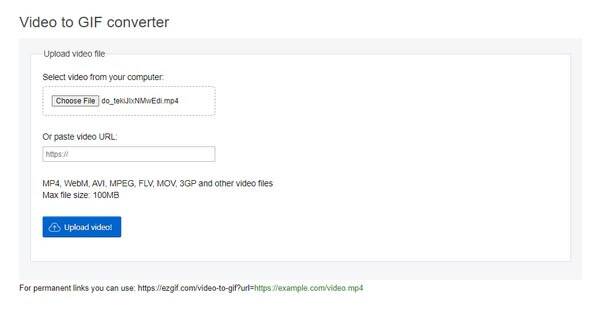
Step 2Once you’ve chosen, click the Upload video! tab below to proceed to the following page. You may adjust the Start and End time in the field under the video preview.
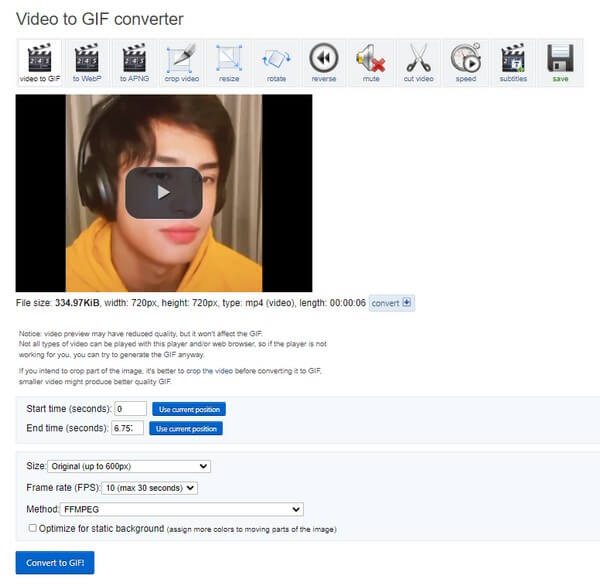
Step 3You can also adjust some options, including the size, frame rate, etc., to improve it. When done, click Convert to GIF! to transform the video into a GIF. Then you can have it on your PC and move it back to your iPhone.
Part 4. FAQs about Making A Video A GIF
1. How to convert an Android video to GIF?
You can use some of the approaches in this article. Kindly refer to parts 1 and 2, which apply to Android videos. For instance, the FoneLab Video Converter Ultimate doesn't necessarily require an iPhone video. As long as you transfer the iPhone or Android video to the computer, this program will turn it into a GIF with no problem.
2. Can I turn an iPhone photo into a GIF?
Yes, you can. Among the reliable methods we have come across on the web, we found FoneLab Video Converter Ultimate the most flexible. This is because it doesn't only turn videos into a GIF but photos as well. Hence, you can use this tool whether the file you want to convert is a photo or a video.
Turning your videos into a GIF is effortless if you use excellent methods. Therefore, try the above-mentioned to convert your video files into GIFs successfully.
Video Converter Ultimate is the best video and audio converting software which can convert MPG/MPEG to MP4 with fast speed and high output image/sound quality.
- Convert any video/audio like MPG, MP4, MOV, AVI, FLV, MP3, etc.
- Support 1080p/720p HD and 4K UHD video converting.
- Powerful editing features like Trim, Crop, Rotate, Effects, Enhance, 3D and more.
Below is a video tutorial for reference.