Snagit vs. Snipping Tool - Introducing The Top Alternative Tool
 Posted by Lisa Ou / Feb 09, 2023 16:00
Posted by Lisa Ou / Feb 09, 2023 16:00Snagit vs. Snipping Tool is a topic many articles have discussed over the years. Both tools have advantages and disadvantages, but we have yet to determine which is better. But before that, be informed that both these tools are used to capture a computer screen. They have a similar main function but different ways of using it. Meanwhile, their additional features are what make the two very different. While Snagit has advanced features for capturing, the Snipping Tool is mainly used for taking basic screenshots. If you do computer work, you must know how important these kinds of tools are in your daily work life.
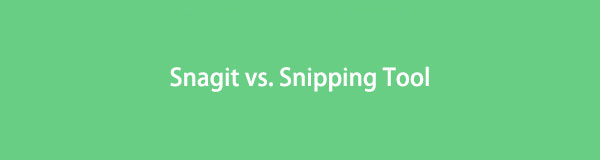
As you read this article, we will provide you with information about the advantages and disadvantages of the Snagit and Snipping Tool. This way, you can decide which of the two is the most appropriate for your purpose in capturing the screen. This article will also provide you with the correct steps to use both tools. Furthermore, we will incorporate an additional tool to widen your options. It is an acclaimed recording tool, the perfect alternative for both mentioned programs. Kindly proceed below to uncover more information about screen capture and recording tools.

Guide List
Part 1. Snagit vs. Snipping Tool
Well, the answer only depends on the person who will use it. If you need to capture and record your computer screen, Snagit easily wins, as the latter doesn't have the recording feature. On the other hand, the Snipping Tool is more convenient if you need a tool to capture the screen alone. In short, Snagit is better in being functional, while Snipping Tool is better in accessibility.
To further elaborate, Snagit contains multiple features, such as panoramic capture, image editing, text input, screen drawing, screen recording, audio recording, and more. It's not only a simple screen capture program, but it can do several things with your photo. Meanwhile, the Snipping Tool is a pre-installed program on Windows computers. This is the perfect tool for you if you need to capture your computer screen quickly. It doesn't require you to download or install anything in order to use the program. Besides, it is free, easy to use, and available anytime on your computer.
However, it is possible you won't still be satisfied with both of these tools. Hence, we prepared another tool below to add to your options. This article will introduce it later after you learn how to use the mentioned screen capture programs.
FoneLab Screen Recorder allows you to capture video, audio, online tutorial, etc on Windows/Mac, and you can easily customize size, edit the video or audio, and more.
- Record video, audio, webcam and take screenshots on Windows/Mac.
- Preview data before saving.
- It is safe and easy to use.
Part 2. How to Use Snagit and Snipping Tool
Snagit and Snipping Tool's main similar function is taking screenshots. Hence, find out below how to use both in capturing your computer screen. Snagit vs. Snipping Tool - which is better?
Snagit
Snagit is one of the best you can find when discussing image capture. Aside from its excellent screenshot photos, it can also capture your screen while scrolling. And with its high-quality captures and editing features, you almost got it all in this tool. However, its video recorder can still do better. The thing is, it focused on higher resolution in images but not so much on videos.
Be guided by the following directions below to take screenshots on your computer with Snagit:
Step 1Download and process the installation of Snagit on your computer. Next, launch it to run and enjoy the features of the program.
Step 2On Snagit's interface are the functions. Select the All-in-One tab or hit the Print Screen on the keyboard. The crosshairs will then automatically appear. Use it to select the area of the screen you want to capture.
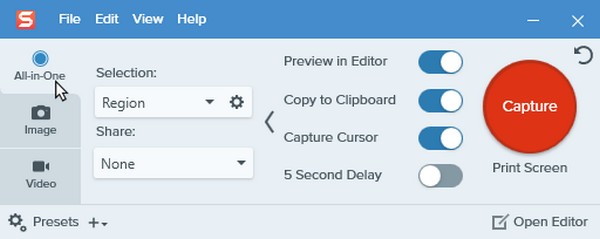
Step 3Lastly, click the Image Capture icon from the toolbar to capture the screen. This will lead you to the Snagit Editor for the preview and editing process of the image. After that, you can save it on your computer.

FoneLab Screen Recorder allows you to capture video, audio, online tutorial, etc on Windows/Mac, and you can easily customize size, edit the video or audio, and more.
- Record video, audio, webcam and take screenshots on Windows/Mac.
- Preview data before saving.
- It is safe and easy to use.
Snipping Tool
As long as you know that the Snipping Tool exists, you can easily find it on your Windows computer using the search bar. Aside from its accessibility, it also allows you to add a few things to the photo, like sidenotes, drawings, and highlight. Unfortunately, that is almost all there is to it. Not bad for a free built-in tool, but undeniably more functional alternatives exist.
Be guided by the following directions below to take screenshots on your computer with Snipping Tool:
Step 1Make sure the Snipping Tool still exists on your computer. If you want to capture the screen using only your keyboard, press the Windows logo + Shift + S keys.
Step 2If you want only your mouse, open the Snipping Tool, then hit the New tab to take a screenshot. Afterward, enhance the photo with the program's few functions.
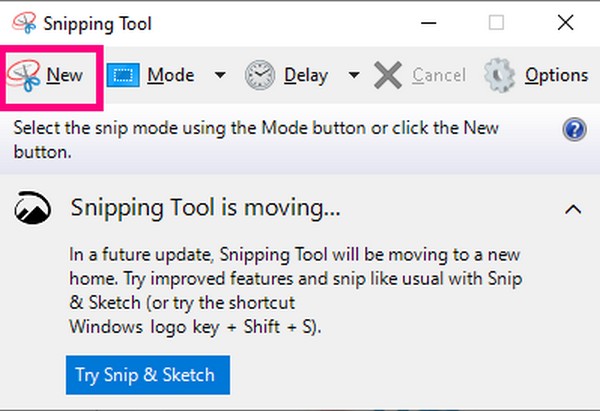
Part 3. Best Alternative to Snagit and Snipping Tool - FoneLab Screen Recorder
It's always Snagit vs. Snipping Tool. But have you ever thought about the other alternatives? Because sometimes, alternatives even exceed the original programs' quality. FoneLab Screen Recorder is a powerful recorder that can take high-quality snapshots. This tool has both programs' strengths and more. It can take high-quality snapshots and edit them; the best part is; you can record anything on your screen.
FoneLab Screen Recorder allows you to capture video, audio, online tutorial, etc on Windows/Mac, and you can easily customize size, edit the video or audio, and more.
- Record video, audio, webcam and take screenshots on Windows/Mac.
- Preview data before saving.
- It is safe and easy to use.
Be guided by the trouble-free directions below to take snapshots with FoneLab Screen Recorder:
Step 1Download the FoneLab Screen Recorder file on your computer to install it for free. Make sure to allow the program to make changes to your device not to disrupt the process.
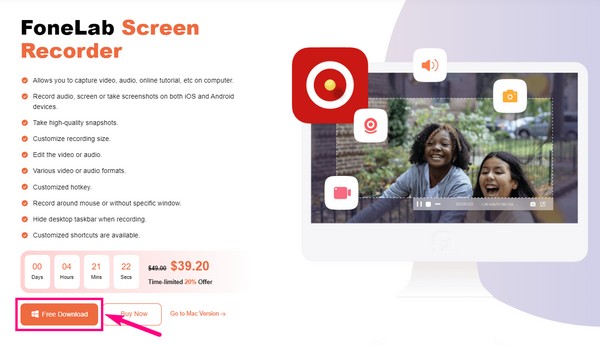
Step 2Once you've opened the program, there are multiple options you can do to take screenshots. The first is to press the keys Ctrl + Shift + C, then select the area on the screen to save the image.

Step 3Next, choose any of the recorders on the main interface. After that, click the camera icon above the record button to take a snapshot. You may also take them while recording if you want.
Step 4The preview will be displayed on the following interface when you're done taking a snapshot. Then you can try the program's editing features to improve the photo.
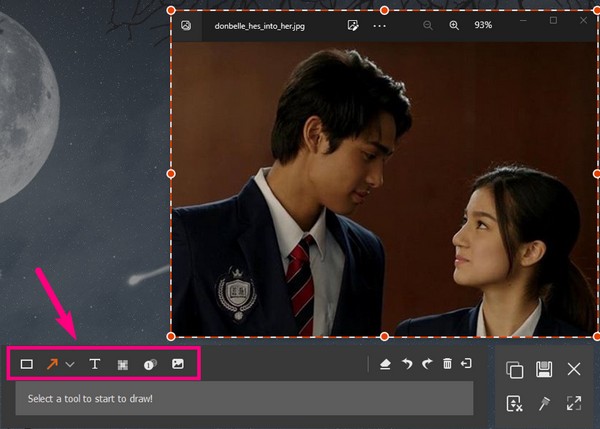
FoneLab Screen Recorder allows you to capture video, audio, online tutorial, etc on Windows/Mac, and you can easily customize size, edit the video or audio, and more.
- Record video, audio, webcam and take screenshots on Windows/Mac.
- Preview data before saving.
- It is safe and easy to use.
Part 4. FAQs about Snagit and Snipping Tool and Their Alternative
Question 1. Why do my screenshots on Snagit reduce quality?
Probably because of image resizing. If you take a snapshot of the entire computer screen, the photo's quality almost remains the same. But if you take only a small portion of the screen, it automatically resizes. Hence, lowering the quality of the image.
Question 2. Can you capture a scrolling window with FoneLab Screen Recorder?
Yes, you can. Like Snagit, FoneLab Screen Recorder also has the capability to capture and record a scrolling window. Whether you need a high-quality image or video, this tool has your back.
Question 3. Is it possible to download the Snipping Tool?
Yes, it is. If you cannot find the Snipping tool on your Windows computer, an alteration might have happened in the program, causing it to disappear or get erased. When this happens, you can download it from the Microsoft Windows Store.
FoneLab Screen Recorder allows you to capture video, audio, online tutorial, etc on Windows/Mac, and you can easily customize size, edit the video or audio, and more.
- Record video, audio, webcam and take screenshots on Windows/Mac.
- Preview data before saving.
- It is safe and easy to use.
Many people have been trying to find the perfect screen capture programs to take a photo of their screens. Lucky for you, you found the FoneLab Screen Recorder earlier. Now, you can enjoy its incredible features once you install it.
