The 4 Proven and Tested Approaches How to Screenshot on PC
 Updated by Danica Carter / April 27, 2025 16:30
Updated by Danica Carter / April 27, 2025 16:30How to take a screenshot on a PC? By learning this technique, you probably have screen activities you need to document. You might want to screenshot a Word file to take notes for your exams, take photos of your idols from their music video, and do other scenarios in which you need a copy of the PC screen.
If you are one of the individuals who needs to capture their PC screen, you landed on the right post! It has the 4 most convenient techniques for taking screenshots on your PC screen for any of its Windows operating system versions. Discover how to screenshot on a PC using the reliable details of this post below.
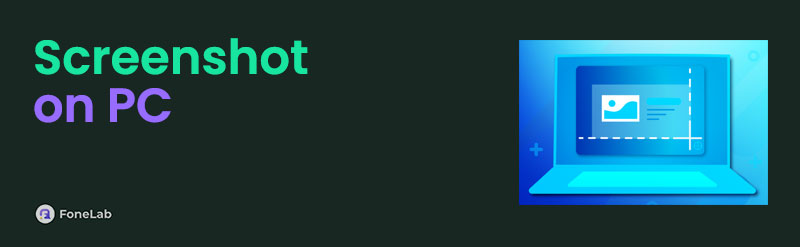

Guide List
Part 1. Easiest Way to Screenshot on PC
Countless ways can be used to take screenshots on your PC screen. Have you experienced FoneLab Screen Recorder to learn how to take screenshots on PC? It is the best choice you will ever experience for the procedure. The reason is that the software is user-friendly, which will be convenient for new users because they will not have difficulty during the procedure. It allows you to capture your whole screen or only a portion of it.
FoneLab Screen Recorder allows you to capture video, audio, online tutorial, etc on Windows/Mac, and you can easily customize size, edit the video or audio, and more.
- Record video, audio, webcam and take screenshots on Windows/Mac.
- Preview data before saving.
- It is safe and easy to use.
In addition, the tool contains excellent multiple functions, not just for taking snapshots on your PC screen. This software also allows you to capture high-quality screen recordings. In addition, the software permits you to edit the recordings after the session. Please see below how to use FoneLab Screen Recorder.
Step 1Go to the tool's main website. After that, choose the Free Download button on the main interface to start the downloading procedure. Set up the file by clicking it on the web browser. Later, a small window will be shown on the screen. Please tick the Install button to launch it afterward.
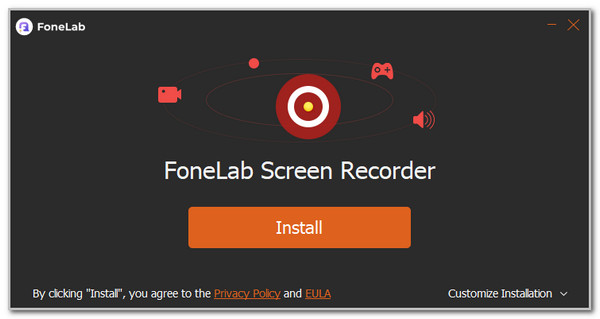
Step 2Click the Screen Capture button at the top right of the main interface. After that, the selection cursor will be shown on the screen. Select the PC screen portion from which you prefer to take the screenshot. Release the cursor once you are sure of the location of the PC screen. The screenshot process will take place afterward.
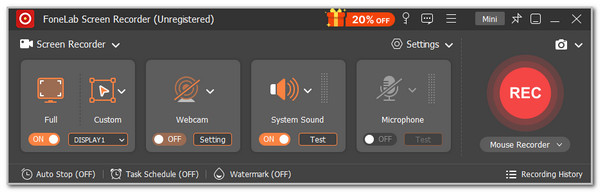
Step 3The tool will show you a small dialog containing the software’s tools afterward. Please click the Save button on the list to keep the screenshot on your PC. You can create your folder to store the snapshots and quickly locate them.

FoneLab Screen Recorder allows you to capture video, audio, online tutorial, etc on Windows/Mac, and you can easily customize size, edit the video or audio, and more.
- Record video, audio, webcam and take screenshots on Windows/Mac.
- Preview data before saving.
- It is safe and easy to use.
Part 2. How to Screenshot on PC with Shortcut Key Combinations
Utilizing the shortcut key combinations is also convenient. It will be an alternative to the software above for your future reference. Please note that there are multiple versions and models for PCs. The below key combinations in the chart might not work on your end. You can try the other combinations if that’s the case.
| Key Combination | How It Works |
| Windows Key + PrtScn | The PC will take a quick snapshot of your screen. Then, the PC will save the screenshot automatically in the Screenshot folder associated with the Pictures folder. |
| Alt + PrtScn | The PC's current opened window will be captured. The screenshot will be copied on your PC clipboard, and you can paste it into the other editing tools to save it. |
| PrtScn | This key combination allows you to take a whole screen screenshot on your PC screen. Your PC will save it on your clipboard. |
Part 3. How to Screenshot on PC with Game Bar
Your PC can hold multiple video games. Some players prefer to take a screenshot of their gameplay once playing as their documentation. Your PC has the Game Bar tool to execute the said procedure. Besides gaming, you can also use it for other screenshot operations. It includes other program screen activities, web browser pages, and more. This tool is also convenient because it is accessible using a key shortcut combination. See below for instructions on how to use the Game Bar to take screenshots.
Go to your PC's Windows Search Bar section and search for the Game Bar tool. After that, click its name to launch it immediately. Then, please click the Capture button on the screen. It is located at the top left of the screen. Later, trace your PC screen to which you prefer to take the screenshot. Finally, save them to your computer.
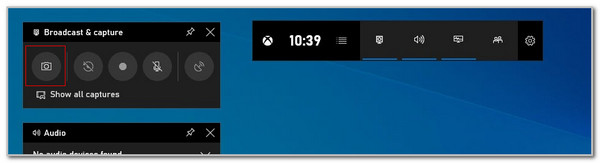
FoneLab Screen Recorder allows you to capture video, audio, online tutorial, etc on Windows/Mac, and you can easily customize size, edit the video or audio, and more.
- Record video, audio, webcam and take screenshots on Windows/Mac.
- Preview data before saving.
- It is safe and easy to use.
Part 4. How to Screenshot on PC with Snipping Tool
Snipping Tool is a pre-installed screenshot tool for your PCs. The program is user-friendly due to the simple interface it contains. However, it only contains a limited feature for the screenshot procedure. This tool allows you to set a delay timer for taking the PC screenshot. It ranges from no delays to 5 seconds. In addition, it contains 4 snip features for the procedure. You can choose the Free-form Snip, Rectangular Snip, Window Snip, and Full-screen Snip. Please see how to use the Snipping Tool on your PC to take screenshots.
Open the Snipping Tool on your computer. Then, click the New button at the top left of the main interface to see the selection cursor. Please drag the cursor to the PC portion, where you must take the screen. Once you release it, the screenshot will be processed. Click the File button at the top left to show drop-down options. Tick the Save As button and choose a folder where you want to keep the screenshots so you can save them on your computer.
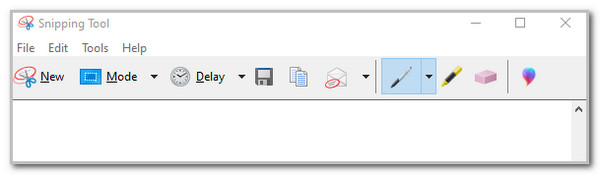
FoneLab Screen Recorder allows you to capture video, audio, online tutorial, etc on Windows/Mac, and you can easily customize size, edit the video or audio, and more.
- Record video, audio, webcam and take screenshots on Windows/Mac.
- Preview data before saving.
- It is safe and easy to use.
Part 5. FAQs about How to Screenshot on PC
1. Where does the screenshot go on PC?
Some screenshot tools on your PC automatically save the screenshots in the C:\Users\%username%\Pictures folder. It is the default folder when you use the built-in screenshot tool on your PC. However, most screenshot tools nowadays do not save the snapshots automatically. They allow you to create and customize your folder based on your preference. You should make a folder for each category of your screenshots to locate them quickly.
2. How to record screen in Windows 10?
Screen recording is another procedure you can perform for your PC screen. This process differs from taking screenshots because you will capture moving screen activities on your PC screen. You can record your screen on your PC using the Game Bar tool. Press the Windows + G key on your PC keyboard. Then, choose the Record button on the list of options it offers. You can also use the FoneLab Screen Recorder software as an alternative to the built-in tool.
FoneLab Screen Recorder allows you to capture video, audio, online tutorial, etc on Windows/Mac, and you can easily customize size, edit the video or audio, and more.
- Record video, audio, webcam and take screenshots on Windows/Mac.
- Preview data before saving.
- It is safe and easy to use.
This article contains the 4 leading procedures on how to do a screenshot on a PC are listed for your convenience. These techniques are built-in and third-party tools. FoneLab Screen Recorder is considered the best software in this post because it can capture your PC screen in a few clicks! Do you have more information you prefer to ask? Drop your questions in the comments section at the bottom. Thank you!
