Record A Webinar on Mac Efficiently with The Prominent Methods
 Posted by Lisa Ou / Nov 04, 2022 16:00
Posted by Lisa Ou / Nov 04, 2022 16:00When attending webinars, only the host can have the privilege of recording the meeting. Hence, "how to record a Webinar as an attendee" is one of the most asked questions by people who are not. If you are one of those individuals looking for an excellent tool or method to record webinars, you have come to the right place. You don't need to search for a recorder everywhere because we have already found the best ones for you.

There are many possible reasons why you want to record your Webinar meeting. Perhaps you are one of the presenters. Naturally, you probably want to know how well you carry out the discussion. Or, for instance, you will perform an intermission number, so you want to video record your performance to keep it as a remembrance. Or maybe you are just a regular attendee who wants to record the Webinar to review some of the important details later. The possibilities are endless.
Thankfully, there are countless methods out there to record a Webinar. However, it will be a waste of time if you try every tool you see on the Internet one by one. Hence, we decided to put together the 4 top-rated tools and methods to help you with the recording process. Continue reading below to discover them.

Guide List
FoneLab Screen Recorder allows you to capture video, audio, online tutorial, etc on Windows/Mac, and you can easily customize size, edit the video or audio, and more.
- Record video, audio, webcam and take screenshots on Windows/Mac.
- Preview data before saving.
- It is safe and easy to use.
Part 1. How to Record A Webinar on Mac with QuickTime
If you want to use a tool already on your device, QuickTime is one of the ways to go. This tool is a multimedia player developed by Apple and is pre-installed on most Apple devices. It lets you record your Mac screen, play videos, and edit them. However, it has no playback for popular file formats, such as MKV, AVI, FLV, and more. So you have to convert them first before playing on QuickTime.
Be guided by the steps below to record Webinar on Mac with QuickTime:
Step 1Find the QuickTime tool in your Mac’s Applications folder, then open it to run on your computer.
Step 2Click File on the upper part of your desktop’s screen. From the options on the drop-down, choose New Screen Recording.
Step 3Hit the record button at the center of the software’s interface to start recording the webinar. Then you can hit the stop button anytime to finish.
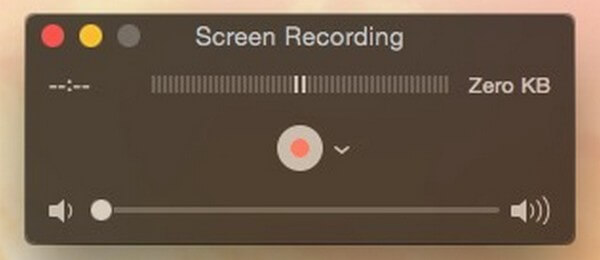
Part 2. How to Record A Webinar on Mac with FoneLab Screen Recorder
You can use the FoneLab Screen Recorder if you are after the overall quality of the video. This tool has everything necessary to give you the best screen record you deserve. You can record the entire screen if you want to capture the full experience of being in the Webinar. Or, if you only want to record some portion of it, this program allows you to customize its size. And unlike the tool mentioned above, FoneLab Screen Recorder supports various video formats. Not only that, but it also lets you edit the video after screen recording the Webinar. These are only a few of this software’s functions. You can explore and try more of its features once you try it.
FoneLab Screen Recorder allows you to capture video, audio, online tutorial, etc on Windows/Mac, and you can easily customize size, edit the video or audio, and more.
- Record video, audio, webcam and take screenshots on Windows/Mac.
- Preview data before saving.
- It is safe and easy to use.
Be guided by the steps below to discover how to record a Webinar as an attendee with the FoneLab Screen Recorder:
Step 1Access the official site of the FoneLab Screen Recorder. Locate the Free Download button with an Apple logo and click it to download the software file. Comply with the easy installation process. Wait for the config installation to finish before launching and running the program on your macOS.
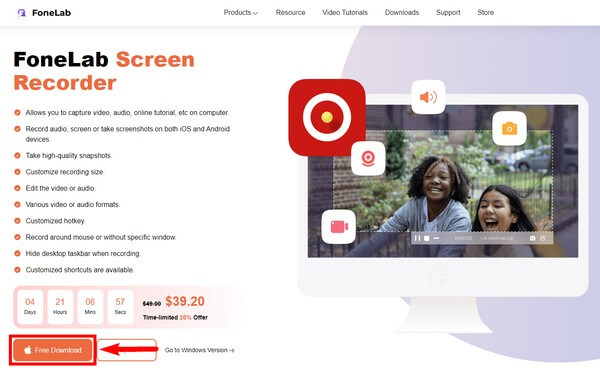
Step 2Pick the Video Recorder feature on the left-most side of the FoneLab Screen Recorder main interface. You may also choose the other functions in the future, just in case. After using the software for a while, you can check out the Recording history on the bottom left to see your recordings. Or set how long you want your Webinar recording to be using the option beside it.
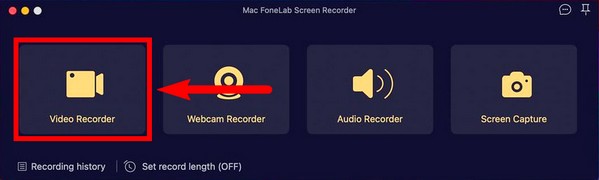
Step 3Customize the video recorder function. You may choose to record your Mac’s entire screen or set it according to your desired size. You may also pick your preferred resolution of the video. These options are on the first box of the interface. Turn on the camera, system sound, or microphone and adjust the volumes on the settings icon. You are free to customize your video in any way you want.
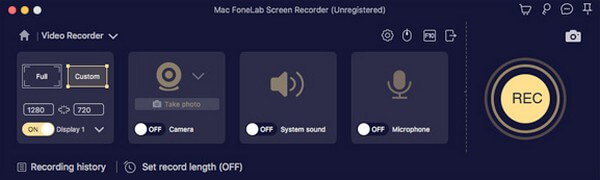
Step 4Once you are satisfied with your preferred options, ready the Webinar on your screen, then hit the big REC button on the right part of the interface to record.
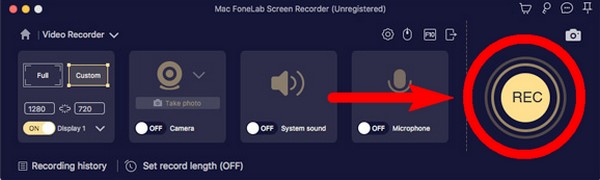
Step 5During the recording, you can click the pause button if you want to skip some parts of the webinar. Select the pencil icon to see the editing options. You can choose from the options if you want to highlight something, etc. Then finally, click the stop button to end recording and save the video file on your computer.
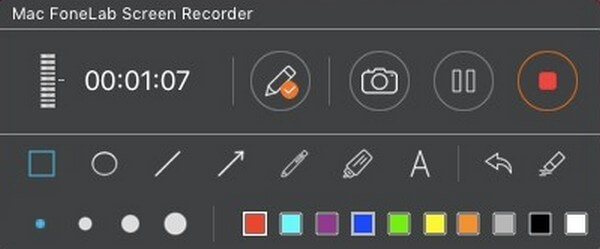
FoneLab Screen Recorder allows you to capture video, audio, online tutorial, etc on Windows/Mac, and you can easily customize size, edit the video or audio, and more.
- Record video, audio, webcam and take screenshots on Windows/Mac.
- Preview data before saving.
- It is safe and easy to use.
Part 3. How to Record A Webinar on Mac via Camtasia
Camtasia is a third-party tool used for video editing and screen recording. It is developed by TechSmith and is available on Mac and Windows. This tool allows you to add transitions, video effects, and more to your video recording. It is a good screen recorder, especially with its user-friendly interface. However, many users experience constant crashes and bugs while using it.
Be guided by the steps below to discover how to record Webinar on Mac via Camtasia:
Step 1Install the tool from the official website and launch it on your Mac.
Step 2Click the Record button at the top-left and customize the screen recording options.
Step 3Hit the Start Recording tab to begin. Then select the Camtasia icon and click Stop Recording to finish the process.
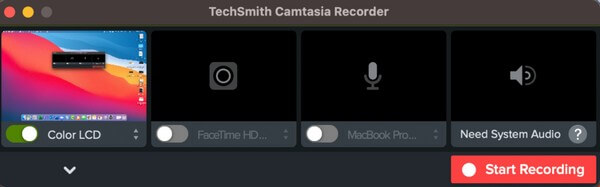
Part 4. How to Record A Webinar on Mac Using Screenshot Bar
You can also activate the screenshot toolbar on your Mac to screen record the webinar.
Be guided by the steps below to record a Webinar using Screenshot Bar:
Step 1Hit the Shift + Command + 5 keys to view Screenshot Bar.
Step 2Click the full-screen or customized record button depending on your need to start recording the webinar.
Step 3Then stop the recording to save the video.

FoneLab Screen Recorder allows you to capture video, audio, online tutorial, etc on Windows/Mac, and you can easily customize size, edit the video or audio, and more.
- Record video, audio, webcam and take screenshots on Windows/Mac.
- Preview data before saving.
- It is safe and easy to use.
Part 5. FAQs about Webinar Recorders on Mac
1. Is Camtasia free?
Unfortunately, it is not. Hence, Camtasia is not for users who are trying to find a free and practical tool.
2. What software player can I use on Windows instead of QuickTime?
The most common multimedia player alternative you can use on Windows is the VLC Media Player.
3. Is FoneLab Screen Recorder available on Windows?
Yes, it is. FoneLab Screen Recorder is available on both Windows and Mac computers. Aside from that, additional features are also available on the Windows version, such as Game Recorder, Phone Recorder, and more.
You can find many screen recorders on different platforms, but only a few are really effective. And FoneLab Screen Recorder is at the pinnacle, so install it now.
FoneLab Screen Recorder allows you to capture video, audio, online tutorial, etc on Windows/Mac, and you can easily customize size, edit the video or audio, and more.
- Record video, audio, webcam and take screenshots on Windows/Mac.
- Preview data before saving.
- It is safe and easy to use.
