- Part 1. How to See Hidden Apps on iPhone with App Library (Latest)
- Part 2. How to See Hidden Apps on iPhone with Spotlight Search
- Part 3. How to See Hidden Apps on iPhone with Hidden Home Screen Pages
- Part 4. How to See Hidden Apps on iPhone with App Store Purchase History
- Part 5. How to Clear App Data on iPhone with FoneLab iPhone Cleaner
- Part 6. FAQs about How to See Hidden Apps on iPhone
Easily erase all contents and settings on iPhone, iPad or iPod completely and permanently.
- Clear iPhone Junk Files
- Clear iPad Cache
- Clear iPhone Safari Cookies
- Clear iPhone Cache
- Clear iPad Memory
- Clear iPhone Safari History
- Delete iPhone Contacts
- Delete iCloud Backup
- Delete iPhone Emails
- Delete iPhone WeChat
- Delete iPhone WhatsApp
- Delete iPhone Messages
- Delete iPhone Photos
- Delete iPhone Playlist
- Delete iPhone Restrctions Passcode
How to See Hidden Apps on iPhone in 4 Efficient Practices
 Updated by Lisa Ou / August 21, 2025 06:00
Updated by Lisa Ou / August 21, 2025 06:00Hello! I purchased an app yesterday for my iPhone. I noticed that my Home Screen contains multiple apps, and it is hard for me to look for a specific app in the future. However, the purchased app is missing after managing the others. Please teach me how to see hidden apps on iPhone. Thank you!
Downloaded applications give additional operations on your iPhone. Having your favorite app for entertainment, games, etc., gives you additional excitement. This excitement can be disappointing if it is accidentally hidden from the iOS device. Let’s discover how to see these hidden apps with the 4 safest ways in this post.
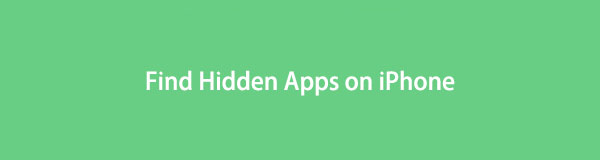

Guide List
- Part 1. How to See Hidden Apps on iPhone with App Library (Latest)
- Part 2. How to See Hidden Apps on iPhone with Spotlight Search
- Part 3. How to See Hidden Apps on iPhone with Hidden Home Screen Pages
- Part 4. How to See Hidden Apps on iPhone with App Store Purchase History
- Part 5. How to Clear App Data on iPhone with FoneLab iPhone Cleaner
- Part 6. FAQs about How to See Hidden Apps on iPhone
Part 1. How to See Hidden Apps on iPhone with App Library (Latest)
Apple has a newly released feature from the App Library, which shows the Hidden folder. This folder contains the old and new hidden applications from the iPhone. The hidden application buttons will not appear if the folder is locked. You need to authenticate first using the iPhone passcode, Touch ID, or Face ID to access them.
The good thing about this folder is that it does not have a limitation on the apps you prefer to hide. It will organize them automatically so you can access them immediately. Discover below how to see hidden apps on iPhone with the App Library.
Step 1Grab the iPhone and unlock it with the correct passcode. After that, swipe the screen to the left to access the App Library section. The list of app classifications will appear. Swipe down on the screen, and you will see the Hidden folder. Tap it afterwards to continue.
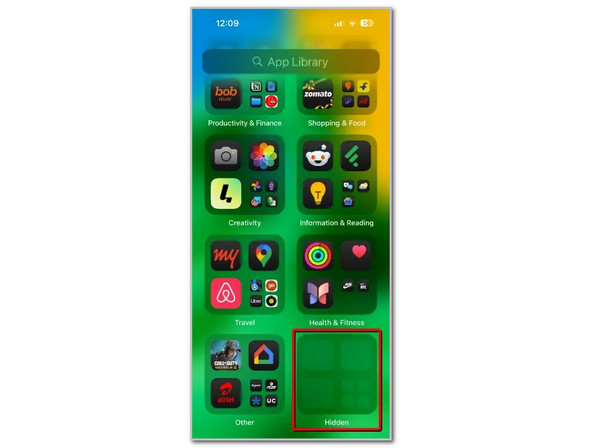
Step 2The iPhone will require you to authenticate the action to access the hidden apps. Enter your iPhone passcode or enroll your Face ID or Touch ID. Then, the hidden apps will appear in the folder, and you can finally access them.
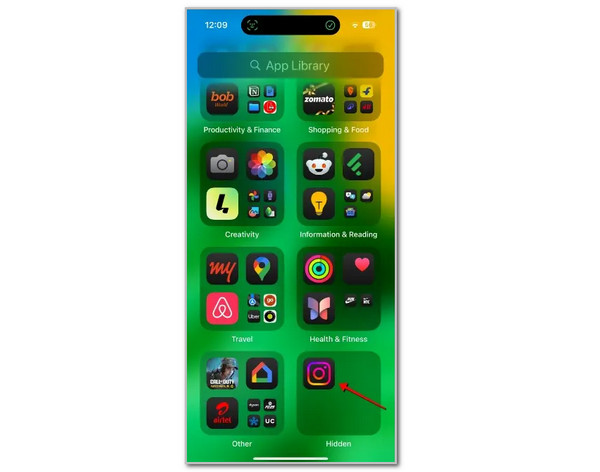
Step 3Long-press the application if you want to unhide it. Then, options will appear at the bottom or top of the app. Please tap the Don’t Require Face ID button, and more options will appear. Tap the Add to Home Screen button afterwards to unhide the application immediately.
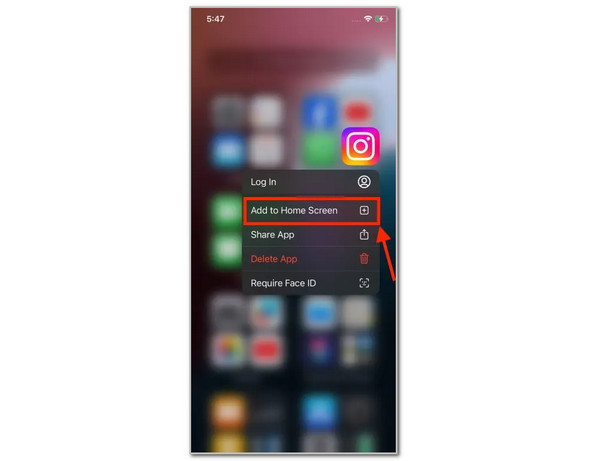
Part 2. How to See Hidden Apps on iPhone with Spotlight Search
Do you have multiple apps stored on your iPhone? You are probably familiar with the Spotlight feature. It is used to search for applications for faster access. You can also use this as a trial-and-error way to locate hidden apps on the iPhone. Commonly, this technique works on earlier versions of iOS devices. Learn how to see hidden apps on iPhone with its Spotlight feature.
Get your iPhone and enter the correct lock screen passcode to access its content. Then, you will be directed to its Home Screen section. Tap the Search option at the bottom center, and the digital keyboard will appear. Type the app name you prefer to find. The results will appear at the top afterwards.

Part 3. How to See Hidden Apps on iPhone with Hidden Home Screen Pages
iPhone allows its users to manage the Home Screen pages. It is to let its users manage the Home Screen in a few taps. These pages have a different layout and are stored in applications, depending on the preferences made by the iPhone owner. You will learn how to see hidden apps on iPhone by bringing back the previous Home Screen page. See below.
Step 1Unlock and access the iPhone as the start of the process. Then, tap and hold the empty area from the Home Screen section. The background will change to multiple pages. Tap the Edit button from the main interface. Later, select the Edit Pages or Dots option at the bottom of the screen to proceed.
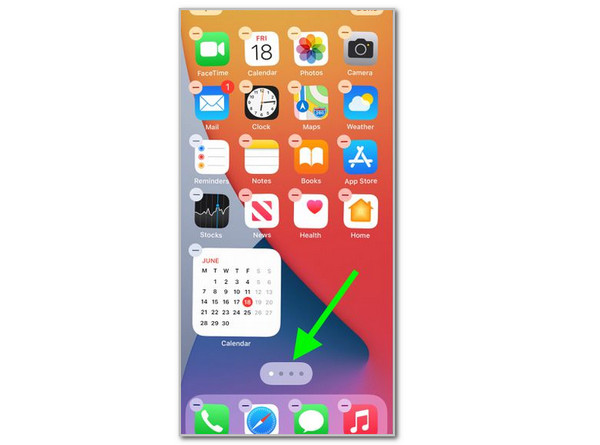
Step 2Locate the page where the hidden apps are stored. Tap the Circle button under the page to confirm. Then, tap the Done button at the top right of the main interface to apply the changes from the iPhone Home Screen.
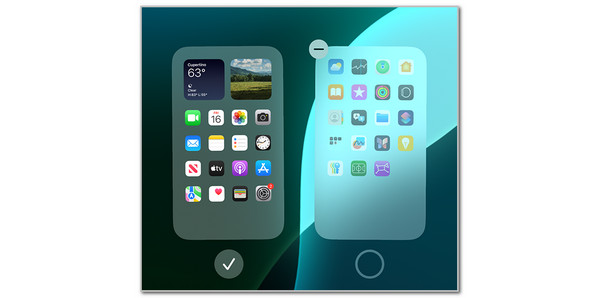
Part 4. How to See Hidden Apps on iPhone with App Store Purchase History
The App Store is responsible for purchasing and downloading compatible applications for your iPhone. This application allows you to hide purchased apps. This only means it can also view and unhide the hidden apps. Please discover how to see hidden apps on iPhone using the App Store using the steps below.
Step 1Open the App Store on your iPhone. This action will show you the recently trending applications that are compatible with your iPhone. Tap the Profile Picture button on the screen and go to the Downloads and Purchases section. Tap the Hidden Purchases button under it to continue.
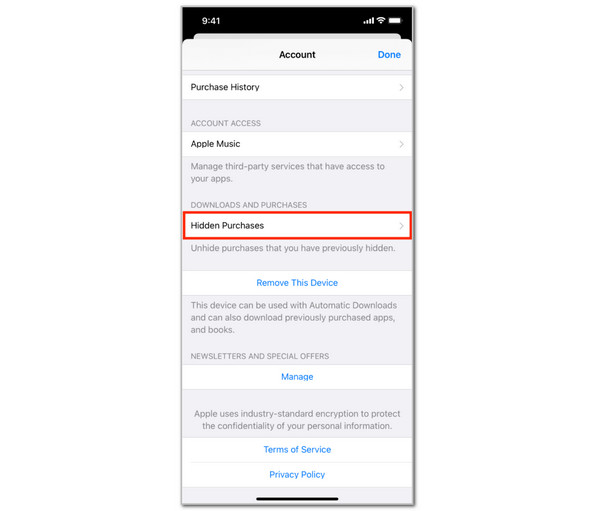
Step 2The list of purchased applications that are hidden from the iPhone will appear on the screen. Swipe down and locate the app you prefer to unhide. Then, tap the Unhide button on the right of the app name. Later, follow the on-screen instructions to confirm.
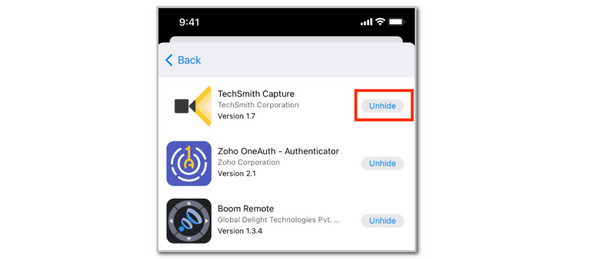
Part 5. How to Clear App Data on iPhone with FoneLab iPhone Cleaner
Do you want to clear a huge amount of app data on your iPhone? We recommend FoneLab iPhone Cleaner. It has 3 main functions: Free Up Space, Erase All Data, and Erase Private Data. All of these features are designed to delete data from the iOS devices. Please note that the deleted data will be permanent and unrecoverable. Follow the steps below to learn how to use this tool.
Step 1Click Free Download from the website. Set up and install it afterwards.

Step 2Plug the iPhone into the computer. Click Free Up Space on the left. Then, choose Quick Scan on the right to scan your iPhone files.
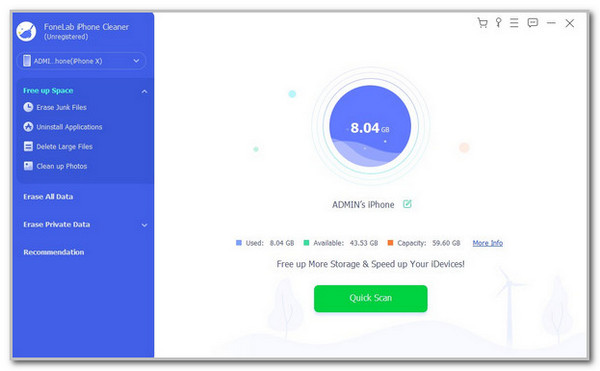
Step 3Choose Delete Large Files, Uninstall Applications, or Erase Junk Files on the left. Then, select the app data you want to delete. Click Erase to start deleting them.
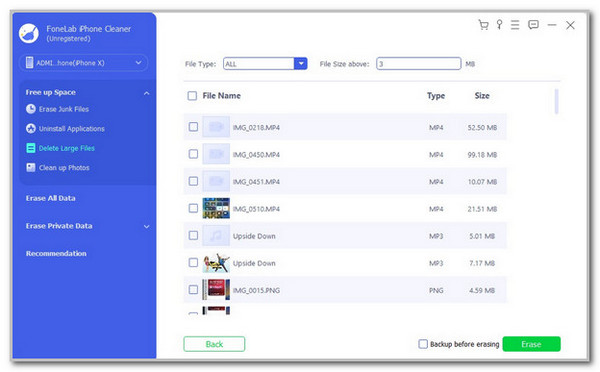
Part 6. FAQs about How to See Hidden Apps on iPhone
Is there a way to hide apps on an iPhone?
Yes. Tap and hold the app from the Home Screen which you want to hide from the iPhone. Then, options will be shown on the screen. Tap the Require Face ID or other lock screen passcodes. Then, tap Hide and Require Face ID. Tap Hide App to confirm.
What is the iPhone app that hides apps?
Various apps, like Cloak: Hide Apps, can hide apps from your iPhone. However, these apps are not suggested because uninstalling them will reveal your hidden apps.
All in all, this post has 4 proven and tested ways to teach you how to see hidden apps on iPhone. In addition, FoneLab iPhone Cleaner is a bonus tip for clearing app data from iOS devices.
