- Unlock Apple ID
- Bypass iCloud Activation Lock
- Doulci iCloud Unlocking Tool
- Factory Unlock iPhone
- Bypass iPhone Passcode
- Reset iPhone Passcode
- Unlock Apple ID
- Unlock iPhone 8/8Plus
- iCloud Lock Removal
- iCloud Unlock Deluxe
- iPhone Lock Screen
- Unlock iPad
- Unlock iPhone SE
- Unlock Tmobile iPhone
- Remove Apple ID Password
3 Reliable Practices How to Lock Apps on iPhone with Password
 Updated by Kristine Dawson / May 29, 2025 09:00
Updated by Kristine Dawson / May 29, 2025 09:00Are you one of the individuals who are not fond of adding Lock Screen passcodes? It is indeed inconvenient to add one if you frequently open the iPhone. You need to unlock it every time you open it. However, your applications and files will be at risk from unauthorized access.
Locking the application from the iPhone can be the solution and alternative way to secure your apps and files. This procedure can be performed in 3 proven and tested practices. Uncover how to lock apps on iPhone with password with Screen Time, Guided Access, and Face ID. Additional information is also included for your convenience.
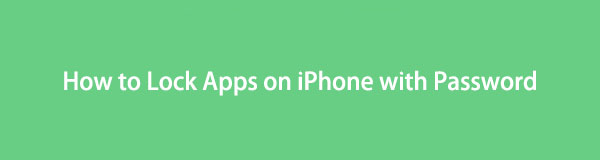

Guide List
Part 1. How to Lock Apps on iPhone with Password through Require Face ID
The quickest way to lock the applications on your iPhone is through its Home Screen by long pressing them. You can lock the applications with Face ID. Please note that this feature only employs to iPhone containing the iOS 26. Earlier versions do not include it, so skipping this section and proceeding to the next is recommended.
The good thing about it is that it is enabled automatically. See how to use this feature to lock your iPhone apps with the iOS 26 version using the detailed steps below.
Unlock your iPhone using the correct lock screen passcode. Then, the Home Screen section will be the first interface shown on the screen. After that, long-press the app that you want to lock. Then, options will be displayed on the interface. Select the Require Face ID button. Imitate the on-screen instructions to complete the procedure.
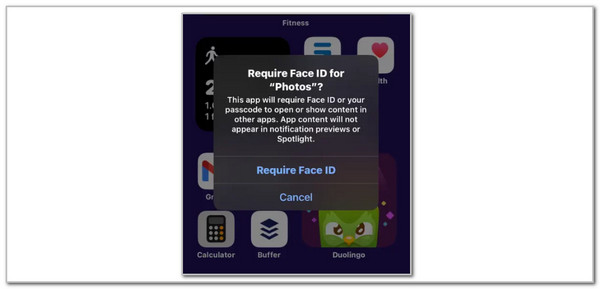
FoneLab Helps you unlock iPhone screen, Removes Apple ID or its password, Remove screen time or restriction passcode in seconds.
- Helps you unlock iPhone screen.
- Removes Apple ID or its password.
- Remove screen time or restriction passcode in seconds.
Part 2. How to Lock Apps on iPhone with Password Using Screen Time
Besides the previous method, Screen Time can also help to lock the apps from your iPhone. Adding a limit to the usage of the application will help. The good thing about this feature is that it applies to all supported applications of the mentioned Apple device. In addition, you can set the accessible time for the apps for a certain time only.
Furthermore, the feature can also schedule time away from the iPhone screen, choose apps to allow at all times and reduce eye strain. Please see how to lock apps on iPhone with password through Screen Time in the step-by-step guide below.
Step 1Open the Settings app from the iPhone. After that, choose the Screen Time button from the list. Later, more features will be shown on the main interface. Please choose the App Limits button and select the Add Limit button.
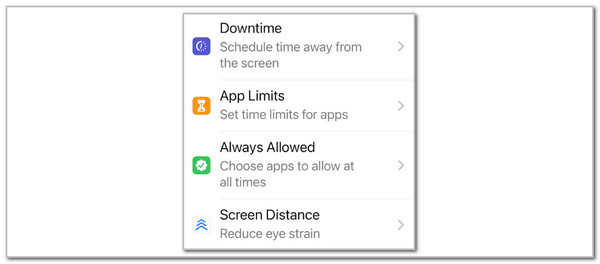
Step 2Please select the app you need to lock. Then, tap the Next button at the top. Please select a time limit for the app. Later, tap the Add button at the top once you set up.
However, the Screen Time passcode is sometimes accidentally forgotten. If that’s the case, use FoneLab iOS Unlocker. This tool has 6 features to bypass your iPhone and iPad security features. Screen Time restriction passcode is one of the procedures it can perform. This tool is user-friendly because it will guide you throughout the process. See how to use this tool below.
FoneLab Helps you unlock iPhone screen, Removes Apple ID or its password, Remove screen time or restriction passcode in seconds.
- Helps you unlock iPhone screen.
- Removes Apple ID or its password.
- Remove screen time or restriction passcode in seconds.
Step 1Open the main website of FoneLab iOS Unlocker. After that, click Free Download from the main interface. Then, set it up.

Step 2Install the software and launch it afterward. Then, choose Screen Time on the screen to access the right feature.
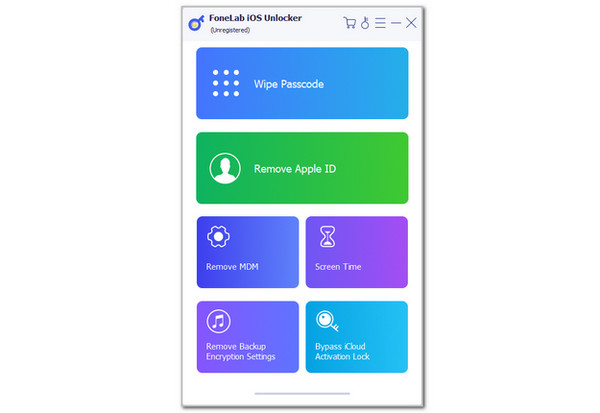
Step 3Plug the iPhone into the computer. Then, click Start at the bottom to start the procedure on the software's main screen. Later, the Screen Time passcode will appear on the screen. Please ensure that you remember these codes and enter them on the Screen Time on your iPhone. Click the OK button at the bottom center to complete the procedure.
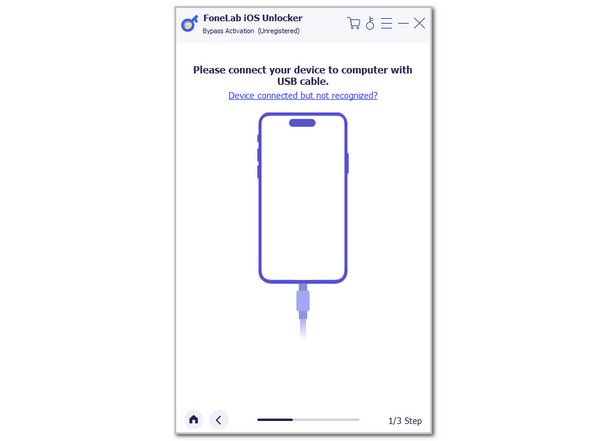
FoneLab Helps you unlock iPhone screen, Removes Apple ID or its password, Remove screen time or restriction passcode in seconds.
- Helps you unlock iPhone screen.
- Removes Apple ID or its password.
- Remove screen time or restriction passcode in seconds.
Part 3. How to Lock Apps on iPhone with Password Using Guided Access
Last but not least, use Guided Access to lock iPhone applications easily! This feature is quickly accessible because it can be operated using only the iPhone's physical buttons. Before that, you need to set it up first. See how below.
Open Settings and choose Accessibility. After that, tap Guided Access and toggle on the switch it contains. Choose Passcode Settings and tap Set Guided Access Passcode. Set up your passcode afterward. Later, open the app you want to lock. After that, press the Side button for 3 times. Please tap the Guided Access option and choose the Start button afterward. In this case, the Guided Access feature will lock the app you opened a while ago.
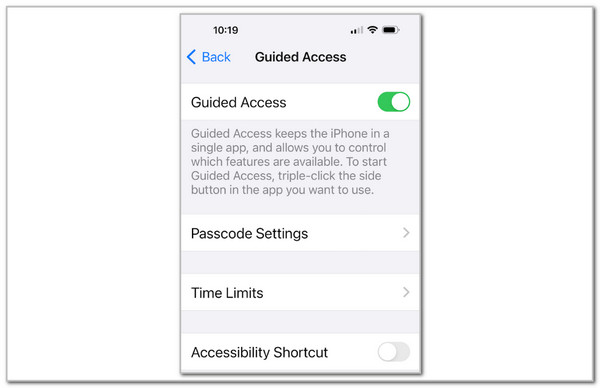
FoneLab Helps you unlock iPhone screen, Removes Apple ID or its password, Remove screen time or restriction passcode in seconds.
- Helps you unlock iPhone screen.
- Removes Apple ID or its password.
- Remove screen time or restriction passcode in seconds.
Part 4. FAQs about How to Lock Apps on iPhone with Password
Question 1. Can I put an app on my iPhone Lock Screen?
Home Screen is where the applications are placed or stored. However, iPhone apps cannot be stored or placed on the Lock Screen where the initial interface is shown. On the other hand, the iPhone allows you to access the apps quickly from the Lock Screen. You only need to add them as widgets from the Lock Screen section. However, this feature is only limited to some applications, such as the Camera, Calculator, Flashlight, and Notes.
Question 2. Is there an app to lock an app on iPhone?
Yes. Applications to lock an app exist. You may download them from the App Store by searching their names. However, these applications are not secure enough to lock your apps from the iPhone. Once the application is deleted or uninstalled, the locks from the iPhone apps will also be deleted. In this case, they can be accessed afterward.
Question 3. How do I hide an app on my iPhone?
Besides locking the iPhone, hiding them from the Home Screen section is also recommended to secure them. If you are interested in this technique, unlock the iPhone and find the app you need to hide. Then, press and hold its button. Drop-down options will be shown, and choose the Remove App button from the list. Later, tap the Remove from Home Screen option. In this case, the application will not be visible from the Home Screen. It will be kept in the App Library.
FoneLab Helps you unlock iPhone screen, Removes Apple ID or its password, Remove screen time or restriction passcode in seconds.
- Helps you unlock iPhone screen.
- Removes Apple ID or its password.
- Remove screen time or restriction passcode in seconds.
To summarize, learning how to lock apps on iPhone with a password is a piece of cake! It can be performed in 3 built-in secure ways. You can use the Home Screen, which requires Face ID, Screen Time, and Guided Access. In addition to that, FoneLab iOS Unlocker has also been posted to help you if you forgot the Screen Time restriction passcode. You can use it to bypass the Screen Time restriction passcode. Let us know in the comments if you have more questions. Thank you!
