- Part 1: How to Screenshot Whole Page on Mac with Extensions
- Part 2: How to Take Scrolling Screenshot on Mac with Movavi ScreenShot
- Part 3: How to Do a Scrolling Screenshot on Mac Online
- Part 4: How to Take a Screenshot on Mac with FoneLab Screen Recorder
- Part 5: FAQs About Scrolling Screenshot on Mac
How to Take a Scrolling Screenshot on Mac with Utmost Efficiency
 Posted by Lisa Ou / Mar 07, 2022 16:00
Posted by Lisa Ou / Mar 07, 2022 16:00Can you take a scrolling screenshot on Mac? Indeed, yes, you can. But first, you must understand what a scrolling screenshot is. Simply speaking, a scrolling screenshot is a screenshot that includes everything beyond what is currently seen on your screen. Unlike a typical screenshot that only captures what is flashed on your screen, a rolling screenshot shows as further down as you intend to capture.
On that note, a scrolling screenshot is a convenient solution when you intend to send or compile screenshots of various long web pages. All data and information are seen on a single page of the screenshot, promoting efficiency in your work.
With that, this post will show you 3 ways to screenshot the entire page on Mac. Behold because you are about to learn the best solutions available out there.
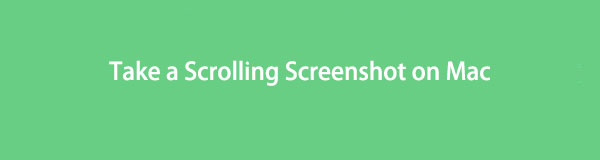

Guide List
- Part 1: How to Screenshot Whole Page on Mac with Extensions
- Part 2: How to Take Scrolling Screenshot on Mac with Movavi ScreenShot
- Part 3: How to Do a Scrolling Screenshot on Mac Online
- Part 4: How to Take a Screenshot on Mac with FoneLab Screen Recorder
- Part 5: FAQs About Scrolling Screenshot on Mac
Part 1. How to Screenshot Whole Page on Mac with Extensions
Mac features its own Safari extension that allows taking a scrolling screenshot with utmost efficiency. No need to download any screen-capturing tool or the screenshot itself. With just a few clicks, this extension feature will capture the whole page of any website you want to screenshot anytime.
FoneLab Screen Recorder allows you to capture video, audio, online tutorial, etc on Windows/Mac, and you can easily customize size, edit the video or audio, and more.
- Record video, audio, webcam and take screenshots on Windows/Mac.
- Preview data before saving.
- It is safe and easy to use.
Steps on How to Screenshot Whole Page on Mac with Extensions:
Step 1To begin, open Safari on your Mac and then select Preferences as you click Safari from the menu bar. After that, a new window will appear.
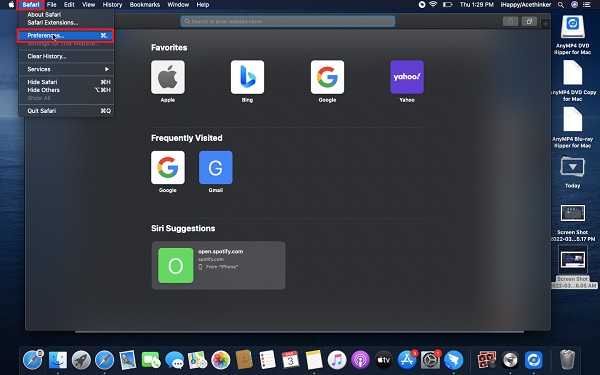
Step 2Go to Advanced and click the Show Develop menu in the menu bar from the bottom part of that window.
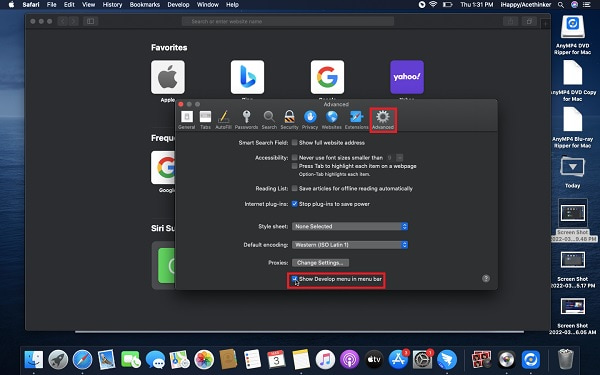
Step 3Next, go back to Safari, head to the web page you want to take a screenshot of, and press the alt + command + I keys to open the Web Inspector.
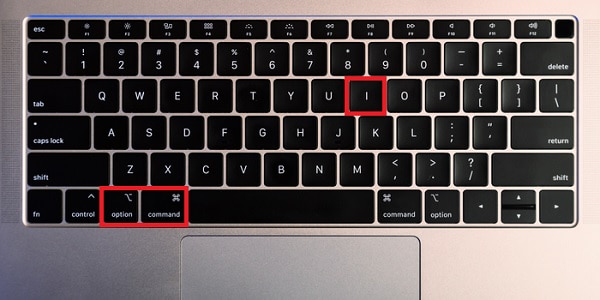
Step 4Shortly, press the Control key as you click the line that begins with HTML. Select Capture Screenshot from the pop-up menu.
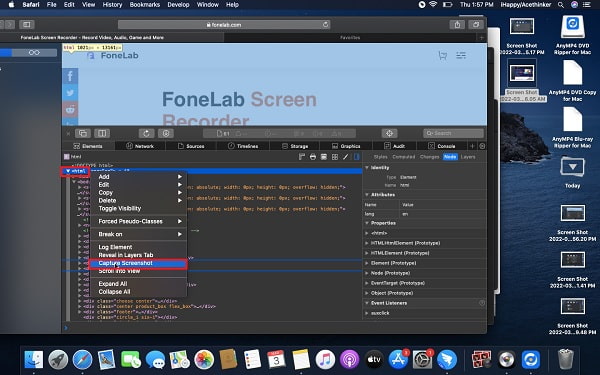
Step 5Finally, set the file name of your screenshot and its destination folder. Lastly, click Save.
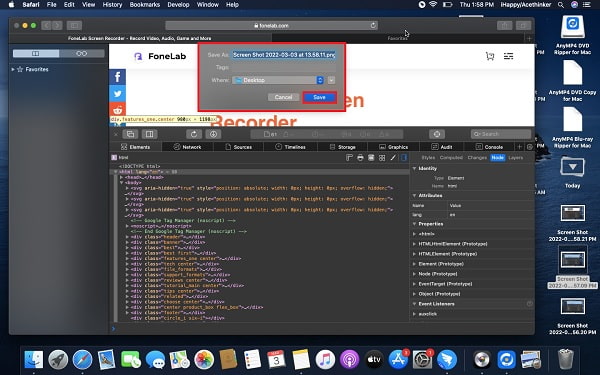
And that is how to screenshot a whole page on Mac with extensions. It may seem complicated or confusing, especially if you are a new Mac user. With that, you can also use another available extension for Mac Safari.
Part 2. How to Take Scrolling Screenshot on Mac with Movavi ScreenShot
One screenshot tool you can use on Mac is Movavi ScreenShot Extension. It is a reliable full-screen screenshot tool for web browsers bot for Mac and Windows. With this tool, you can screen capture full-page, selected parts only, full screen, and even scrolling.
Steps on How to Scroll and Screenshot on Mac with Movavi ScreenShot:
Step 1Firstly, install and run Movavi ScreenShot Extension on your Mac.
Step 2Secondly, open your Mac’s web browser, search and head to the official webpage of Movavi ScreenShot. From there, set up the extension and pin it to the top corner of your web browser.
Step 3Thirdly, head to the webpage that you want to screenshot, then click the screenshot icon you recently pinned. After that, select Capture the entire screen from the menu.
Step 4Finally, let the extension scroll the webpage until the end then a new tab will appear. On that new tab, click Save JPG and set the destination folder.
And that is among the best ways to screenshot on Mac and scroll down with an extension. Further, there is also an online screenshot tool that you can use.
Part 3. How to Do a Scrolling Screenshot on Mac Online
Web-Capture.Net is an online screen capture tool that is readily available and usable on any web browser. It is proven to be an effective and easy-to-use tool that you can use without any software. It is a highly recommended online tool for Mac in taking scrolling screenshots.
Steps on How to Do a Scrolling Screenshot on Mac Online:
Step 1Open Safari or another web browser of your choice on your Mac and head to Web-Capture.Net.
Step 2After that, open another tab, head to the webpage that you want to capture, and copy its URL.
Step 3Next, paste the URL on Web-Capture.Net and press Enter on your keyboard.
Step 4After a while, download or ZIP Archive the screenshot once you receive the notification saying Your link has been processed!
Next time someone asks, how do you take a scrolling screenshot on a Mac online, this is the perfect answer. Further, you might be looking for the best and multifunctional tool for a typical screenshot rather than a scrolling one. The one below is the perfect find.
Part 4. How to Take a Screenshot on Mac with FoneLab Screen Recorder
FoneLab Screen Recorder is a screen, audio, and gameplay recorder available on both Mac and Windows. It does it all in recording and screen capturing. Further, it gives you the option to export your captures in your preferred file format. Further, with this tool, you can screenshot anything any webpage or program as a whole or with a customized frame only.
FoneLab Screen Recorder allows you to capture video, audio, online tutorial, etc on Windows/Mac, and you can easily customize size, edit the video or audio, and more.
- Record video, audio, webcam and take screenshots on Windows/Mac.
- Preview data before saving.
- It is safe and easy to use.
Steps How to Take a Screenshot on Mac with FoneLab Screen Recorder:
Step 1First, download and install FoneLab Screen Recorder on your Mac. It will automatically run afterward. Otherwise, run it manually.

Step 2Meanwhile, head to the web page or window you want to take a screenshot of.
Step 3Without closing that window, open FoneLab Screen Recorder and click SnapShot from the program's main interface.

Step 4After that, drag your mouse and select all areas you want to capture.
Step 5Lastly, edit or alter your capture as you wish, then click the Save icon once you’re done.

Additionally, you can zoom out your Safari so you can take most of the webpage as much as you can.
Part 5. FAQs About Scrolling Screenshot on Mac
How to take a scrolling screenshot on an iPhone?
You must first ensure that your iPhone is running the latest iOS version. From then on, you can take a scrolling screenshot by taking a typical screenshot then tapping on the screenshot preview. From that preview, select Full Page.
Where do screenshots go on Mac?
The destination of your screenshots depends on where you set them. Suppose you didn't set a destination folder. The default destination of screenshots is the desktop of Mac. Additionally, each screenshot is saved with a file name of Screen Shot + the date and time you took them.
What formats are screenshots saved on Mac?
Screenshots taken on Mac are saved in a PNG format. You can also save your screenshots in a different file format such as JPG, TIFF, GIF. HEIC and PDF. Select the format that suits your needs most.
FoneLab Screen Recorder allows you to capture video, audio, online tutorial, etc on Windows/Mac, and you can easily customize size, edit the video or audio, and more.
- Record video, audio, webcam and take screenshots on Windows/Mac.
- Preview data before saving.
- It is safe and easy to use.
That wraps up this tutorial about taking a scrolling screenshot on Mac efficiently and effectively. Taking a screenshot must not be complicated, so what better way can you go aside from using the best screen capture tool available out there, right? Above all, it is recommended to use FoneLab Screen Recorder to record or capture your screen while preserving the utmost quality freely.
