How to Mirror iPhone to Samsung TV Using Painless Ways
 Posted by Lisa Ou / May 12, 2025 16:30
Posted by Lisa Ou / May 12, 2025 16:30Can I screen mirror from iPhone to Samsung TV? We don't have an Apple TV, so I don't know if it's possible to link my device to the TV even if it runs a different operating system. My friends and I plan a movie marathon later, but one of the films we intend to watch isn't available on popular streaming platforms. Thus, I saved it on my iPhone instead. Please help me mirror.
As you may know, iPhones and other Apple devices have limited capabilities regarding device connections. You can't simply link them to non-Apple devices because of their exclusivity to the Apple ecosystem. It seems an advantage to users who only use Apple devices, like iPhone, TV, Mac, iPad, iPod, Watch, etc. since it makes your connection process more painless.
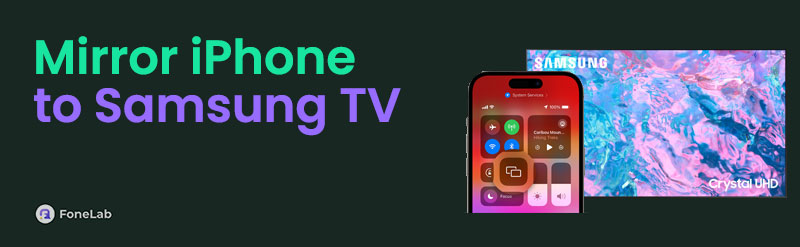
However, what if you'd like to mirror your iPhone on a non-Apple device, like your Samsung TV? Fortunately, there are effective strategies to do so even if your mobile device and TV don't run the same operating system. A few methods are available, so we gathered the best ones below to help you enjoy your iPhone data and other activities on your TV with a much bigger screen.

Guide List
Part 1. How to Screen Mirror iPhone to Samsung TV through AirPlay
If you are unaware, Samsung TVs, especially the latest ones, offer an AirPlay feature to which your iPhone or other Apple device can connect anytime. Hence, you no longer have to worry about screen mirroring on your Samsung TV because this feature is ready on its Settings app. You must only activate it and maneuver the proper process to view your iPhone screen on the TV. As you can see, its primary advantage is user convenience, especially since you won’t have to perform any installation on the iPhone or Samsung TV. The process can also last only a few minutes since both devices’ interfaces are direct, letting you understand the options more easily.
Go along with the suitable guide below to mirror iPhone to Samsung TV through AirPlay:
Step 1Before starting, ensure your iPhone and Samsung TV link to a similar WiFi network. Once ready, open your TV’s Settings and pick General. Next, hit Apple AirPlay Settings.
Step 2After that, turn the AirPlay option on before heading to your iPhone screen. On the mobile device, show the Control Center and choose Screen Mirroring. When the list of active or available AirPlay devices emerges, pick your Samsung TV and enter the code to mirror.
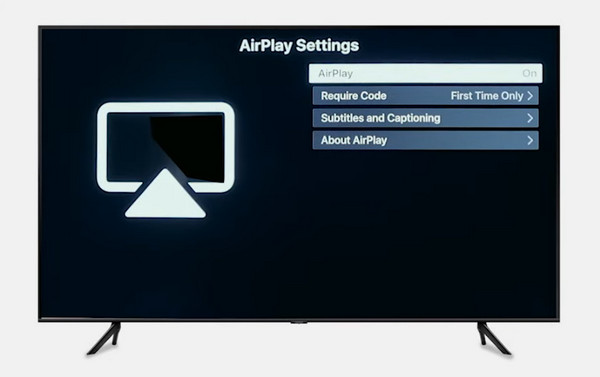
Unfortunately, not all versions of Samsung TVs support the AirPlay feature. As mentioned, it is only available in modern models, particularly the ones from 2018 to 2023. So, if you don’t see it on your TV’s Settings, use the following strategy instead. It is more appropriate for your iPhone and Samsung TV since it doesn’t rely on built-in features but cords. Kindly check it out now.

With FoneLab Phone Mirror, you will mirror iPhone or Android to computer efficiently.
- Allows you to mirror iPhone or Android screen to a PC.
- Connect your devices through Wi-Fi, QR code, PIN code or USB cable connection.
- Take screenshots and record screen activities with ease.
Part 2. How to Screen Mirror iPhone to Samsung TV via Lightning Digital AV Adapter
Another effective technique to mirror your iPhone screen to the Samsung TV is using a lightning digital AV adapter. You must attach it to your iPhone’s charging port and the other end to the HDMI cable. Then, the HDMI cable will go into your Samsung TV to establish the connection with your iPhone. Compared to the previous method, this one is more complex because, aside from the adapter and cord requirements, it is also essential that you link each to the designated device correctly. Otherwise, the connection between your iPhone and Samsung TV won’t work, but no worries. If you have the requirements, linking them with the guide below will be easy.
Imitate the untroubled steps below to screen mirror iPhone to Samsung TV via a lightning digital AV adapter:
Step 1First, input the lightning digital AV adapter to the iPhone’s charging port. Next, attach your HDMI cable to the adapter on the other end. This way, all of them are connected.
Step 2Now that your iPhone, adapter, and HDMI link into one, input the other end of the HDMI to an appropriate port of your Samsung TV. Then, switch the TV mode to the suitable mode, and your iPhone screen will appear shortly, mirroring your content.

What if you don’t have the adapter or HDMI needed for the process? You can purchase an HDMI on online markets, while lightning digital AV adapters are available on Apple’s official website. However, it may not be convenient since the Apple adapter already costs more than $50. You must still buy the HDMI afterward to establish your device’s connection.
Part 3. Bonus Tip - Screen Mirror Your Mobile Device to A Computer
Meanwhile, FoneLab Phone Mirror is perfect if you wish to mirror your mobile device screen, whether iPhone or Android, to the computer later. It offers multiple connection methods, letting you link your device screen to your computer more efficiently. Whether you intend to connect via a QR code, WiFi, PIN code, or a USB cable, it’s not a problem because this tool supports all these. Hence, you can expect to effortlessly view your iPhone or Android content on the TV.
On the other hand, screen mirroring isn’t the only capability FoneLab Phone Mirror offers. While viewing your phone screen on the computer, you are also free to record it and take screenshots. After all, every feature’s navigation is hassle-free, especially with the straightforward interface and its descriptions and labels. Moreover, you can explore the additional features to make your screen mirroring experience more enjoyable. Drawing, texting, and more are available anytime.

With FoneLab Phone Mirror, you will mirror iPhone or Android to computer efficiently.
- Allows you to mirror iPhone or Android screen to a PC.
- Connect your devices through Wi-Fi, QR code, PIN code or USB cable connection.
- Take screenshots and record screen activities with ease.
Comprehend the painless operation underneath as an example for screen mirroring a mobile device to the computer with FoneLab Phone Mirror:
Step 1Head to the primary FoneLab Phone Mirror page. Next, tick Free Download to initiate the file download, and once saved, open it from your folder for the installation. Keep an eye on the status bar at the bottom of the screen, indicating its progress. Once the process is complete, a Start button will emerge. Simply select it to move forward and access the tool’s features.
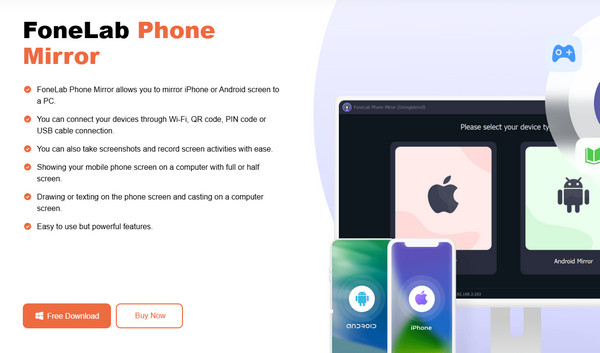
Step 2Wireless Mirror and USB Mirror options will be available for each of the device types on the initial interface. So, choose whether to proceed with Android Mirror & Control or iOS Mirror & Control, depending on your device. Meanwhile, you must get the FoneLab Mirror app from the App or Play Store. Also, your phone and computer must link to the same WLAN.
Step 3Once ready, the app will detect the screen mirroring program on your computer. Thus, tap the Connect option aligned to your desktop’s name to establish the connection. Then, it won’t be long until your iPhone or Android screen appears to mirror on the computer.
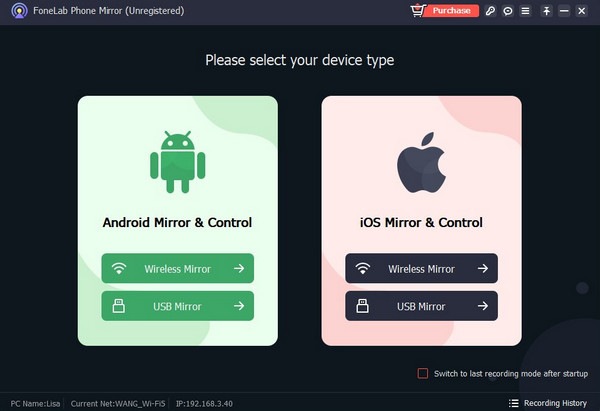

With FoneLab Phone Mirror, you will mirror iPhone or Android to computer efficiently.
- Allows you to mirror iPhone or Android screen to a PC.
- Connect your devices through Wi-Fi, QR code, PIN code or USB cable connection.
- Take screenshots and record screen activities with ease.
Part 4. FAQs about How to Screen Mirror iPhone to Samsung TV
Can I screen mirror from an iPhone to Samsung TV for free?
Yes, you can. If your Samsung TV supports the AirPlay feature, you won't have to purchase requirements, such as cords to mirror your screen. See more in Part 1.
Why can't my Samsung TV mirror my iPhone screen?
You may have forgotten to link your TV and iPhone to the same WiFi. It is also possible that one of the devices is outdated. Try updating and ensuring you set everything correctly.
Mirroring your iPhone to a bigger screen like the Samsung TV is helpful in many circumstances. So, learning the methods above will be advantageous for you.

With FoneLab Phone Mirror, you will mirror iPhone or Android to computer efficiently.
- Allows you to mirror iPhone or Android screen to a PC.
- Connect your devices through Wi-Fi, QR code, PIN code or USB cable connection.
- Take screenshots and record screen activities with ease.
