How to Record Online Video Lectures with Ease
 Posted by Lisa Ou / March 04, 2021 16:00
Posted by Lisa Ou / March 04, 2021 16:00When you want to share some courses and lectures, how to record online video lectures for your LMS with the original quality? In order to share some professional online courses, you need to add the commentary via webcam and microphone. The article shares 3 frequently used methods to record an online course for your audience with high quality. Just learn more details and choose the desired one accordingly.

Guide List
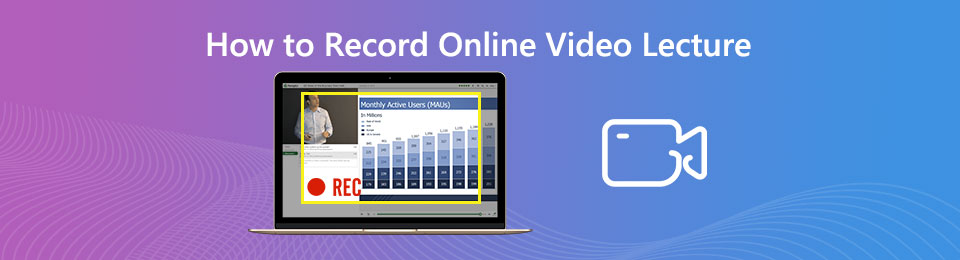
1. Best Method to Record Online Video Lectures with Original Quality
Whether you need to capture the online video lecture with a webcam and microphone, or record screen video with audio in high quality, FoneLab Screen Recorder is the desired online lecture recorder to capture the desired files with learning management system. Moreover, you can also edit the videos, add annotations, manage the screenshot videos and more.
- Capture the lecture video, microphone, system sound and webcam easily.
- Tweak the frame rate, video quality, media codec, hotkeys, mouse click, etc.
- Add annotations, texts, callouts, airbrushes, arrow, line, ellipse and others.
- Edit, trim, play, rename, open folder, share to social media and delete files.
FoneLab Screen Recorder allows you to capture video, audio, online tutorial, etc on Windows/Mac, and you can easily customize size, edit the video or audio, and more.
- Record video, audio, webcam and take screenshots on Windows/Mac.
- Preview data before saving.
- It is safe and easy to use.
Step 1Download and install the online video lecture recorder, you can launch the program on your computer. Select the Video Recorder option to select the video codec, frame rate, video quality, audio format, audio quality, location and more others with ease.

Step 2Go back to the home interface, you can choose the desired recording area, then enable both the Webcam option and the Microphone option for recording the online lectures for LMS. Of course, you can tweak the volume in order to capture a satisfying online course video.
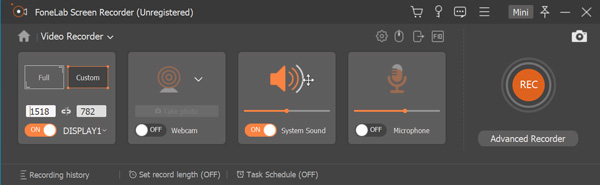
Step 3After that, you can click the REC button before starting the online courses on your computer. During the process, you can also add your voice via the microphone as well as the facecam video. Just click the Stop button after you recorded the online video lectures.

Step 4You can trim the desired part of the recorded online video lecture files before saving them to your hard drive or media library. Now you can go to the media library to play the videos, rename the files, share to social media websites, or delete the file with ease.
FoneLab Screen Recorder allows you to capture video, audio, online tutorial, etc on Windows/Mac, and you can easily customize size, edit the video or audio, and more.
- Record video, audio, webcam and take screenshots on Windows/Mac.
- Preview data before saving.
- It is safe and easy to use.
2. How to Record Online Training Sessions with Screencast-O-Matic
What should you do if you want to record online training sessions without extra software? To capture onscreen activities for the training, Screen-O-Matic is one of the best online training video recorders. But it has a restriction to record a video within 15 minutes.
Step 1Go to the online training video recorder and click the Start recording for free button. Once you launch the online screen recorder, you can click the Gear icon to manage the online training recording.
Step 2After that, you can choose the desired video size, enable the webcam video as well as computer audio, and tweak the audio/video settings with the Preference menu according to your requirements.
Step 3Click the Rec button to record online training sessions online. It also enables you to edit the recording file, share to social media website, or save it to your hard drive directly.

3. How to Record An Online Class via PowerPoint Presentation
PowerPoint presentation is one of the most frequently used methods to record an online class. It enables you to record a narration with a desired slideshow or to simply create a tutorial with webcam input and narration. Just learn more details about the process to record screen via PPT as below.
FoneLab Screen Recorder allows you to capture video, audio, online tutorial, etc on Windows/Mac, and you can easily customize size, edit the video or audio, and more.
- Record video, audio, webcam and take screenshots on Windows/Mac.
- Preview data before saving.
- It is safe and easy to use.
Step 1Go to the desired slideshow of PowerPoint via the Slide Show tab. To start the narration, you can click on the Record Slide Show option. After that, you can choose to initial recording from the beginning.
Step 2Before recording the online classes, you can enable the Slide and animation timings option and the Narrations and laser pointer option before recording the slideshow of the presentation.
Step 3Once in recording mode, you will be able to navigate between your slides and record voice narrations. To end your recording, you can right-click the slideshow and select the End Show option.
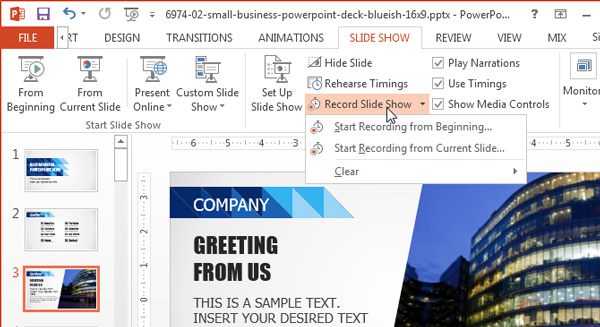
4. FAQs about How to Record Online Video Lecture
1. What is Important to Record Online Video Lectures for LMS?
If you want to use SCORM or xAPI for the LMS, you should learn more details about the requirements before recording the online video lecture. Of course, you should record the videos with high quality to attract more audiences for the learning channel.
2. How to Optimize Video Quality for Online Video Lectures?
In order to record online video lectures with high quality, you should make sure a better recording environment. Just have good backlighting, such as sit in front of a window and avoid any noise in the background. Of course, you have to choose a quiet, well-lit room or office.
3. How to Share PowerPoint Presentation Videos to SCORM?
Once you have recorded an online class with PowerPoint, you can go to the File menu and choose the Video option. The supported features allow you to export and manage your online classes or as an MP4 file. The supported export options also support SCORM.
Conclusion
When you want to record online video lectures, you can learn more about 3 frequently used methods from the article. You can record some online training sessions within 15 minutes via online screen recorder, or even capture a PowerPoint lecture with ease. FoneLab Screen Recorder is a versatile screen recorder to capture onscreen activities, including the online video lectures with the original quality.
FoneLab Screen Recorder allows you to capture video, audio, online tutorial, etc on Windows/Mac, and you can easily customize size, edit the video or audio, and more.
- Record video, audio, webcam and take screenshots on Windows/Mac.
- Preview data before saving.
- It is safe and easy to use.
