Easily erase all contents and settings on iPhone, iPad or iPod completely and permanently.
- Clear iPhone Junk Files
- Clear iPad Cache
- Clear iPhone Safari Cookies
- Clear iPhone Cache
- Clear iPad Memory
- Clear iPhone Safari History
- Delete iPhone Contacts
- Delete iCloud Backup
- Delete iPhone Emails
- Delete iPhone WeChat
- Delete iPhone WhatsApp
- Delete iPhone Messages
- Delete iPhone Photos
- Delete iPhone Playlist
- Delete iPhone Restrctions Passcode
Delete Photos from iPhone but Not iCloud with the Excellent Ways
 Updated by Lisa Ou / Nov 25, 2021 14:20
Updated by Lisa Ou / Nov 25, 2021 14:20Every Apple user knows how vital iCloud is, especially in keeping or storing their photos, files, passwords, notes, and other data to access them on different Apple devices. Pictures are one of the things we always wanted to be kept or treasured on our devices. As well as for the iPhone captures photos with high quality. But have you come to the point where you want to delete photos that you won't be needing anymore on your iPhone? Or just want them to be deleted on iPhone but not iCloud? Find out if you can delete photos like that and how to do it with some of the excellent ways below.
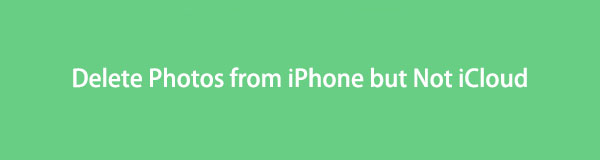

Guide List
FoneEraser for iOS is the best iOS data cleaner which can easily erase all contents and settings on iPhone, iPad or iPod completely and permanently.
- Clean unwanted data from iPhone, iPad or iPod touch.
- Erase data quickly with one-time overwriting, which can save you time for plenty of data files.
- It is safe and easy to use.
Part 1. Can You Delete Photos from iPhone But Not iCloud
When the storage is full, and your iPhone gets low, of course, it isn't very pleasant. And, most of the time, your storage is full because of the photos, videos, recordings, etc. Also, we all know that the iPhone has the best quality of pictures offered. One thing or way that will get into your mind is to delete these images. But can you delete them from your iPhone but not iCloud? It is indeed a question, primarily because of the iCloud syncing iPhone users had.
And so, when you enable iCloud Photos on your iPhone, all of your pictures will be synced to iCloud. Then, when you make changes to your Photos app, all photos on iCloud as well will be updated. As a result, if you delete pictures from your iPhone Photos app while using iCloud Photos, they will be deleted from the iCloud too. Don’t worry, there is a way to delete photos from iPhone but not iCloud. As a matter of fact, there are many. You can always delete pictures from your iPhone but not from your iCloud through toggling off the iCloud Photos on your iOS device. Yet, you can also apply some practical ways to delete them, only on your iPhone, not on iCloud.
The next part will be teaching you how to stop iCloud Photos auto-sync, which can most of the time be a way that you can use to delete photos from iPhone but not iCloud, especially if this is enabled.
Part 2. How to Stop iCloud Photos AutoSync on iPhone
One of the practical ways to stop the iCloud automatic syncing on your iPhone is to disable it on your iOS device. For that reason, you will be able to delete photos from your iPhone but not iCloud. Below are the ways on how to turn off the auto-sync of your photos from your iCloud and iPhone.
Steps on How to Stop iCloud Photos AutoSync on iPhone:
Step 1First of all, open the Setting app on your iPhone.
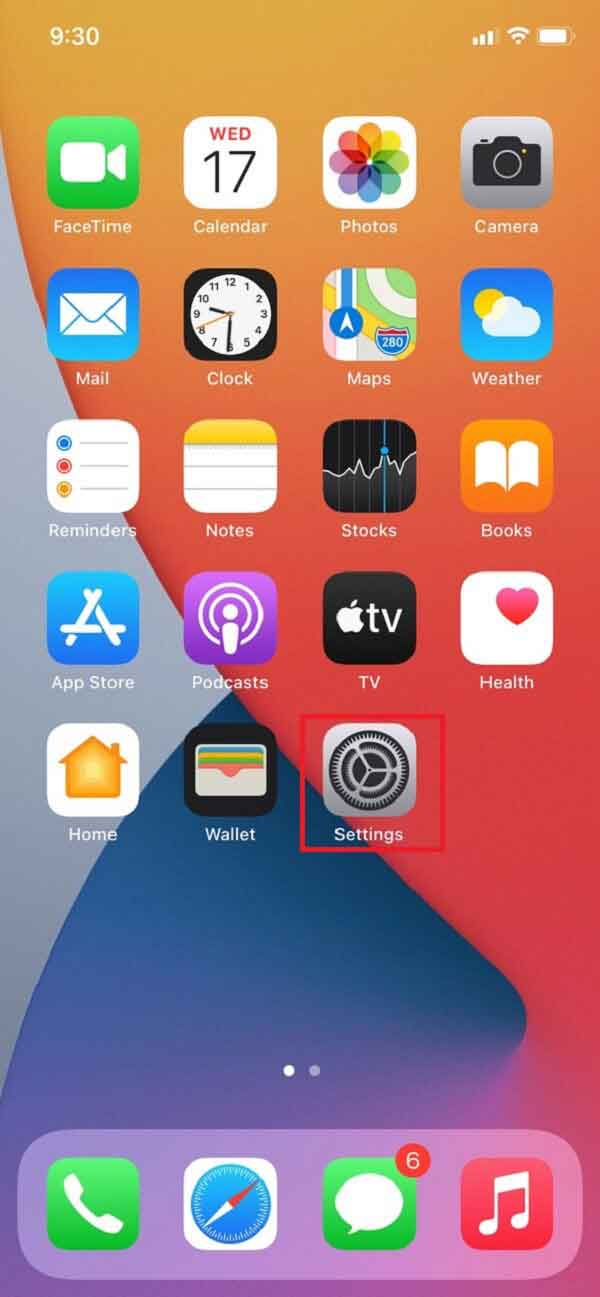
Step 2After that, tap [your name], then select iCloud.
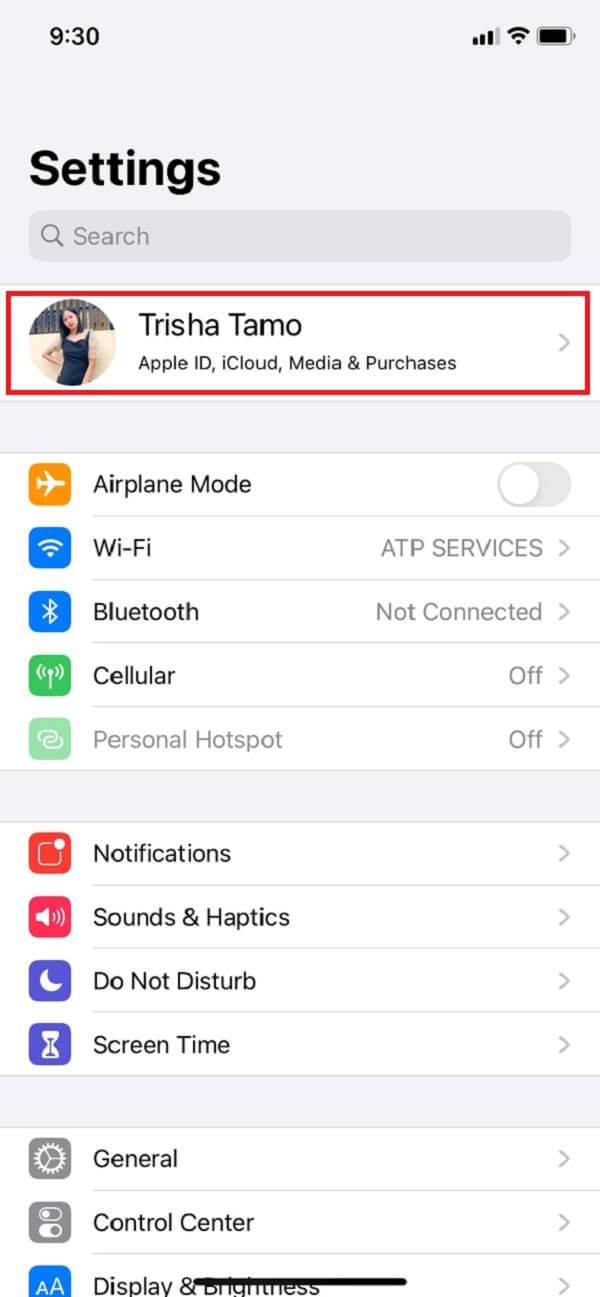
Step 3Next, tap Photos. Then, toggle iCloud Photos.
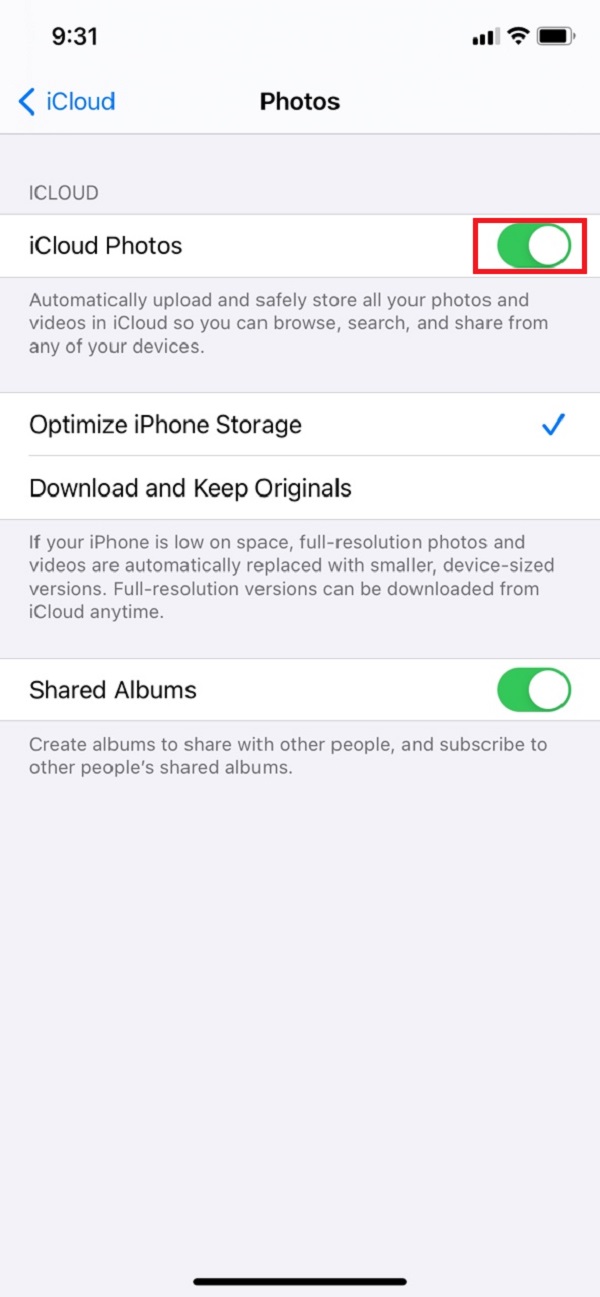
Step 4Then, choose what you want to do with the items on the iCloud Photos.
Step 5Lastly, tap Remove from iPhone to successfully stop the iCloud Photos auto-sync on your iPhone.
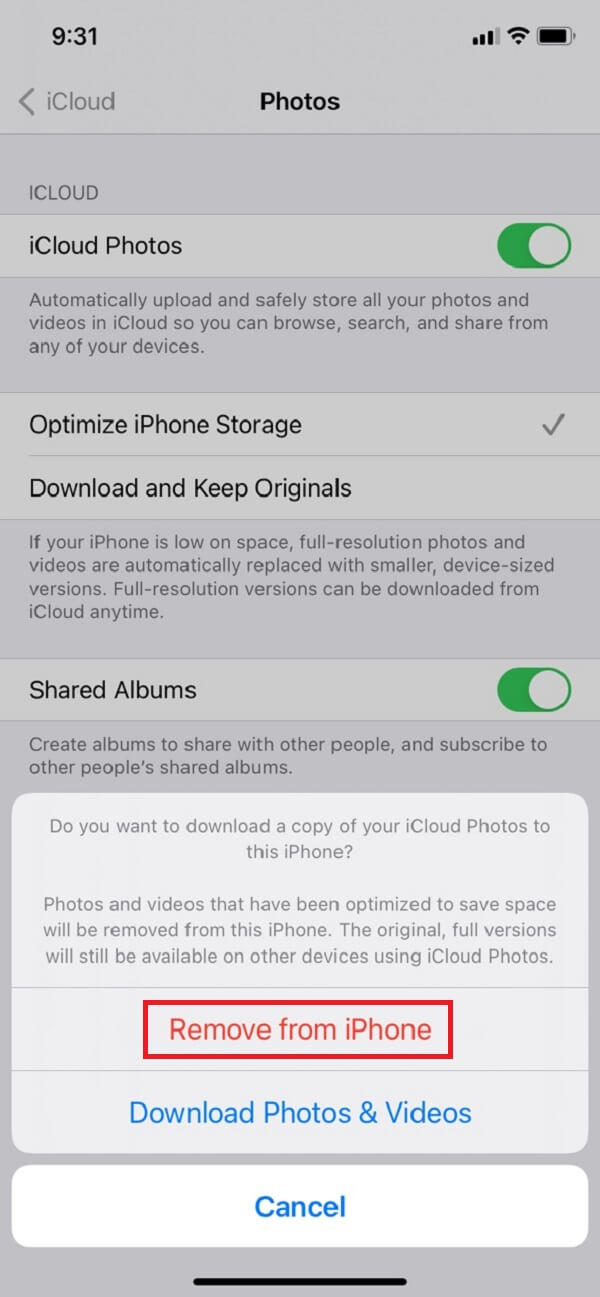
That’s it. You finally know how to stop the auto-syncing of the iCloud Photos on your iPhone. But, there’s more. After that, you can delete photos from iPhone but not iCloud by FoneEraser for iOS and other methods. Carry on with the next part to learn this program and use it.
FoneEraser for iOS is the best iOS data cleaner which can easily erase all contents and settings on iPhone, iPad or iPod completely and permanently.
- Clean unwanted data from iPhone, iPad or iPod touch.
- Erase data quickly with one-time overwriting, which can save you time for plenty of data files.
- It is safe and easy to use.
Part 3. How to Delete Photos from iPhone But Not iCloud
Did you know that you can delete photos from iPhone but not iCloud with the Photos app and some tools? Well, in this post, we will show you how you will do it and introduce one tool with dependable features and performance. If you are eager to know and learn them, continue reading this post.
1. Delete Photos from iPhone But Not iCloud with Photos App
If you don’t want to delete your photos from your iCloud, you can remove them with the Photos app on your device. When you stop the auto-sync of iCloud photos on the settings, you can finally delete photos from your iPhone through the Photos app without deleting them on your iPhone. Below are the easy steps you can quickly follow.
Steps on How to Delete Photos from iPhone But Not iCloud with Photos App:
Step 1First of all, go to the Photos app of your device.
Step 2After that, choose the photos you want to delete by tapping the Select on the top right corner.
Step 3Then, tap the Delete icon on the bottom right of your screen.
Step 4Finally, tap Delete (#) Photos. And, that’s it, you successfully deleted your photos directly from the Photos app.
There you go! If you stop the auto-sync of the iCloud Photos, you can remove or delete photos from iPhone but not iCloud. Next, we will introduce one tool that can truly help you as well, and that is the FoneLab for iOS. Do you want to know what this program is about? You may move on to the next part of this post.
2. Delete Photo from iPhone But Not iCloud with FoneEraser for iOS
FoneEraser for iOS is one of the most powerful tools for clearing all your iPhone, iPad, iPod content, and settings. Also, this tool can free up space on your device by deleting junk files, unneeded programs, photos, and even files. So, if you are looking for the best way or practical method for your question, “how do I delete photos from my iPhone but keep them in iCloud?”, a good FoneEraser for iOS is fit for your needs. It will just let you delete your photos from your iPhone but will keep them still on your iCloud. If you want to know how to use this tool, follow the detailed instructions below.
Steps on How to Delete Photo from iPhone But Not iCloud with FoneEraser for iOS:
Step 1The first and most important thing is that you need to download and install FoneEraser for iOS on your computer. Then, wait until the installation process is done.
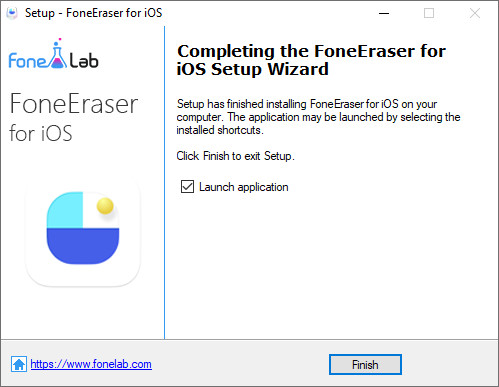
Step 2Then, it will be launched automatically. And, you’ll see the main interface of it. Click the Free up Space, then Clean up Photos on the drop-down menu.
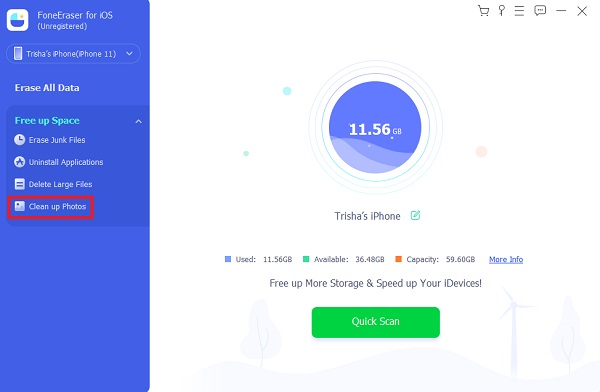
Step 3After that, click Export & Delete. Then, photos that you don’t need anymore export them on your computer. Finally, you can delete them.
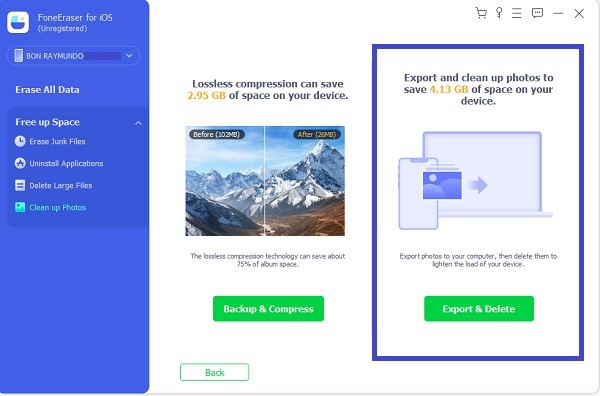
That’s how you can easily and quickly delete photos from your iPhone and keep them on your computer using FoneEraser for iOS.
FoneEraser for iOS is the best iOS data cleaner which can easily erase all contents and settings on iPhone, iPad or iPod completely and permanently.
- Clean unwanted data from iPhone, iPad or iPod touch.
- Erase data quickly with one-time overwriting, which can save you time for plenty of data files.
- It is safe and easy to use.
Part 4. FAQs about How to Delete Photos from iPhone But Not iCloud
1. Is it true that when you delete pictures from your iPhone, they are also deleted from iCloud?
When you delete a photo or video from the Photos app on your iPhone, iPad, iPod touch, or Mac, it also disappears from iCloud Photos and any other devices where you've enabled the iCloud Photos auto-sync feature.
2. What is the iCloud Photo Library, and what does it serve for my iPhone Photo Library?
Apple's optional feature lets you backup and sync photographs and videos from your iPhone Photo Library to one easily accessible location-the cloud. As long as you have iCloud Photos enabled across all devices, you may access your Photo Library from any device, wherever you are.
3. How can I tell if my photos are on my iPhone or iCloud?
In the messaging app, open any conversation and tap the camera icon. It should display the pictures that are stored locally. Apple could add a small iCloud icon or something similar to the right bottom of images to indicate which are stored locally and which are stored on the cloud.
Conclusion
To conclude, these are excellent ways on how to delete photos from iPhone but not iCloud. Be reminded that you can delete pictures only from your iPhone. Furthermore, there is also an excellent tool and one of the best alternatives to delete your photos from your device directly, and that is the FoneEraser for iOS. And, it will definitely bring you more convenience. But still, it is your choice.
FoneEraser for iOS is the best iOS data cleaner which can easily erase all contents and settings on iPhone, iPad or iPod completely and permanently.
- Clean unwanted data from iPhone, iPad or iPod touch.
- Erase data quickly with one-time overwriting, which can save you time for plenty of data files.
- It is safe and easy to use.
