- Part 1. Can You Remove Photos from iPad But Not iCloud?
- Part 2. How to Disable iCloud Photos on iPad on the Settings App
- Part 3. How to Delete Photos from iPad without Deleting from iCloud on Settings App
- Part 4. How to Delete Photos from iPad without Deleting from iCloud with FoneEraser for iOS
- Part 5. FAQs About How to Delete Photos from iPad But Not iCloud
Easily erase all contents and settings on iPhone, iPad or iPod completely and permanently.
- Clear iPhone Junk Files
- Clear iPad Cache
- Clear iPhone Safari Cookies
- Clear iPhone Cache
- Clear iPad Memory
- Clear iPhone Safari History
- Delete iPhone Contacts
- Delete iCloud Backup
- Delete iPhone Emails
- Delete iPhone WeChat
- Delete iPhone WhatsApp
- Delete iPhone Messages
- Delete iPhone Photos
- Delete iPhone Playlist
- Delete iPhone Restrctions Passcode
How to Delete Photos from iPad But Not on iCloud Exceptionally
 Updated by Lisa Ou / Jan 29, 2022 14:20
Updated by Lisa Ou / Jan 29, 2022 14:20Suppose you delete photos while the iCloud Photos sync is enabled on the iPad, that results to your photos being removed from iCloud as well. But what if you only want them gone from your iPad but not from iCloud? Have you wondered if it's possible to delete photos from the iPad without deleting them from iCloud at the same time? Well, that is indeed a big question. Hence, continue reading because this post will show you if it is possible and how to delete photos from iPad but not iCloud.
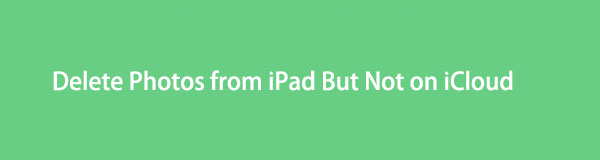

Guide List
- Part 1. Can You Remove Photos from iPad But Not iCloud?
- Part 2. How to Disable iCloud Photos on iPad on the Settings App
- Part 3. How to Delete Photos from iPad without Deleting from iCloud on Settings App
- Part 4. How to Delete Photos from iPad without Deleting from iCloud with FoneEraser for iOS
- Part 5. FAQs About How to Delete Photos from iPad But Not iCloud
FoneEraser for iOS is the best iOS data cleaner which can easily erase all contents and settings on iPhone, iPad or iPod completely and permanently.
- Clean unwanted data from iPhone, iPad or iPod touch.
- Erase data quickly with one-time overwriting, which can save you time for plenty of data files.
- It is safe and easy to use.
Part 1. Can You Remove Photos from iPad But Not iCloud?
Yes, you can undoubtedly remove photos from the iPad but not iCloud. Although iCloud Photos works by syncing photos and deletions across Apple devices, there is still a way to delete only one device and not affect what is saved on the iCloud. This task is made possible by disabling iCloud Photos on your iPad. Hence, whatever you do afterward on your iPad will no longer reflect on your iCloud. We will show you the detailed steps to do that.
Part 2. How to Disable iCloud Photos on iPad on the Settings App
The Apple’s iCloud Photos syncing feature is among its asset because it allows users to sync, manage, and access your photos accross devices. But if you intend of disabling iCloud Photos sync and no longer wish to have the iCloud photos on your iPad, you can freely do so. To disable iCloud Photos, you can simply do so through the Settings app on your iPad.
How to Disable iCloud Photos on iPad on the Settings App:
Step 1To disable iCloud Photos, begin by opening the Settings app on your iPad and tap your Apple ID.
Step 2After that, tap iCloud then select Photos.
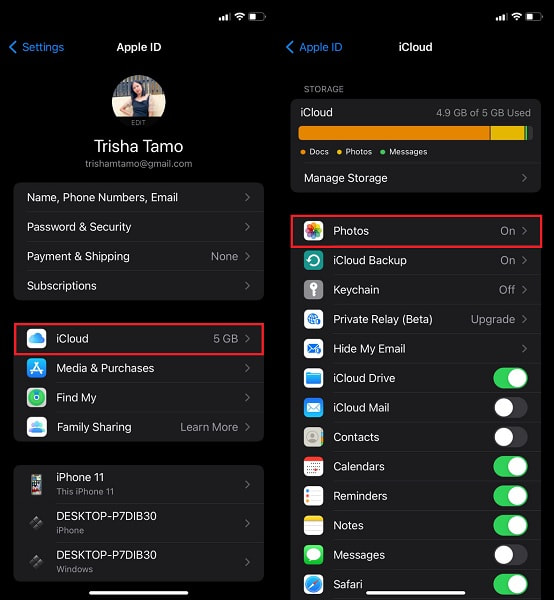
Step 3Subsequently, tap iCloud Photos to disable it.
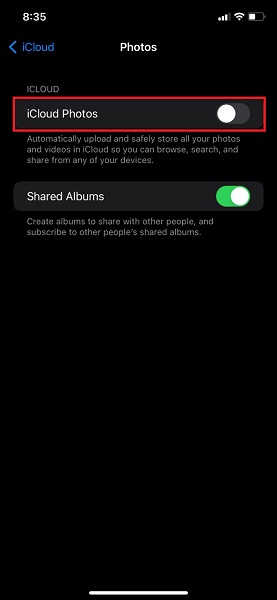
To disable iCloud photos and remove all of them altogether from your device, then refer to the steps below.
FoneEraser for iOS is the best iOS data cleaner which can easily erase all contents and settings on iPhone, iPad or iPod completely and permanently.
- Clean unwanted data from iPhone, iPad or iPod touch.
- Erase data quickly with one-time overwriting, which can save you time for plenty of data files.
- It is safe and easy to use.
Part 3. How to Delete Photos from iPad without Deleting from iCloud on Settings App
Upon disabling iCloud Photos on your iPad, you can decide what will happen to those iCloud photos. Would you like to download and save them on your iPad or remove them? In this case, you want to delete them from your device but not from iCloud, so here is how you can do so.
Steps on How to Delete Photos from iPad without Deleting from iCloud:
Step 1Firstly, open your iPad’s Settings and head to iCloud under Apple ID.
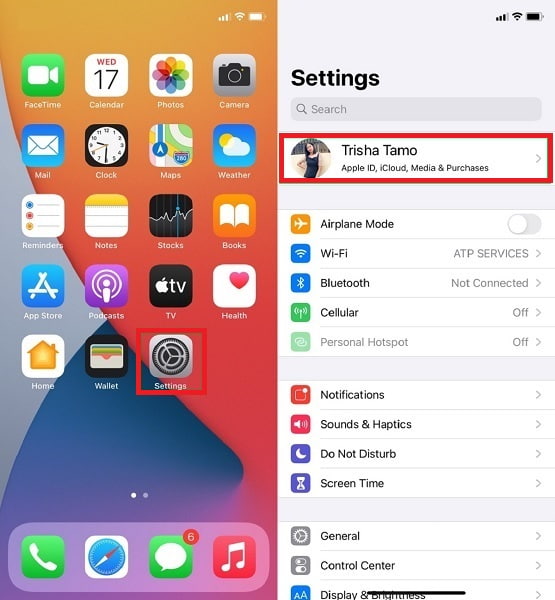
Step 2Secondly, tap iCloud Photos and disable it. After disabling iCloud Photos, you will have the option to Remove from your iPad if you want to remove all iCloud photos from your iPad.
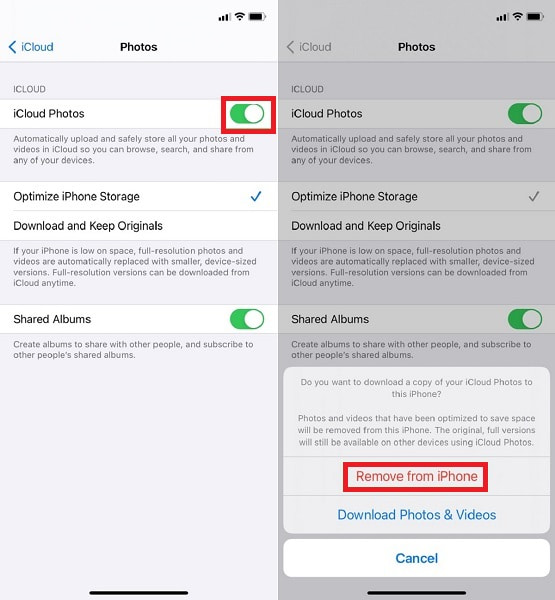
However, this might not be the best if you wish to delete photos effectively without leaving any residual memory consumption on your iPad. As the best alternative, you can use a third-party tool specially designed for deleting data from iOS devices effectively.
FoneEraser for iOS is the best iOS data cleaner which can easily erase all contents and settings on iPhone, iPad or iPod completely and permanently.
- Clean unwanted data from iPhone, iPad or iPod touch.
- Erase data quickly with one-time overwriting, which can save you time for plenty of data files.
- It is safe and easy to use.
Part 4. How to Delete Photos from iPad without Deleting from iCloud with FoneEraser for iOS
Deleting any data from an iPad does not mean that they are gone from your iPad altogether. The deleted photos will still be somewhere on your iPad. They will only be overwritten when new data is saved. Hence, FoneEraser for iOS will be the best option in deleting iPad photos without deleting from iCloud, and all removed data are impossible to be recovered. It is also a data eraser for freeing up space for your device. It is an effective tool that deletes data entirely and safely.
Steps to Delete Photos from iPad But not iCloud with FoneEraser for iOS:
Step 1Firstly, install and run FoneEraser for iOS on your computer. Meanwhile, connect your iPad to your computer using a USB cable.
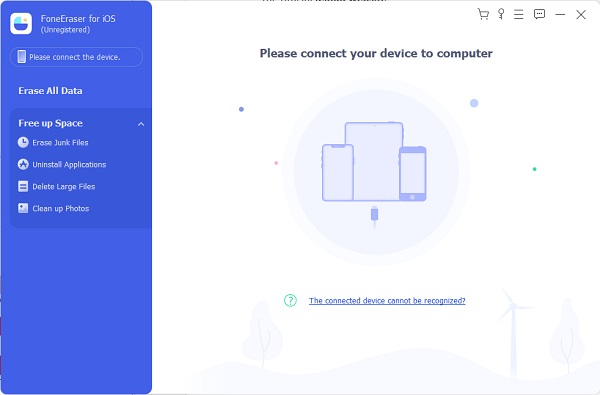
Step 2Secondly, click Clean up Photos under Free up Space from the left sidebar of the program. Then, click Quick Scan.
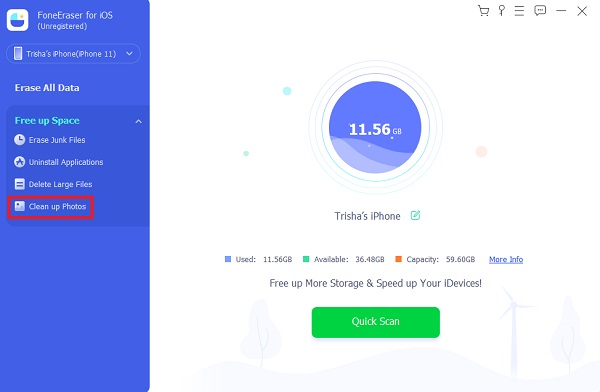
Step 3Lastly, click Export & Delete. This option allows you to export your iPhone photos to your computer and delete them on your iPad.
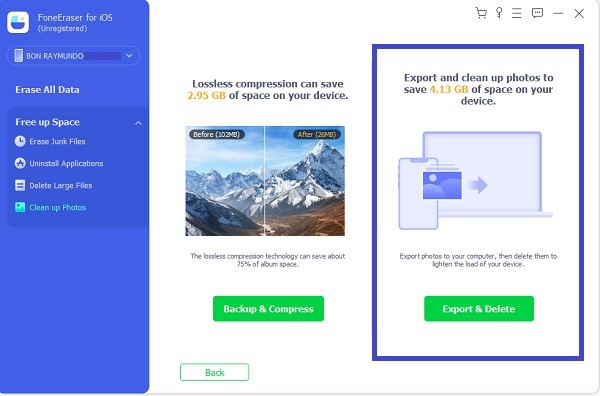
Part 5. FAQs About How to Delete Photos from iPad But Not iCloud
What happens if I turn off iCloud Photos?
Turning off iCloud Photos does not affect your Photo Library too much. Unless you select Remove from iPhone or iPad when you disable iCloud Photos, all iCloud photos and videos will remain on your devices. However, the most affected thing is that the new photos and videos will no longer sync and show on your iCloud and other devices.
What is the point of the iCloud Photo Library?
The iCloud Photo Library stores your raw photos in JPEG format to your iCloud storage. Through iCloud Photos Library, you can freely store, access, and manage your Apple photos to cloud storage. You can access and sync them on various devices by signing in with the same iCloud account.
Do photos stay on iPhone if deleted from iCloud?
Suppose iCloud Photos is enabled and synced on your iPhone. All the photos you deleted on iCloud will automatically be deleted from your iPhone with the same Apple ID. The same goes when you delete from your iPhone. However, if you wish to retrieve the deleted photos, you can retrieve them from the Recently Deleted folder.
How to avoid losing your iCloud photos permanently?
The best thing to do to make sure you never lose your iCloud photos is to make a backup. Since iCloud photos can be accessed, managed, and deleted from various devices with the same iCloud account and are synced, you might lose your photos anytime. Thus, you must create a backup of your iCloud photos. It is preferable to use FoneLab for iOS – iOS Data Backup & Restore.
Conclusion
Congratulations! You just found the answer to your questions about deleting photos from the iPad but not on iCloud. You can now refer to the solutions given above and start deleting unwanted and irrelevant photos. As long as you turn off iCloud Photos sync on your iPad, iCloud data will not be affected no matter what you do. Moreover, FoneEraser for iOS is the most recommended way to delete your photos because it offers the most effective, efficient, and most accessible way to do so. Further, you want to free up your space from data that you've already deleted, and you want to do so as easily and quickly as you can.
Further, it will be best to always keep a backup of both your photos aside from iCloud so you never put your photos at risk at all times. Besides, FoneLab for iOS is readily available and accessible for an effective and secured way of backing up iOS devices.
FoneEraser for iOS is the best iOS data cleaner which can easily erase all contents and settings on iPhone, iPad or iPod completely and permanently.
- Clean unwanted data from iPhone, iPad or iPod touch.
- Erase data quickly with one-time overwriting, which can save you time for plenty of data files.
- It is safe and easy to use.
