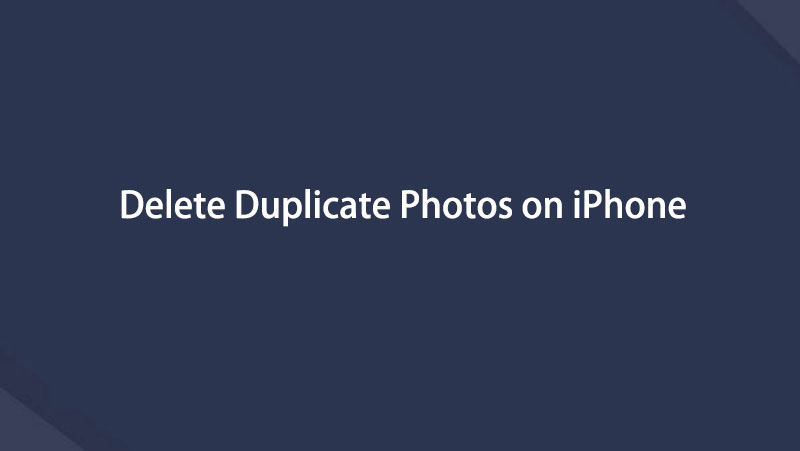- Empty Trash
- Delete Mail App
- Clear Cache on Mac
- Get More Storage on Mac
- Make Chrome Use Less RAM
- Where is Disk Utility on Mac
- Check History on Mac
- Control + Alt + Delete on Mac
- Check Memory on Mac
- Check History on Mac
- Delete An App on Mac
- Clear Cache Chrome on Mac
- Check Storage on Mac
- Clear Browser Cache on Mac
- Delete Favorite on Mac
- Check RAM on Mac
- Delete Browsing History on Mac
How to Delete Duplicate Photos on iPhone with Guide
 Updated by Lisa Ou / Nov 23, 2023 09:15
Updated by Lisa Ou / Nov 23, 2023 09:15Hello! I plan to organize the files on my iPhone and erase the unnecessary data to save space. The thing is, most of my files are photos, especially since there are many duplicated pictures. Hence, I'm having difficulty deleting them manually by scrolling through the Photos app. Someone, please provide procedures to erase duplicate photos on iPhone. Thanks!
Having duplicated photos on your iPhone can be annoying, as they ruin the organization of your files. If you like arranging your pictures in a certain way, seeing duplicated ones in every scroll can be an eyesore. Aside from that, they also waste storage since they take an unnecessary amount of space. Fortunately, you won't have to deal with them anymore.

In this article, you will be enlightened about the effective procedures for erasing duplicated photos on your iPhone. No matter how many similar pictures you have on the device, they can be easily eliminated with the provided methods in this article. Meanwhile, a bonus program for deleting duplicated photos on a Mac will also be in the following processes.

Guide List
Part 1. How to Delete Duplicate Photos on iPhone
You may think it is difficult to erase duplicate photos on an iPhone or any device since they are stored and spread in different folders. But if you use the correct methods, know they can be deleted within a few minutes since an iPhone offers helpful techniques to locate duplicated pictures quickly. See them below to begin the deletion procedures.
Option 1. On Duplicates Folder
As mentioned, an iPhone provides methods for locating the duplicated photos on your device. Among them is the Duplicates folder, which you will find in the Photos’ Album section. If you previously explored the Photos app, you have probably seen this folder along with the Imports, Hidden, and Recently deleted folders under the Utilities. Hence, you can say that it is very accessible since a few taps are all it takes to view and erase the items.
Have regard to the safe directions below to master how to get rid of duplicate photos on iPhone in the Duplicates folder:
Step 1Unlock your iPhone to view the Home screen and find the Photos icon by swiping through the apps. Once located, tap it, and the app interface will show the photos on your device. Select the Albums tab at the screen’s bottom section to see the image folders.
Step 2From there, scroll a little to see the tabs under Utilities. Choose the Duplicates tab and the similar or duplicated photos will be shown on the interface. To proceed, click the Select tab and tap the photo duplicates. Once selected, tap the trash icon to delete them.
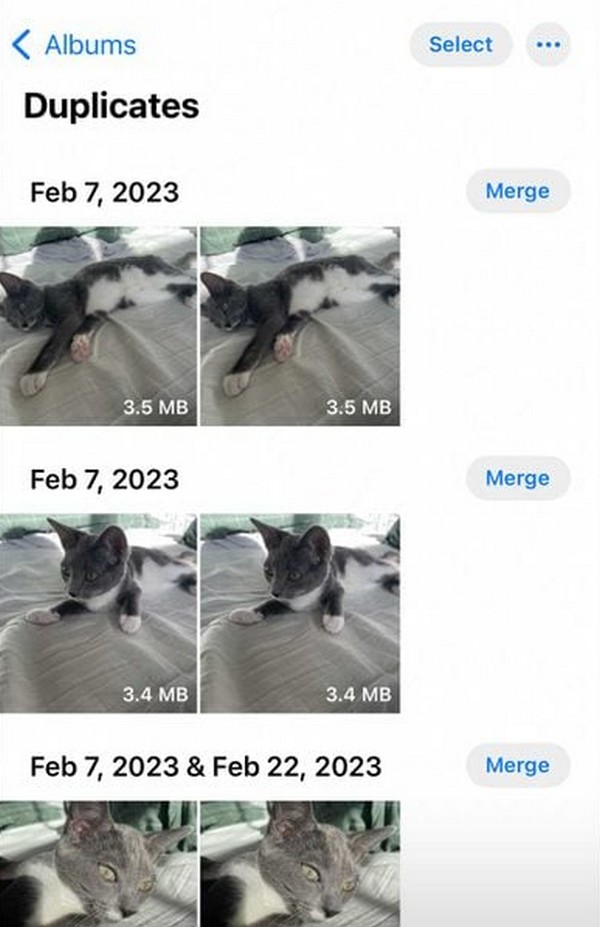

With FoneLab Mac Sweep, you will Clear system, email, photo, iTunes junk files to free up space on Mac.
- Manage similar photos and dulplicate files.
- Show you the detailed status of Mac with ease.
- Empty trash bin to get more storage.
Option 2. Using Search Feature
Another method you can rely on is the search feature. In almost any device, you will always encounter a search option that lets you locate files more easily. In an iPhone’s case, finding the search feature is much quicker, as it is displayed on the lowermost part of the Photos interface, where the other options are also located. Thus, you only have to enter the name of the duplicated photos you intend to erase and process the deletion quickly.
Take to heart the painless guidelines underneath to grasp how to find duplicate photos on iPhone using the search feature and delete them.
Step 1Like the prior procedure, view your iPhone Home screen to see the apps and tap the Photos icon. Next to the Albums tab on the lowermost section, select the Search tab and enter the file name of the duplicated photo you intend to erase.
Step 2Once the photo and its duplicate are shown in the results, select the duplicate item, then choose the trash icon to erase it from your iPhone. Repeat this to the other duplicated pictures to eliminate them from your device.
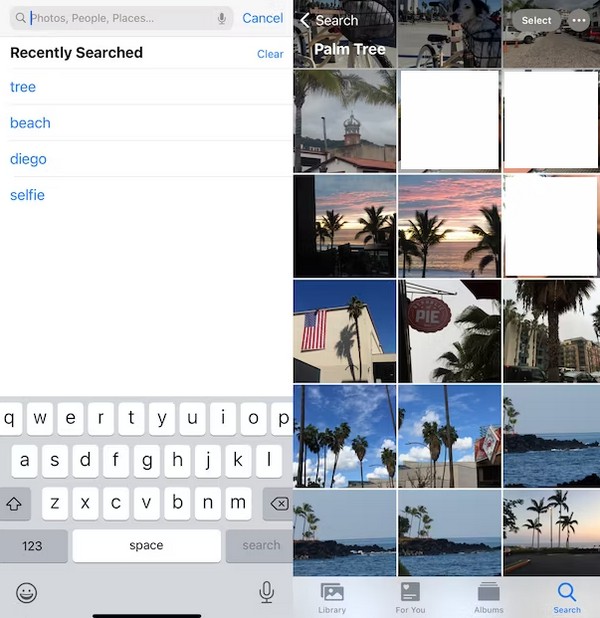
This technique is straightforward and uncomplicated if you know the names of the photos to search for. However, it’s not for those who don’t take note of the duplicated photos’ names. Hence, if you don’t remember, kindly refer to the previous method instead for deletion.
Option 3. iPhone Cleaner
FoneLab iPhone Cleaner is a convenient third-party tool on computer you can try to manage your iPhone data accordingly. It enables you to remove junk files, browser history, personal information, duplicated photos and more within a few clicks. Besides, it has anther feature that provides various levels to remove your iPhone data permanently and completedly.
FoneLab iPhone Cleaner is the best iOS data cleaner which can easily erase all contents and settings or specific data on iPhone, iPad or iPod Touch.
- Clean unwanted data from iPhone, iPad or iPod touch.
- Erase data quickly with one-time overwriting, which can save you time for plenty of data files.
- It is safe and easy to use.
Here we will show you the demonstration to clear iPhone photos with FoneLab iPhone Cleaner.
Step 1Download and install the program on computer, then connect your iPhone with USB cable.
Step 2After that, choose Free up Space from the left panel, and then choose Clean up Photos.

Step 3Choose Backup & Compress or Export & Delete to access your photos on iPhone.
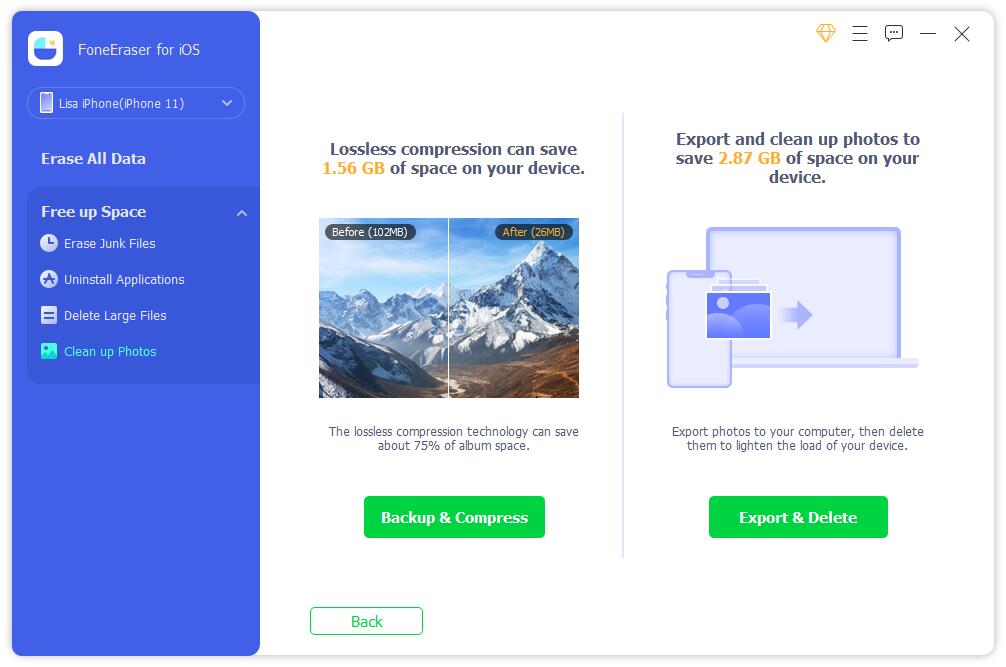
Option 4. iPhone Transfer
If your would like to save your iPhone photos on computer and then remove them from your iPhone, you can try FoneTrans for iOS. It is a powerful tool to help you manage your photos, contacts, messages and more on computer quickly. You can move photos from iPhone to computer as a backup to prevent data loss, then you can remove whatever you want from your iPhone freely.
With FoneTrans for iOS, you will enjoy freedom to transfer your data from iPhone to computer. You can not only transfer iPhone text messages to computer, but also photos, videos and contacts can be moved to PC easily.
- Transfer photos, videos, contacts, WhatsApp, and more data with ease.
- Preview data before transferring.
- iPhone, iPad and iPod touch are available.
Here are the steps to transfer photos from iPhone to computer with FoneTrans for iOS effectively.
Step 1Download and install the program on computer, then connect your iPhone with USB cable. Tap Trust button if it appears on your iPhone screen.
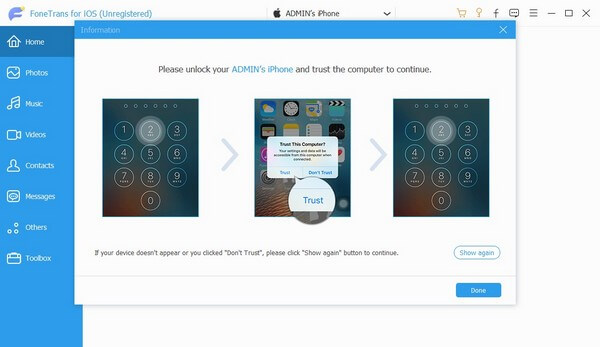
Step 2After that, choose Photos on the left side and then you can see the results on the right side.
Step 3Choose your desired photos and click the computer icon to move them.
Then you can freely delete your iPhone photos.
Part 2. How to Delete Duplicate iPhone Photos on Mac
Meanwhile, if your iPhone photos are synced to iCloud, which is also synced to Mac, you can access and delete them in the Duplicated folder containing your duplicated photos. Or use FoneLab Mac Sweep to delete them. This way, you can organize the files better, especially since photos are typically the data types that occupy the highest count on many devices. Hence, let this program help you eliminate the duplicated files on your Mac.
If this is your first time hearing about this tool, FoneLab Mac Sweep is a secure data cleaner for macOS that supports erasing duplicated photos. Regardless of the number of images you have stored on your Mac, this program can quickly scan and view them within seconds. Then, the deletion option will only be around the corner, giving you a smooth process for erasing the duplicated pictures on the Mac. Aside from that, its other features are also available to delete different data types, so it will help organize most of your Mac data.

With FoneLab Mac Sweep, you will Clear system, email, photo, iTunes junk files to free up space on Mac.
- Manage similar photos and dulplicate files.
- Show you the detailed status of Mac with ease.
- Empty trash bin to get more storage.
Take advantage of the manageable instructions below as a sample for erasing the duplicate pictures on your Mac with FoneLab Mac Sweep:
Step 1Use your browser to view the FoneLab Mac Sweep site. To get the program installer, click Free Download, and it will be saved on your Mac shortly. Afterward, open the file and drag its icon to the Applications folder when prompted. Finally, launch the cleaning tool on your Mac.
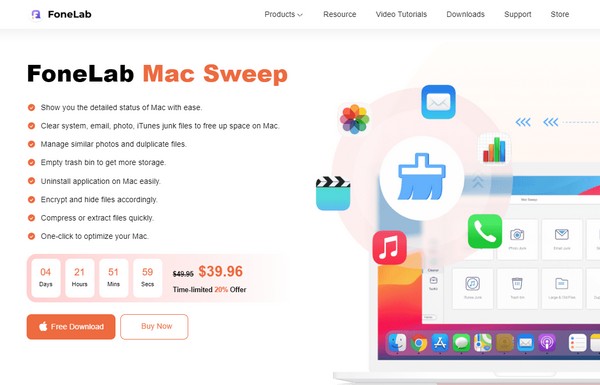
Step 2Click the Cleaner box immediately once the initial interface is shown on the screen. Various cleaning functions will be presented, including the Similar Photo, System Junk, Email Junk, iPhoto Junk, Trash Bin, Large & Old Files, and more. Choose Similar Photo to select the Scan tab on the next screen, followed by the View button.
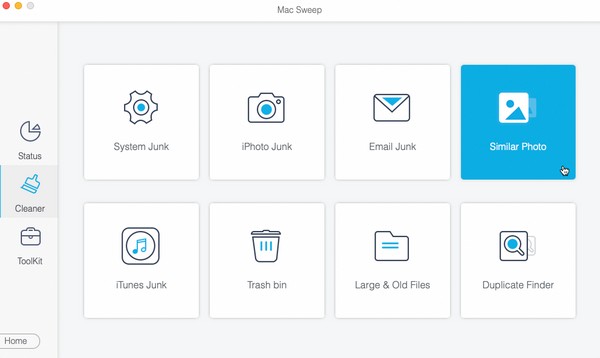
Step 3Expect the duplicated photos to be exhibited on the following interface. Tick the checkboxes of the image duplicates, and when finished selecting everything, hit the Clean tab on the lowermost portion to erase them from your Mac.
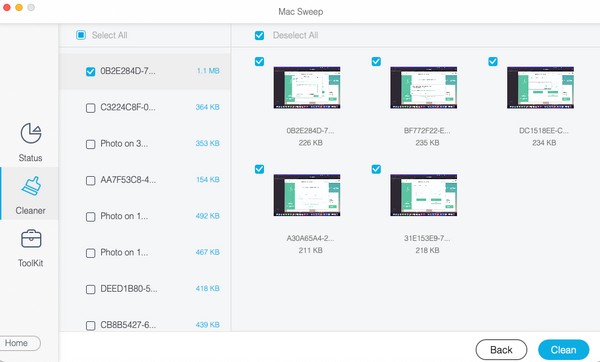

With FoneLab Mac Sweep, you will Clear system, email, photo, iTunes junk files to free up space on Mac.
- Manage similar photos and dulplicate files.
- Show you the detailed status of Mac with ease.
- Empty trash bin to get more storage.
Part 3. FAQs about How to Delete Duplicate Photos on iPhone
1. Can my iPhone detect the duplicated photos?
It depends on the iOS version. If your iPhone runs iOS 16 or later, the device will be able to detect duplicated photos, and you will find them in the Duplicates folder, as seen in this article's Part 1 Option 1. However, if your iPhone runs an older iOS version, you won't be able to access such a folder on the device. Don't worry, though. You can always update your iOS to the latest version and enjoy the features and advantages that come with it.
2. How to merge duplicate photos in iPhone?
You can merge the duplicated photos on your iPhone by going to the Photos app. Then, select Albums and view the Duplicates folder. Every original and duplicate photo will be next to each other on the following screen. Tap the Merge tab on their right side to merge them, and the images will be combined.
Thanks for giving this article your trust for deleting the duplicated photos on your iPhone. For more device strategies like this, see the FoneLab Mac Sweep site and browse its offerings.

With FoneLab Mac Sweep, you will Clear system, email, photo, iTunes junk files to free up space on Mac.
- Manage similar photos and dulplicate files.
- Show you the detailed status of Mac with ease.
- Empty trash bin to get more storage.
Below is a video tutorial for reference.