- Convert AVCHD to MP4
- Convert MP4 to WAV
- Convert MP4 to WebM
- Convert MPG to MP4
- Convert SWF to MP4
- Convert MP4 to OGG
- Convert VOB to MP4
- Convert M3U8 to MP4
- Convert MP4 to MPEG
- Embed Subtitles into MP4
- MP4 Splitters
- Remove Audio from MP4
- Convert 3GP Videos to MP4
- Edit MP4 Files
- Convert AVI to MP4
- Convert MOD to MP4
- Convert MP4 to MKV
- Convert WMA to MP4
- Convert MP4 to WMV
How to Compress A MOV File on Mac via 4 Top Picks Procedures
 Updated by Lisa Ou / Oct 19, 2023 16:30
Updated by Lisa Ou / Oct 19, 2023 16:30Good day! My Mac has been running out of storage space these past few days. I already deleted some unnecessary files on it. However, it is not enough. I noticed that my files are in MOV file format, and my Mac has hundreds of them. My brother told me that maybe it is time to compress them since the MOV file format contains a large file size. The problem is that I do not know how to compress a .mov file on Mac. Can you help me? Thanks!
It is a good choice to compress your MOV files on Mac. The process can lessen the file size of your videos. But how? The 4 methods regarding it are waiting for you below.
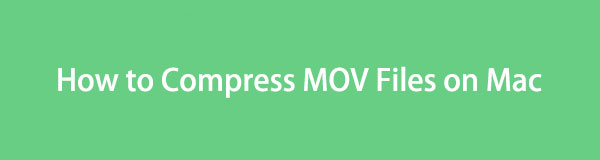

Guide List
Part 1. How to Compress MOV Files on Mac via QuickTime Player
Did you know Apple created the MOV file as a container primarily used with QuickTime Player? Yes. You read that right! If so, it only means that compressing MOV files on QuickTime Player is possible because it supports the file format. Another good thing is that you do not need to download QuickTime Player. It is a built-in tool on your Mac.
But how to compress a .mov file on Mac via QuickTime? See the detailed steps that we have prepared for you below.
Step 1Please launch QuickTime Player on your Mac. After that, you will see nothing on the screen. The thing that will be changed on the screen is the Menu Bar. Choose the File button at the top and choose its Open File option. Locate the MOV file that you want to compress and click it to import it to the QuickTime Player.
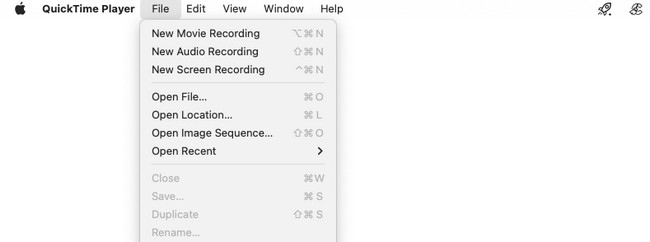
Step 2Click the File button again at the top. After that, choose the Export As button at the bottom. Resolution options will appear on the screen. Select the lowest quality you prefer to lessen the quality of your video, including its file size.
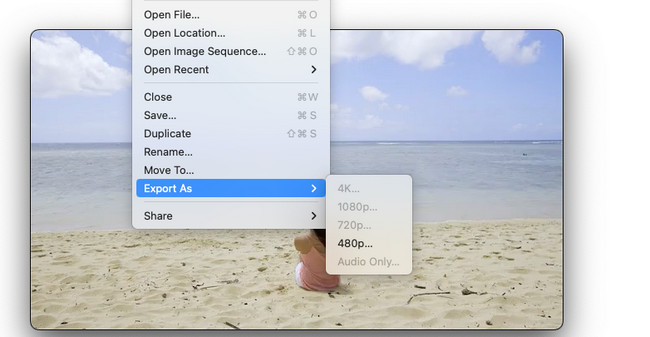
Part 2. How to Compress MOV Files on Mac via FoneLab Mac Video Converter Ultimate
FoneLab Video Converter Ultimate is the best alternative to QuickTime Player. It has a Video Compressor feature that you can use to compress your files. Its process is only quick because it lets you use the drop-and-drop technique.
Video Converter Ultimate is the best video and audio converting software which can convert MPG/MPEG to MP4 with fast speed and high output image/sound quality.
- Convert any video/audio like MPG, MP4, MOV, AVI, FLV, MP3, etc.
- Support 1080p/720p HD and 4K UHD video converting.
- Powerful editing features like Trim, Crop, Rotate, Effects, Enhance, 3D and more.
The tool is more than just compressing your files! It can also convert them into multiple or different file formats. It includes MP4, MKV, WMV, and more. This software also has a Toolbox feature containing 10+ additional tools for your videos.
How to compress .mov on Mac using FoneLab Video Converter Ultimate? See the detailed steps below.
Step 1Download FoneLab Mac Video Converter Ultimate on your Mac. You only have to pay a visit to its official website. After that, tick the Free Download button to download it. Set it up and launch it immediately afterward.
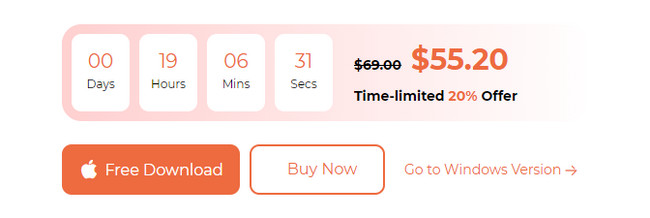
Step 2The software will show you a brief tutorial about how you will use the software. Please do not skip it. It is important for a first use. After that, choose the Toolbox button at the top among all the available tabs.
Step 3Please click the Search Tool button at the top left corner. After that, please type Video Compressor words. You will see the tool on the results afterward. Please click it to proceed to the next screen. Later, please click the plus icon and upload the MOV file on the software.
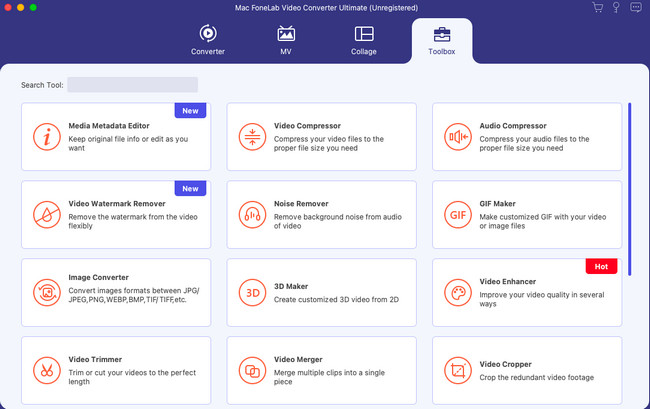
Step 4After uploading the video, you will see some of its information. You can go to the Resolution section of the tool. After that, choose the resolution for your MOV file to compress it. You can also go to the Size section and adjust its size. After that, click the Compress button.
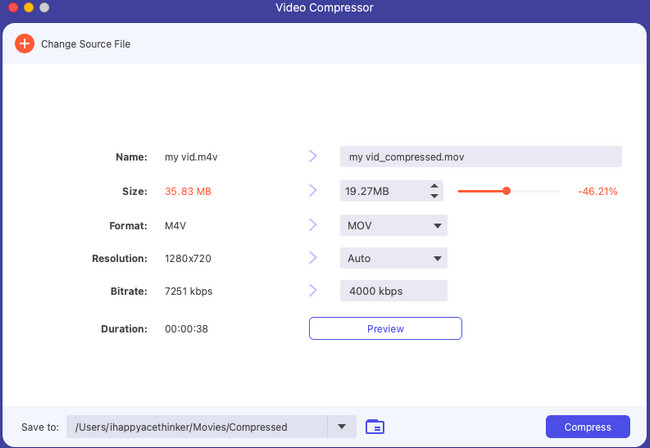
Video Converter Ultimate is the best video and audio converting software which can convert MPG/MPEG to MP4 with fast speed and high output image/sound quality.
- Convert any video/audio like MPG, MP4, MOV, AVI, FLV, MP3, etc.
- Support 1080p/720p HD and 4K UHD video converting.
- Powerful editing features like Trim, Crop, Rotate, Effects, Enhance, 3D and more.
Part 3. How to Compress MOV Files on Mac through iMovie
iMovie is known for its complex editing features. But sometimes it is one of its disadvantages for beginners. The good thing about iMovie is that it can compress videos using it. However, it does not have a concrete tool to do that. You can only compress your MOV file when you are saving it. Are you confused about how that will happen? See below how. Move on.
Step 1Download the iMovie tool on your Mac. Set it up and launch it afterward. Later, click the Plus button on the first interface you will see on the screen. Choose the mode of editing that you want to do to your video. Later, upload the MOV file on the software by dragging and dropping it.
Step 2It is time to export the video to compress it. To do that, choose the Export icon at the top right corner of the main interface. Later, choose the Resolution section and select the lowest resolution you prefer. To save the customization, click the Next button.
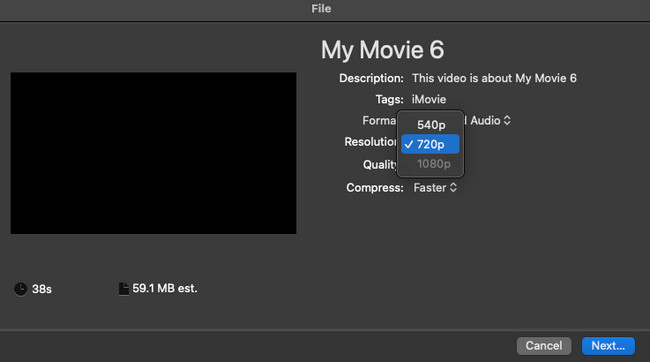
Part 4. How to Compress MOV Files on Mac Online
There are also online compressors that you can use. One of them is VEED.IO. This online tool can be used for both compression and conversion. However, it requires a strong internet connection while processing your MOV files. Also, it only supports limited file formats.
If you want to use this tool to discover how to compress a .mov file on Mac, follow the instructions below.
Step 1Obviously, you need first to visit the online tool's official website. After that, click the Compress A Video button on the left side of the main interface. You will be directed to another screen. Please click the Upload button afterward and choose the MOV file you want to compress.
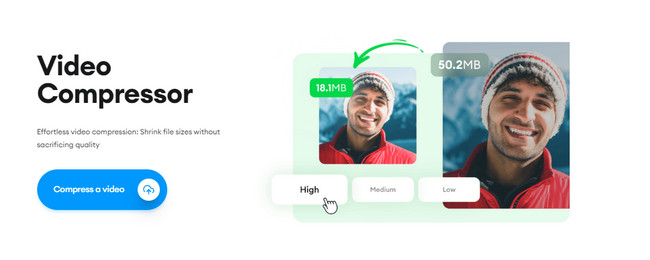
Step 2Choose the resolution of your MOV file. Click the Compress Video button afterward to start compressing it.
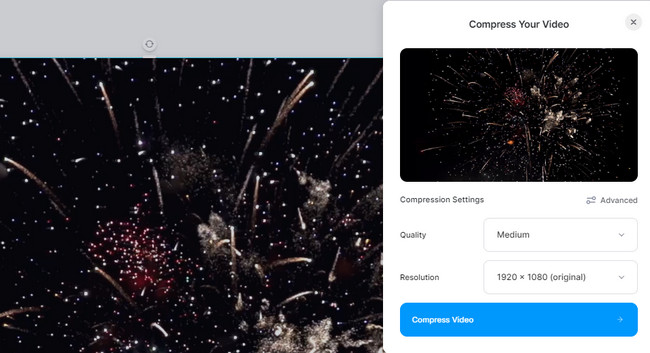
Part 5. FAQs about How to Compress MOV Files on Mac
1. Is MOV lossless or lossy compression?
MOV can be in lossless or lossy compression. It depends on the codec that you will use to compress the video. Also, it depends on the tool and process you will use.
2. Is MOV lower quality than MP4?
No. MOV contains higher quality than MP4 but contains a large file size. On the other hand, MP4 is more compressed, and it only contains a small file size.
There you have it! We are glad that you learned how to compress MOV files on Mac. Do you have more questions about the topic or any issues on your Mac? Please contact us again! Thank you for trusting us!
Video Converter Ultimate is the best video and audio converting software which can convert MPG/MPEG to MP4 with fast speed and high output image/sound quality.
- Convert any video/audio like MPG, MP4, MOV, AVI, FLV, MP3, etc.
- Support 1080p/720p HD and 4K UHD video converting.
- Powerful editing features like Trim, Crop, Rotate, Effects, Enhance, 3D and more.
