- Part 1. How to Clear iCloud Storage on iPhone Through Turning Off App for iCloud Backup
- Part 2. How to Clear iCloud Storage on iPhone by Turning Off iCloud Backup on iPhone
- Part 3. How to Clear iCloud Storage on iPhone by Deleting iCloud Photos
- Part 4. How to Clear iCloud Storage on iPhone by Deleting Files on iCloud Drive
- Part 5. How to Clear iCloud Storage on iPhone by Deleting Emails
- Part 6. How to Clear iCloud Storage on iPhone by Deleting Text Messages
- Part 7. How to Clear iCloud Storage on iPhone by Deleting Voice Memo
- Part 8. How to Clear iCloud Storage on iPhone with FoneEraser for iOS
- Part 9. FAQs About How to Clear iCloud Storage on iPhone
Easily erase all contents and settings on iPhone, iPad or iPod completely and permanently.
- Clear iPhone Junk Files
- Clear iPad Cache
- Clear iPhone Safari Cookies
- Clear iPhone Cache
- Clear iPad Memory
- Clear iPhone Safari History
- Delete iPhone Contacts
- Delete iCloud Backup
- Delete iPhone Emails
- Delete iPhone WeChat
- Delete iPhone WhatsApp
- Delete iPhone Messages
- Delete iPhone Photos
- Delete iPhone Playlist
- Delete iPhone Restrctions Passcode
How to Clear iCloud Storage on iPhone in the Most Renowned Ways
 Updated by Lisa Ou / Feb 10, 2022 14:20
Updated by Lisa Ou / Feb 10, 2022 14:20Finding out how to clear your iCloud storage on your iPhone without having to delete all data on your iPhone would be best and most advantageous for you. As you may know, every iCloud account has a free 5 GB iCloud storage. Although it is already a big help, it may not be enough throughout the more you use it to sync your devices. Further, your iCloud storage includes photos, videos, email messages with attachments, WhatsApp, and existing iCloud backups. Hence, 5 GB may run out quickly, and in case your iCloud storage needs to be cleared to give space for new data, then this post is made perfect for you.
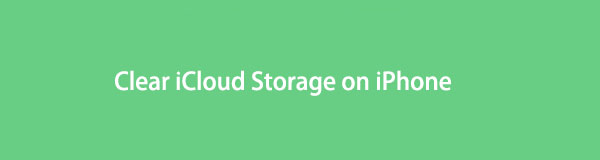
This post will show you all possible ways of reducing your iCloud memory consumption as much as possible. Also, learn how to clear iCloud storage while saving as much data as you can.

Guide List
- Part 1. How to Clear iCloud Storage on iPhone Through Turning Off App for iCloud Backup
- Part 2. How to Clear iCloud Storage on iPhone by Turning Off iCloud Backup on iPhone
- Part 3. How to Clear iCloud Storage on iPhone by Deleting iCloud Photos
- Part 4. How to Clear iCloud Storage on iPhone by Deleting Files on iCloud Drive
- Part 5. How to Clear iCloud Storage on iPhone by Deleting Emails
- Part 6. How to Clear iCloud Storage on iPhone by Deleting Text Messages
- Part 7. How to Clear iCloud Storage on iPhone by Deleting Voice Memo
- Part 8. How to Clear iCloud Storage on iPhone with FoneEraser for iOS
- Part 9. FAQs About How to Clear iCloud Storage on iPhone
FoneEraser for iOS is the best iOS data cleaner which can easily erase all contents and settings on iPhone, iPad or iPod completely and permanently.
- Clean unwanted data from iPhone, iPad or iPod touch.
- Erase data quickly with one-time overwriting, which can save you time for plenty of data files.
- It is safe and easy to use.
Part 1. How to Clear iCloud Storage on iPhone Through Turning Off App for iCloud Backup
Turning off iCloud Backup for specific apps on your iPhone will significantly help in reducing your iCloud memory space consumption. With that, you can disable backing up apps that you think are not relevant and are not highly important to keep backing them up.
Steps on How to Clear iCloud Storage on iPhone Through Turning Off App for iCloud Backup:
Step 1Firstly, open Settings on your iPhone, tap your Apple ID, and head to iCloud.
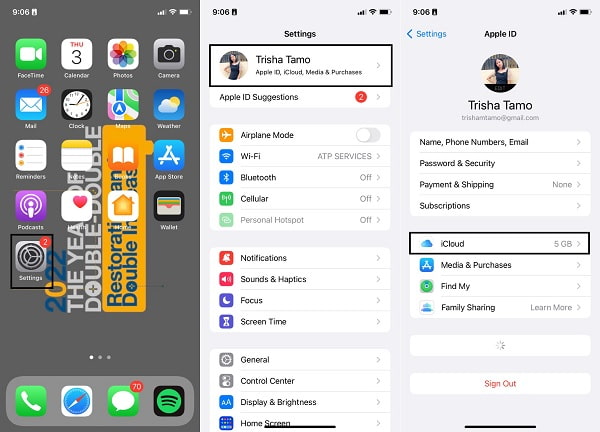
Step 2Secondly, tap Manage Storage and select Backups. After that, select your device's name from the list of devices being backed up to your iCloud.
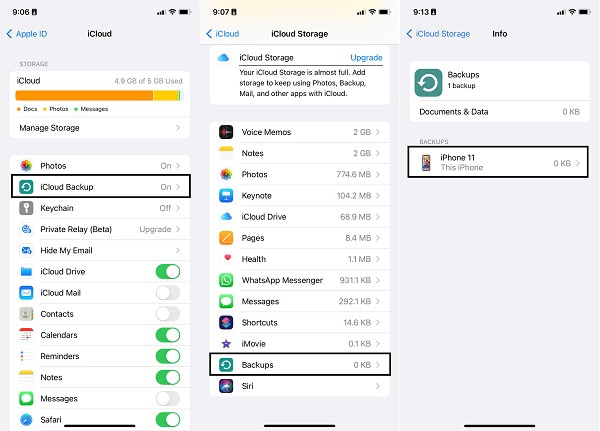
Step 3Thirdly, tap Show All Apps, then navigate to the app that you want to disable. Finally, tap the toggle button of an app to disable it, then select Turn Off & Delete.
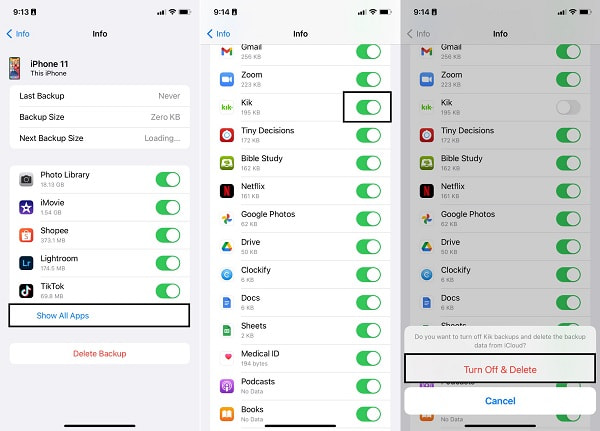
Alternatively, you can stop backing up your iPhone device to iCloud completely.
Part 2. How to Clear iCloud Storage on iPhone by Turning Off iCloud Backup on iPhone
Turning off iCloud Backup can be done through your iPhone Settings app, Windows or Mac. Moreover, iCloud can be accessed and managed through iOS devices and computers. Refer to the simplified steps below to learn how to do so, depending on your preferred device.
How to Clear Your iCloud Storage by Turning Off iCloud Backup on iPhone:
Step 1Open Settings and head to iCloud by tapping your Apple ID on the top of your screen on your iPhone.
Step 2From the iCloud menu, tap Manage Storage and Backups, select the device's name you intend to delete.
Step 3Lastly, tap Delete Backup and select Turn Off & Delete to confirm your decision.
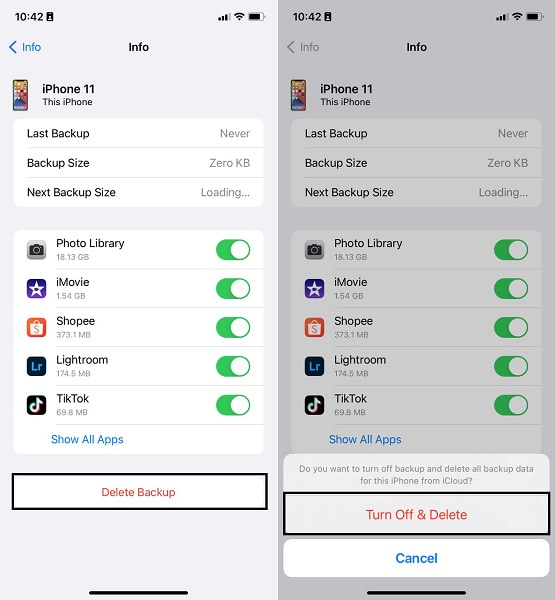
How to Clear Your iCloud Storage by Turning Off iCloud Backup on Windows:
Step 1Begin by installing and running the iCloud program for Windows on your computer. From there, sign in using your Apple ID and password.
Step 2After that, click Storage, select one device backup and click Delete.
How to Clear Your iCloud Storage by Turning Off iCloud Backup on Mac:
Step 1To begin, select System Preferences from the Apple menu. Subsequently, click Apple ID followed by clicking iCloud.
Step 2After that, click Manage, then select Backups. Lastly, select one device backup, then click Delete.
However, suppose you want to keep backing up your device to your iCloud and have no intentions of disabling this feature on your iPhone. In that case, these methods may not be for you. You might want to delete some iCloud data and minimize your data instead.
FoneEraser for iOS is the best iOS data cleaner which can easily erase all contents and settings on iPhone, iPad or iPod completely and permanently.
- Clean unwanted data from iPhone, iPad or iPod touch.
- Erase data quickly with one-time overwriting, which can save you time for plenty of data files.
- It is safe and easy to use.
Part 3. How to Clear iCloud Storage on iPhone by Deleting iCloud Photos
Considering iPhones have excellent cameras, users love taking pictures with them. Hence, photos are among the most significant memory consumers, a massive factor for a full iCloud memory storage. Thus, deleting photos will be a great help in clearing out iCloud storage, and you can do so through your iPhone's Photos app or FoneEraser for iOS.
How to Clear iCloud Storage on iPhone by Deleting iCloud Photos via Photos App:
Step 1First, open Photos on your iPhone. Subsequently, tap Select and highlight all photos that you want to delete.
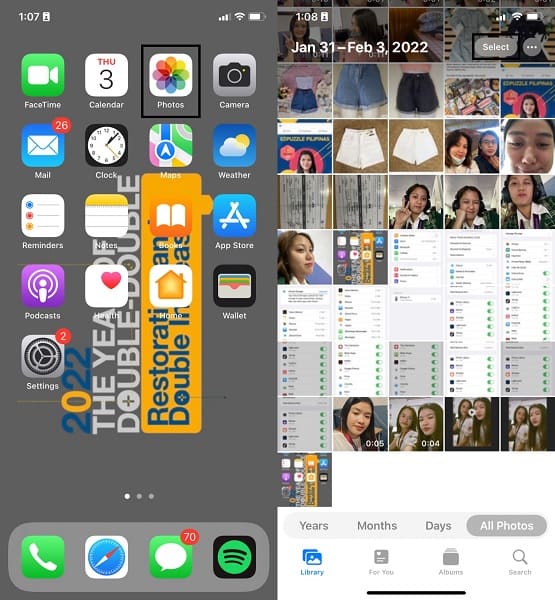
Step 2Lastly, tap the Delete icon and confirm your action by tapping Delete items.
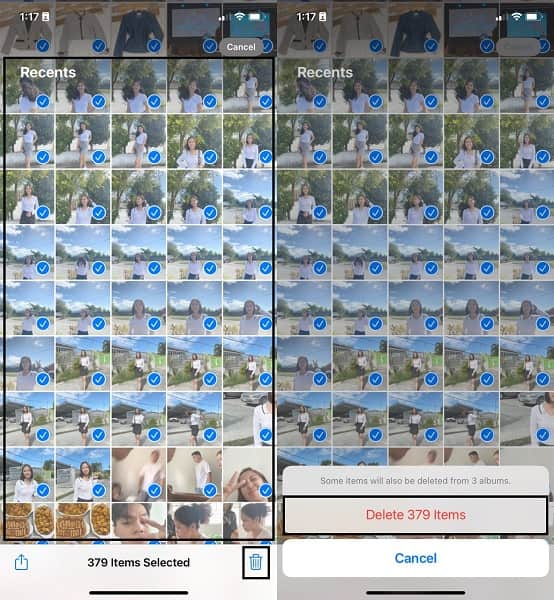
How to Clear iCloud Storage on iPhone by Deleting iCloud Photos via FoneEraser for iOS:
FoneEraser for iOS is a program that features clears out photos selectively or all photos at once efficiently. This tool is specially designed for erasing data on iOS devices without leaving residual memory on your device and iCloud.
FoneEraser for iOS is the best iOS data cleaner which can easily erase all contents and settings on iPhone, iPad or iPod completely and permanently.
- Clean unwanted data from iPhone, iPad or iPod touch.
- Erase data quickly with one-time overwriting, which can save you time for plenty of data files.
- It is safe and easy to use.
Step 1Firstly, install and run FoneEraser for iOS on your computer.
Step 2Secondly, connect your iPhone to your computer using a USB Cable.
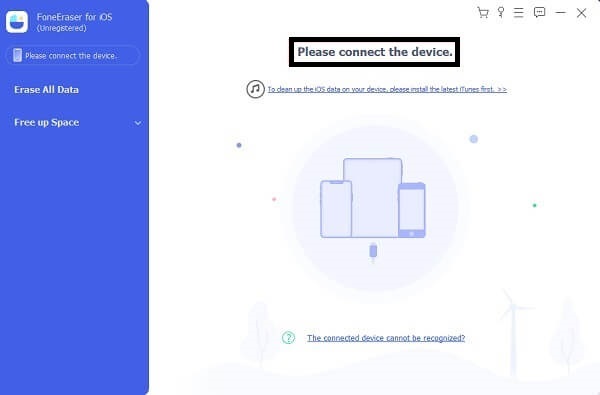
Step 3Thirdly, click Free Up Space, then select Clean Up Photos from the drop-down list. Subsequently, click Quick Scan.
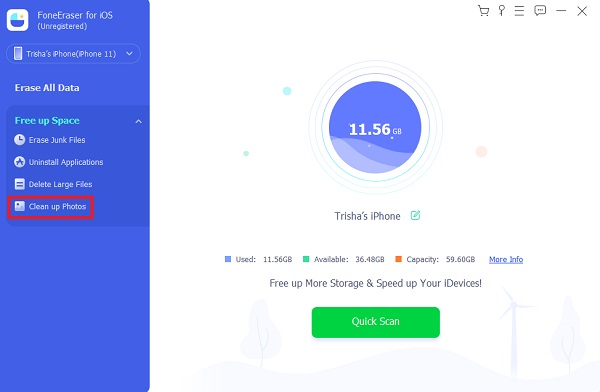
Step 4Lastly, click Export & Delete once the scanning is done.
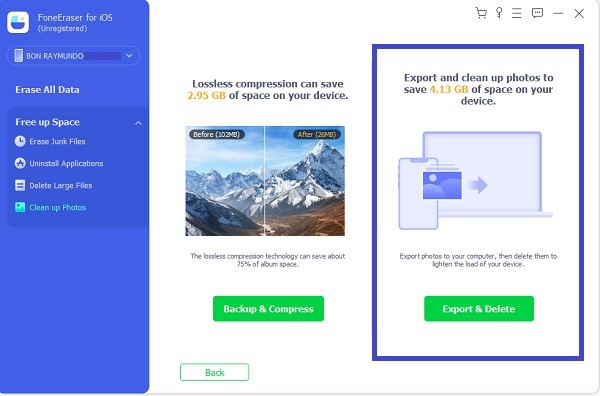
However, this is not the best option for you if photos are not among the things you want to delete. Rather than deleting photos, you might consider deleting some files instead.
Part 4. How to Clear iCloud Storage on iPhone by Deleting Files on iCloud Drive
Rather than your iCloud photos, files that are saved on your iCloud Drive might be the ones causing your iCloud storage to run out. Files tend to be large-sized, depending on their contents. Files, including documents, PDFs, and other types of files on your iCloud Drive, may end up piling up over time. Hence, deleting files will be advantageous for your clearing journey, especially if those files are no longer relevant or needed.
Steps on How to Clear iCloud Storage on iPhone by Deleting Files on iCloud Drive:
Step 1Firstly, open the Files app on your iPhone, then tap Browse. Subsequently, select iCloud Drive under Locations.
Step 2Secondly, tap the ellipsis or More menu followed by tapping Select. After that, select the folders or files that you want to delete, then tap the Delete icon.
Step 3Thirdly, return to Locations, then head to Recently Deleted. Subsequently, tap the ellipsis or More button.
Step 4Finally, tap Select, then highlight everything you just deleted. Lastly, tap Delete, then tap Delete again to confirm.
But in case all of the files that are saved on your iCloud Drive are all relevant, and you cannot risk losing them, then deleting them must not be on your list as well. You may prefer deleting Emails instead.
For the following methods, please make sure that you have enabled the iCloud sync feature already, then move to the next part to learn how to delete data on iPhone. Finally, deletions will be synced to iCloud automatically.
FoneEraser for iOS is the best iOS data cleaner which can easily erase all contents and settings on iPhone, iPad or iPod completely and permanently.
- Clean unwanted data from iPhone, iPad or iPod touch.
- Erase data quickly with one-time overwriting, which can save you time for plenty of data files.
- It is safe and easy to use.
Part 5. How to Clear iCloud Storage on iPhone by Deleting Emails
Although Emails don’t take much of your iCloud’s storage space, they can also be bothersome when they pile up in the long run. If you barely delete your Emails, there might be too many in your Inbox, and they may no longer be relevant. Thus, deleting Emails will no longer affect you much in that case.
Steps on How to Clear iCloud Storage on iPhone by Deleting Emails:
Step 1To begin, go to your Inbox from the Mail app on your iPhone. Subsequently, swipe to the left the mail that you want to delete.
Step 2From the menu, after swiping left, tap More, then select Trash Message. Subsequently, return to Mailboxes by tapping it from the left-top corner.
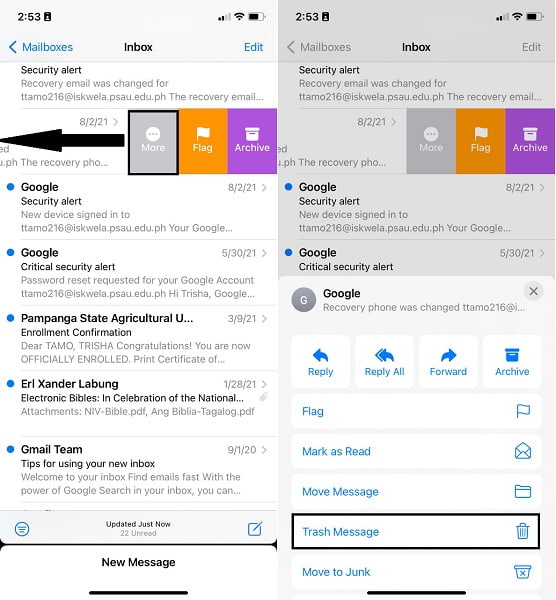
Step 3Finally, open the Trash folder, tap Edit, and select all deleted emails. At last, tap Delete.
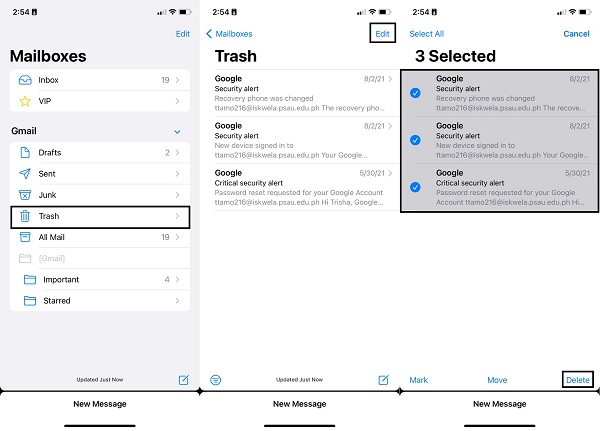
Alternatively, you can delete text messages instead, especially those with attachments.
Part 6. How to Clear iCloud Storage on iPhone by Deleting Text Messages
Individual text messages and threads only take a few memory spaces. However, text messages may still take a massive amount of storage space on your iCloud after a long time. On the same note, you may not need to keep all threads on your device and iCloud forever. So, deleting the irrelevant ones will not affect you but will help clear out your iCloud storage.
Steps on How to Clear iCloud Storage on iPhone by Deleting Text Messages:
Step 1First, open the Messages app on your iPhone and select the message you want to delete.
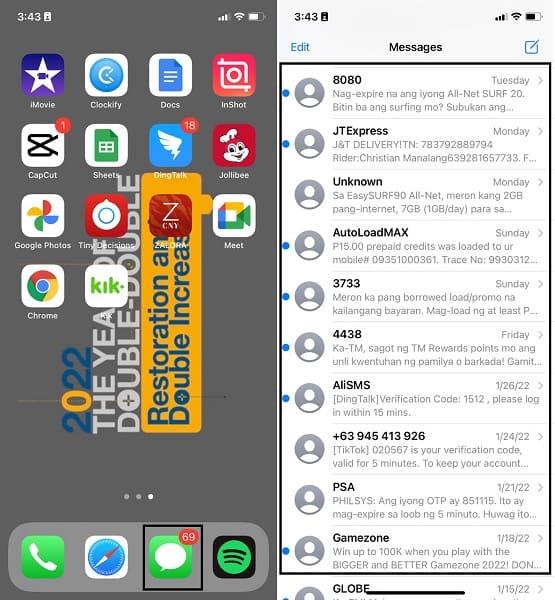
Step 2Subsequently, long-press that message and select Delete. Lastly, tap Delete to confirm your action.
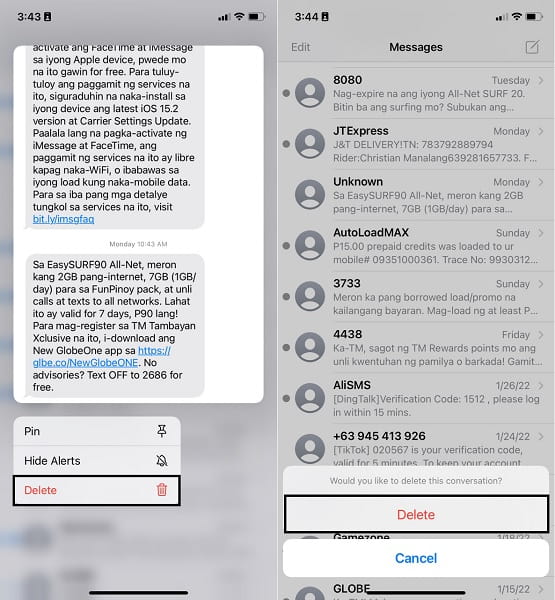
You may also consider deleting your voice memos rather than the small-sized data given above.
Part 7. How to Clear iCloud Storage on iPhone by Deleting Voice Memo
In case you are the type who likes to voice record, then this might be the most significant factor for your full iCloud storage. Moreover, voice memos are relatively more extensive than the other data given above. So, deleting voice memos will be of more excellent help and reduce your iCloud storage consumption.
Steps on How to Clear iCloud Storage on iPhone by Deleting Voice Memo:
Step 1Begin by heading to the Voice Memo app on your iPhone and swipe to the left a voice memo.
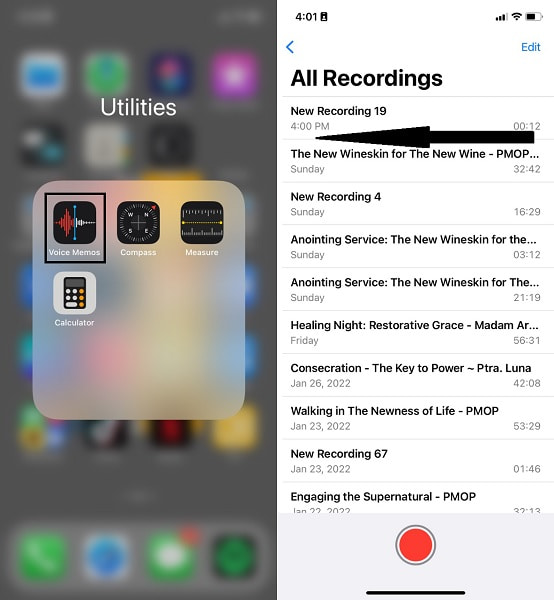
Step 2After that, tap the Delete icon. Now, head to the Recently Deleted folder and tap Edit.
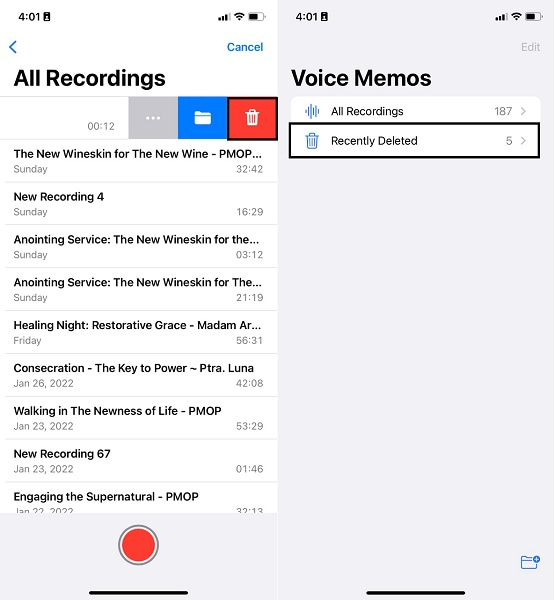
Step 3Finally, select the deleted voice memos and tap the Trash icon. Lastly, tap Delete Forever to delete them permanently.
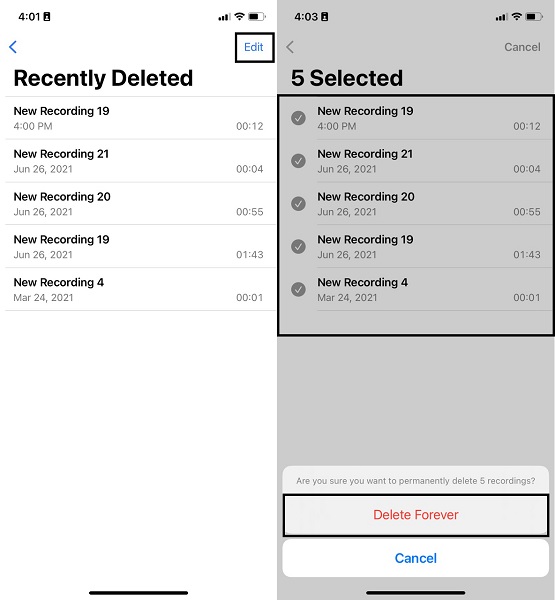
But if you have already tried deleting some data as suggested above, your iCloud is still full. Your last resort is to clear out your entire iPhone along with your iCloud. Additionally, all existing data may no longer be relevant to you, and you have already decided to let go of everything.
Part 8. How to Clear iCloud Storage on iPhone with FoneEraser for iOS
FoneEraser for iOS has another feature to erase all data wholly and thoroughly. This tool clears data safely and efficiently with superb efficiency because it erases data with its fast-loading algorithm.
Steps on How to Clear iCloud Storage on iPhone with FoneEraser for iOS:
FoneEraser for iOS is the best iOS data cleaner which can easily erase all contents and settings on iPhone, iPad or iPod completely and permanently.
- Clean unwanted data from iPhone, iPad or iPod touch.
- Erase data quickly with one-time overwriting, which can save you time for plenty of data files.
- It is safe and easy to use.
Step 1To begin, install and run FoneEraser for iOS on your computer. Meanwhile, connect your iPhone to your computer.
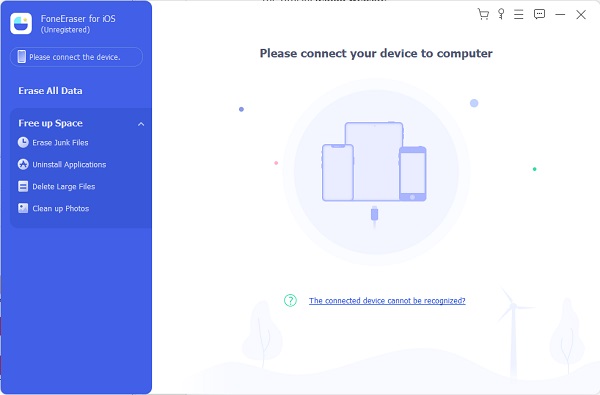
Step 2Next, head to Erase All Data and select the three security level options. Select from High Level, Medium Level, and Low Level.
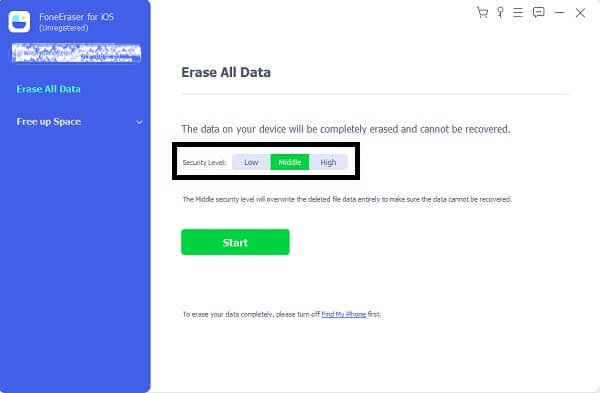
Step 3Lastly, click the Start button followed by Yes to clear your iPhone and iCloud’s storage finally.
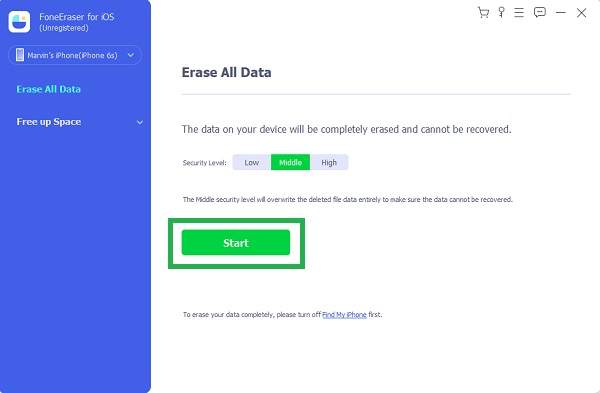
Part 9. FAQs About How to Clear iCloud Storage on iPhone
Will deleting a backup delete everything from iPhone?
No, deleting a backup does not delete them from iPhone. Deleted backups are only deleted from the iCloud storage.
Is it worth paying for extra iCloud storage?
Suppose you tend to keep a considerable amount of data and do not like the idea of deleting your beloved data. Or perhaps your device only has a small storage space, and it seems to be a hassle to delete or clear your device now and then. Considering these points, buying extra iCloud storage will most likely be worth you.
Conclusion
That concludes this post about how you can clear out your iCloud storage with the utmost efficiency. All given solutions above show how you can delete data to minimize your iCloud memory space consumption and clear out your iCloud storage as much as you can. Above all, using FoneEraser for iOS would be most advantageous because it clears data off your iPhone and iCloud altogether without leaving a trace. But then, the choice is yours, be sure to refer to the simplified solutions above and make space for your upcoming data soon.
FoneEraser for iOS is the best iOS data cleaner which can easily erase all contents and settings on iPhone, iPad or iPod completely and permanently.
- Clean unwanted data from iPhone, iPad or iPod touch.
- Erase data quickly with one-time overwriting, which can save you time for plenty of data files.
- It is safe and easy to use.
