- Convert AVCHD to MP4
- Convert MP4 to WAV
- Convert MP4 to WebM
- Convert MPG to MP4
- Convert SWF to MP4
- Convert MP4 to OGG
- Convert VOB to MP4
- Convert M3U8 to MP4
- Convert MP4 to MPEG
- Embed Subtitles into MP4
- MP4 Splitters
- Remove Audio from MP4
- Convert 3GP Videos to MP4
- Edit MP4 Files
- Convert AVI to MP4
- Convert MOD to MP4
- Convert MP4 to MKV
- Convert WMA to MP4
- Convert MP4 to WMV
WebM Convert to MP4 Easily with Productive Techniques
 Posted by Lisa Ou / July 10, 2024 09:00
Posted by Lisa Ou / July 10, 2024 09:00 Greetings! My classmate downloaded certain videos from the web so that we could use them as samples for our research project. However, they are in WebM format; only a few devices play such video files. We want to ensure they will play during the presentation; thus, we plan to turn them into MP4 format. Can anyone help us convert WebM to MP4? Thank you so much!
WebM is a well-known video format primarily used for online video streaming. Hence, many videos you may encounter online are in this format, especially since WebM appeals to many content creators for its advantages. Besides the fact that it is specialized for web videos, it is also royalty-free. However, despite its benefits, WebM still has drawbacks users can't ignore.
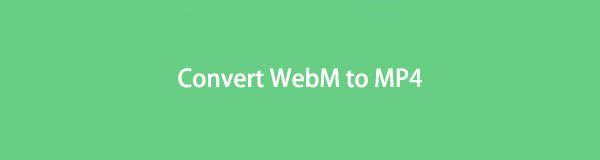
Many consider compatibility the most when saving videos for offline use. The problem is that WebM isn't as flexible as the other formats, particularly MP4, so it may fail to play on many devices. Thus, it's understandable if you'd like to convert your WebM videos to MP4 instead to enjoy them better. Luckily, we prepared the top converters you can navigate in the parts below.

Guide List
Part 1. Convert WebM to MP4 with FoneLab Video Converter Ultimate
The most prominent program on our list is FoneLab Video Converter Ultimate. This tool is the most advantageous among the converters we have tested. Besides its ability to smoothly convert a WebM video format into MP4, it also has a wide set of features. If you have noticed, other online or offline programs can only convert videos, but this tool differs. This program also offers conversion for image and audio files, optimizing the function’s usage.
Meanwhile, FoneLab Video Converter Ultimate supports numerous input and output video formats besides WebM and MP4. You can also convert formats like MOV, MKV, AVI, 3GP, ProRes, M4V, and more accordingly. On the other hand, if you wish to enhance your videos before the conversion, this program also has your back. It supports various editing functions, such as a video merger, trimmer, reverser, speed controller, rotator, cropper, 3D maker, etc.
Video Converter Ultimate is the best video and audio converting software which can convert MPG/MPEG to MP4 with fast speed and high output image/sound quality.
- Convert any video/audio like MPG, MP4, MOV, AVI, FLV, MP3, etc.
- Support 1080p/720p HD and 4K UHD video converting.
- Powerful editing features like Trim, Crop, Rotate, Effects, Enhance, 3D and more.
Discern the manageable procedure below as a pattern of how WebM converts to MP4 with FoneLab Video Converter Ultimate:
Step 1Open your computer’s browser and use the address bar to search for and find the FoneLab Video Converter Ultimate webpage. Once the page is displayed, select the Free Download tab on the left to save the installer. Afterward, click the downloaded file and install the converter. A Start tab will appear shortly, so select it to initialize the tool on your desktop.
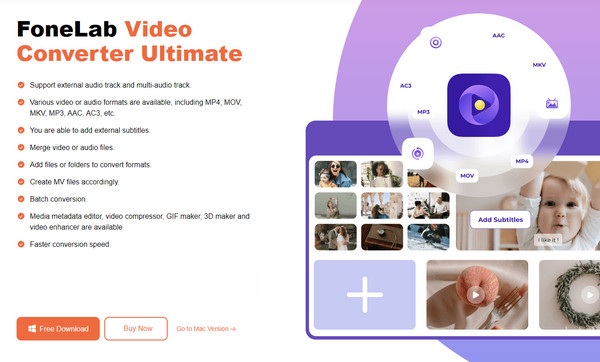
Step 2Select the + symbol or Add Files tab in the uppermost left corner of the tool’s initial screen, and your computer folder will pop up. From there, locate and click the video you intend to convert before clicking Open to import it into the program. Alternatively, you can browse the folder first, then drag your chosen file into the interface to import it more conveniently.
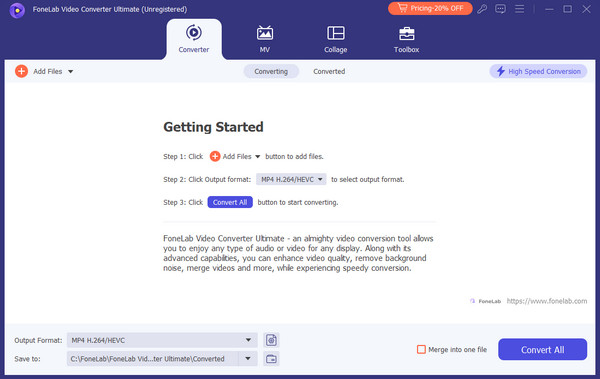
Step 3Once imported, the file will display various options. Explore them to improve the video according to your preferences. Click the Edit, Cut, and Enhance Video symbols under the file’s information to add effects, adjust brightness, crop, and more. The option to add subtitles is also available, and you can also rename the file accordingly.
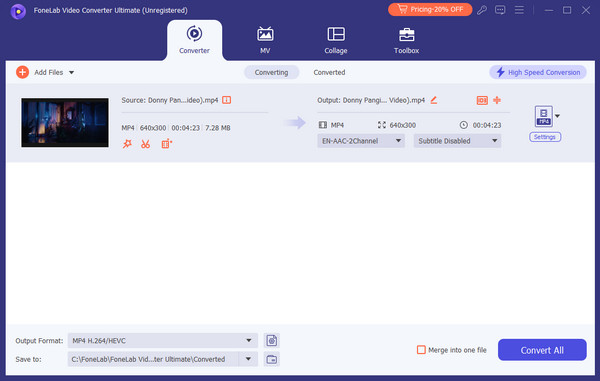
Step 4When satisfied, select the Output Format bar on the lower left to view the available video formats. At the top of the left column is MP4, so click it and manage the additional options on the right. After that, tick the Convert All button on the lowermost right to convert your file.
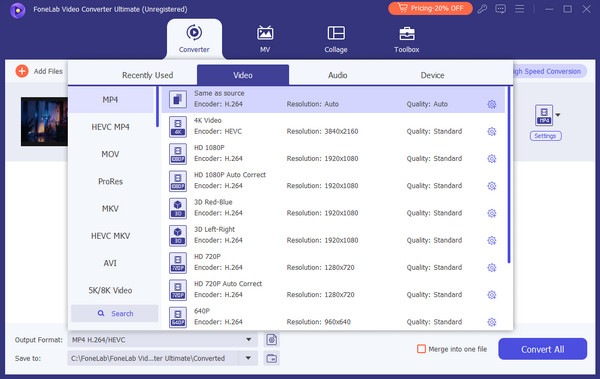
If you have multiple videos to convert, know this program can also do batch conversion. Thus, you can import a couple of files and turn them into your desired format simultaneously. Aside from that, FoneLab Video Converter Ultimate also allows you to merge them into one file if that’s what you intend to do.
Part 2. Convert WebM to MP4 Using FreeConvert
Other than offline converting programs, online converters, like Free Convert, can also convert WebM files to MP4. This particular one is among the most widely used worldwide because of its qualities that make users return every time. It is accessible on almost all browsers, whether on a computer or mobile, especially the most popular ones, like Chrome, Safari, etc. Also, people love its convenience because of the converter’s simple interface and straightforward procedure. However, it can only be navigated through a stable internet.
Stick to the worry-free instructions below to convert WebM to MP4 using FreeConvert:
Step 1Visit FreeConvert’s main webpage on your browser and tick Choose Files at the center. Once your folder materializes, pick and open the WebM file to upload it to the converting page.
Step 2Next, click the Output tab corresponding to the video file and hit MP4 from the formats. Then, hit Convert and download the newly converted video when the process finishes.
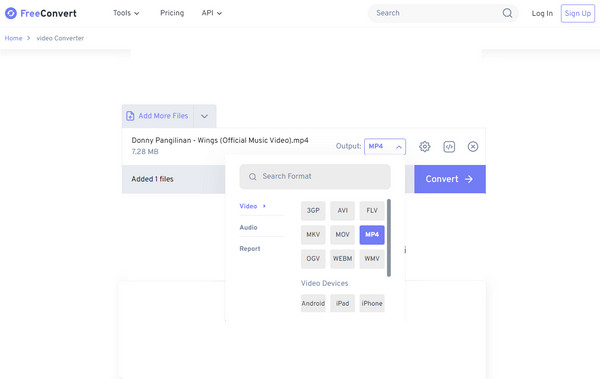
Video Converter Ultimate is the best video and audio converting software which can convert MPG/MPEG to MP4 with fast speed and high output image/sound quality.
- Convert any video/audio like MPG, MP4, MOV, AVI, FLV, MP3, etc.
- Support 1080p/720p HD and 4K UHD video converting.
- Powerful editing features like Trim, Crop, Rotate, Effects, Enhance, 3D and more.
Part 3. Convert WebM to MP4 via CloudConvert
CloudConvert, like the previous program, is also widely known online. It can help convert your WebM videos to MP4 smoothly, and numerous users have trusted it for years. Anyhow, it is not only known for its ability to convert videos to different formats. You can also navigate its audio, document, ebook, image, spreadsheet, archive, presentation, and other conversion functions every time. It offers over 200 formats in different file types with no installation needed.
Mimic the suitable guidelines below to change WebM to MP4 via CloudConvert:
Step 1Open CloudConvert’s primary website using a browser. When the site displays, you will see the Select File tab in the middle. Tap it to find and upload the WebM file on the page.
Step 2When uploaded, click the Convert to tab aligned with the WebM file and pick MP4 from the format options. Afterward, hit Convert, then download the file to your computer when done.
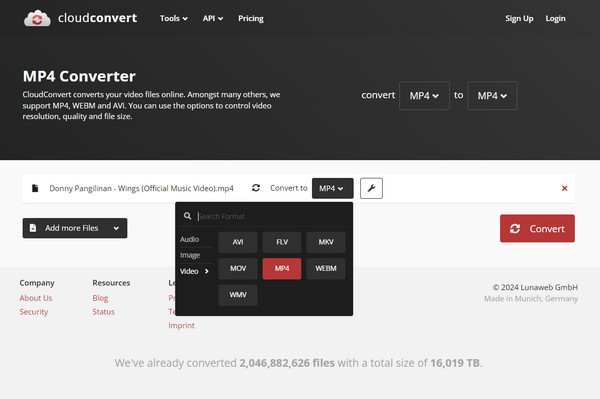
You may not need to install a program, but this also means it has the same drawback as the last converter. It depends heavily on the Internet, so you won’t be able to do anything without a connection. Moreover, it only supports a very few video output formats.
Video Converter Ultimate is the best video and audio converting software which can convert MPG/MPEG to MP4 with fast speed and high output image/sound quality.
- Convert any video/audio like MPG, MP4, MOV, AVI, FLV, MP3, etc.
- Support 1080p/720p HD and 4K UHD video converting.
- Powerful editing features like Trim, Crop, Rotate, Effects, Enhance, 3D and more.
Part 4. FAQs about WebM to MP4
How can I turn an MP4 to WebM?
Use any of the recommended programs above. They all support converting MP4 files to WebM and vice versa, so you only have to navigate the given steps for each part. This time, choose WebM as the output format.
Will my WebM videos lose quality if I convert them to MP4?
It depends on the converting program you use. That's why we suggested FoneLab Video Converter Ultimate: It converts high-quality videos and lets you enhance the files accordingly.
Video Converter Ultimate is the best video and audio converting software which can convert MPG/MPEG to MP4 with fast speed and high output image/sound quality.
- Convert any video/audio like MPG, MP4, MOV, AVI, FLV, MP3, etc.
- Support 1080p/720p HD and 4K UHD video converting.
- Powerful editing features like Trim, Crop, Rotate, Effects, Enhance, 3D and more.
Follow the program procedures provided above correctly, especially FoneLab Video Converter Ultimate. This way, your desired results will be guaranteed.
