- Convert AVCHD to MP4
- Convert MP4 to WAV
- Convert MP4 to WebM
- Convert MPG to MP4
- Convert SWF to MP4
- Convert MP4 to OGG
- Convert VOB to MP4
- Convert M3U8 to MP4
- Convert MP4 to MPEG
- Embed Subtitles into MP4
- MP4 Splitters
- Remove Audio from MP4
- Convert 3GP Videos to MP4
- Edit MP4 Files
- Convert AVI to MP4
- Convert MOD to MP4
- Convert MP4 to MKV
- Convert WMA to MP4
- Convert MP4 to WMV
Easy Guide to Convert OGG to MP3 Using Reliable Means
 Updated by Lisa Ou / October 30, 2024 16:30
Updated by Lisa Ou / October 30, 2024 16:30Good day! How should I convert OGG to MP3? I downloaded a music file to listen to it offline but failed to notice it was in OGG format. Because of this, I can't play it on my audio player since it says the file is unsupported. Thus, I hope you suggest converting OGG files to MP3. It would be very appreciated if you could share some information that would help. Thank you!
In terms of audio format, we can't deny that MP3 always dominates the scene for many sensible reasons. It may not be lossless, and its quality is not as high as the other, but most people still always seek it instead of different formats like OGG. MP3's primary advantage is its wide range of compatibility with almost all audio players. It is also smaller than most, making it more handy.
Therefore, although OGG provides better quality, it won't matter if you can't play the audio on your devices. Thus, the MP3 format's compatibility defeats its advantage without question, so users prefer to convert to it instead. In this case, we'd like to introduce you to reliable techniques for converting your OGG files to MP3, along with helpful details and step-by-step guides.
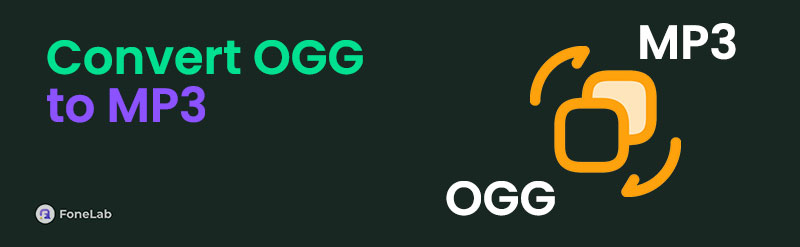

Guide List
Part 1. Convert OGG to MP3 via FoneLab Video Converter Ultimate
To get the elephant out of the room first, FoneLab Video Converter Ultimate is not only known for video conversion but also serves as an audio converter. Hence, don’t be distracted by its name because we guarantee that your OGG files will be successfully converted to MP3 once you obtain it on your computer.
Meanwhile, other audio formats, such as AAC, WMA, WAV, AC3, FLAC, AIFF, DTS, M4R, and more, are supported by this program, FoneLab Video Converter Ultimate. Hence, keeping it after converting your OGG is worth it since its function will remain helpful as time passes. Also, it’s not only exclusive to audio files because, as mentioned, it specializes in video conversion. Besides, its interface won’t let you experience difficulty because of its clean and simple design.
Video Converter Ultimate is the best video and audio converting software which can convert MPG/MPEG to MP4 with fast speed and high output image/sound quality.
- Convert any video/audio like MPG, MP4, MOV, AVI, FLV, MP3, etc.
- Support 1080p/720p HD and 4K UHD video converting.
- Powerful editing features like Trim, Crop, Rotate, Effects, Enhance, 3D and more.
Recognize the unexacting steps underneath as an example to convert OGG to MP3 via FoneLab Video Converter Ultimate:
Step 1First, download FoneLab Video Converter Ultimate’s tool file using its official page’s Free Download button. After a short while, the installer will appear and be saved in Downloads. So, double-click it to initiate the converter’s installation. It won’t take minutes before the status bar completes. Thus, wait for the Start button to appear and use it to launch the program.
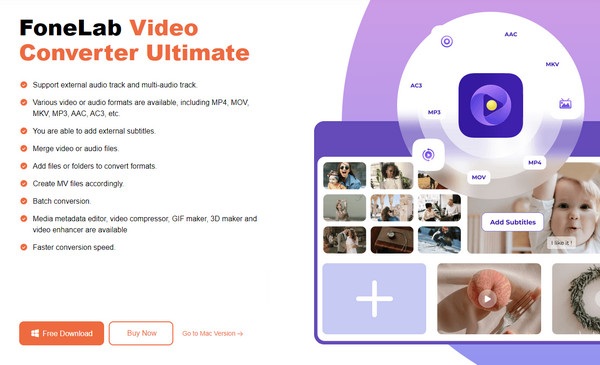
Step 2Once launched, it’s time to import your media file by clicking Add Files on the upper left or center interface. Then, choose and open your OGG file after browsing the pop-up folder to import it. Otherwise, open the computer folder before choosing your audio file and dragging it into the interface. Afterward, hit the format option on the right.
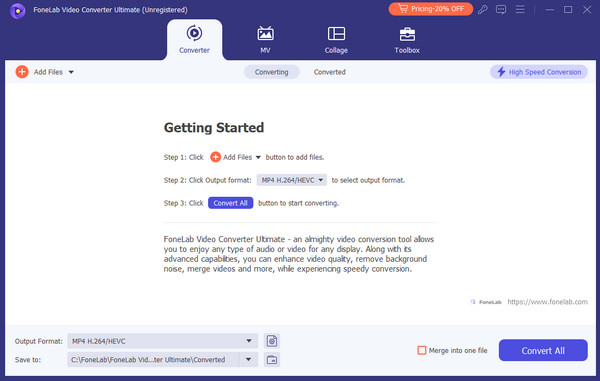
Step 3Next, ensure you are in the Audio section to see the available formats. Browse the left column, and once the MP3 tab displays, click it and choose your preferences from the appearing options. Finally, hit the Convert All tab to turn your video into MP3 and save it.
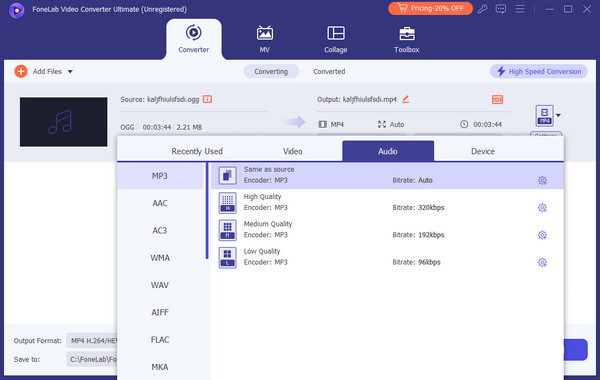
After your OGG to MP3 conversion, you might also like to try FoneLab Video Converter Ultimate’s audio compressor. It can be accessed in the Toolbox section, so explore it.
Video Converter Ultimate is the best video and audio converting software which can convert MPG/MPEG to MP4 with fast speed and high output image/sound quality.
- Convert any video/audio like MPG, MP4, MOV, AVI, FLV, MP3, etc.
- Support 1080p/720p HD and 4K UHD video converting.
- Powerful editing features like Trim, Crop, Rotate, Effects, Enhance, 3D and more.
Part 2. Convert OGG to MP3 with Convertio OGG to MP3 Converter
You may have heard of or encountered Convertio if you have tried converting online. It is a well-known conversion tool that supports many input and output formats, and luckily, you can go directly to its OGG to MP3 converting page, which already has everything set up for the process. All you have left is to provide your OGG file, and the page will turn into MP3 quickly. Meanwhile, you probably know now that Convertio OGG to MP3 Converter is based online, so accessing it on either your computer or mobile device browser is possible. You also only have a minimal chance of getting lost in the process because its page design is beginner-friendly.
Heed to the stress-free procedure below to convert OGG to MP3 with Convertio OGG to MP3 Converter:
Step 1On Convertio OGG to MP3 Converter’s website, click the red Choose Files tab, making the computer folder pop up. Then, choose your OGG audio from there to upload on the page.
Step 2The output format has been set to MP3 since the beginning, so handle the audio settings immediately until you’re satisfied with the options. Finally, tick Convert to complete.
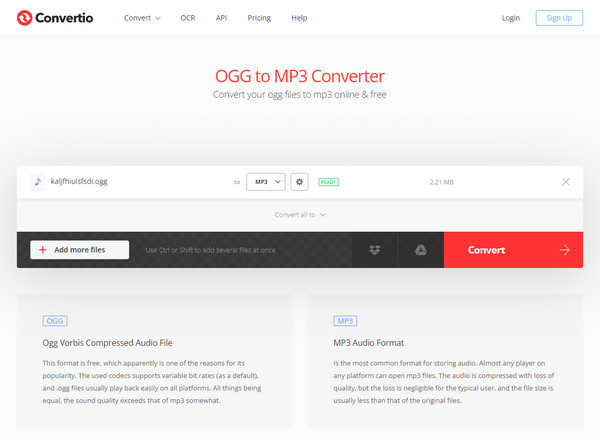
As you can see, its converting page offers settings that let users modify the audio’s bitrate, variable bitrate, audio channel, and more. However, there are not as many as the previous program offered; thus, return to FoneLab Video Converter Ultimate if you need more features.
Video Converter Ultimate is the best video and audio converting software which can convert MPG/MPEG to MP4 with fast speed and high output image/sound quality.
- Convert any video/audio like MPG, MP4, MOV, AVI, FLV, MP3, etc.
- Support 1080p/720p HD and 4K UHD video converting.
- Powerful editing features like Trim, Crop, Rotate, Effects, Enhance, 3D and more.
Part 3. Convert OGG to MP3 through VLC Media Player
On the other hand, the main function of VLC Media Player is to play audio and videos. It is trusted and available on macOS, Windows, and mobile devices, so it’s no surprise if you also have it on your computer. The good news is that VLC is not only used for playing various media files. Its capabilities include media conversion, so you can rely on it to turn your OGG audio into MP3. Also, since the program is a media player, you can immediately try the audio after conversion and see if it suits your desired result regarding quality, compatibility, and more.
Observe the simplified guidelines below to convert OGG to MP3 through VLC Media Player:
Step 1Acquire VLC Media Player if it’s not yet installed on your computer. Then, open it and click the Media tab on the screen’s top left portion. Next, pick Convert/Save from the menu.
Step 2A little window will appear shortly. Click the Add button on the right, then open your OGG file in the pop-up folder. Once the audio is in the Source field, select MP3 from the Profile drop-down bar and set your preferred destination file. Lastly, hit Start to convert the file.
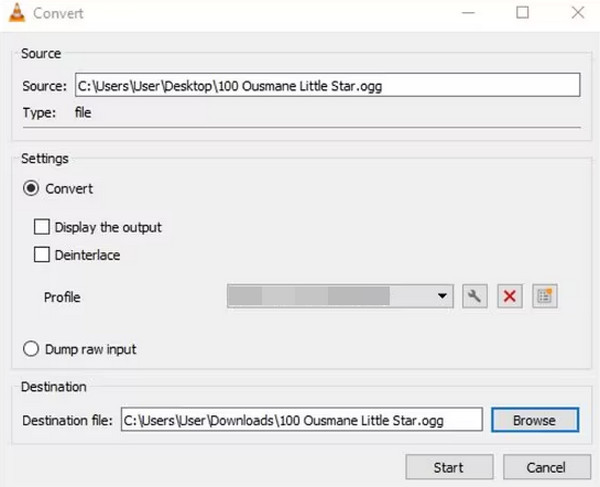
Sadly, VLC Media Player’s conversion feature is more complex than prior programs. You will encounter a bit of technicality, which you may find confusing. Moreover, you won’t have many audio settings since its converting function has limited options.
Video Converter Ultimate is the best video and audio converting software which can convert MPG/MPEG to MP4 with fast speed and high output image/sound quality.
- Convert any video/audio like MPG, MP4, MOV, AVI, FLV, MP3, etc.
- Support 1080p/720p HD and 4K UHD video converting.
- Powerful editing features like Trim, Crop, Rotate, Effects, Enhance, 3D and more.
Part 4. FAQs about Convert OGG to MP3
1. Does Spotify use MP3 or OGG?
Spotify is a known audio streaming platform that plays high-quality audio, but unlike what others might think, it doesn't use the MP3 format. Spotify's audio formats are OGG/Vorbis and AAC.
2. Which audio format has the highest quality?
The audio format offering the highest quality is WAV or Waveform Audio File. It retains the file's original data, producing high-quality audio.
OGG to MP3 conversion can effortlessly be performed with the help of trusted and effective programs. In this case, we guarantee you can fully rely on the suggestions above.
Video Converter Ultimate is the best video and audio converting software which can convert MPG/MPEG to MP4 with fast speed and high output image/sound quality.
- Convert any video/audio like MPG, MP4, MOV, AVI, FLV, MP3, etc.
- Support 1080p/720p HD and 4K UHD video converting.
- Powerful editing features like Trim, Crop, Rotate, Effects, Enhance, 3D and more.
