- Convert AVCHD to MP4
- Convert MP4 to WAV
- Convert MP4 to WebM
- Convert MPG to MP4
- Convert SWF to MP4
- Convert MP4 to OGG
- Convert VOB to MP4
- Convert M3U8 to MP4
- Convert MP4 to MPEG
- Embed Subtitles into MP4
- MP4 Splitters
- Remove Audio from MP4
- Convert 3GP Videos to MP4
- Edit MP4 Files
- Convert AVI to MP4
- Convert MOD to MP4
- Convert MP4 to MKV
- Convert WMA to MP4
- Convert MP4 to WMV
Top 3 Strategies to Convert MOV to MP4 Excellently
 Updated by Lisa Ou / Oct 18, 2024 16:30
Updated by Lisa Ou / Oct 18, 2024 16:30Hello! Please enlighten me on how to convert .mov to MP4. My workmate used her QuickTime on Mac for a video project, and when she sent it to me, my computer's media player said it was unsupported since it is in MOV format. So, I must convert it to MP4, or I won't be able to play or edit the video before the deadline. Do you know a converter that can help me? Thank you!
MOV is the native QuickTime format for its media files, specifically videos. It works greatly on Mac, where the media player is built-in, and other Apple devices. However, as you may know, the Apple ecosystem isn't too open to other platforms. Hence, if your video file is saved in the format it developed, MOV, you will likely encounter issues like the scenario above.
Therefore, converting videos to MP4 format is highly encouraged if you intend to share, play, or edit it on other non-Apple devices. It is the ideal format for users prioritizing compatibility, smaller file size, versatility, and more. If you prefer these, you will be thrilled to explore the following parts containing the leading MOV to MP4 conversion tools. Discover them below now.
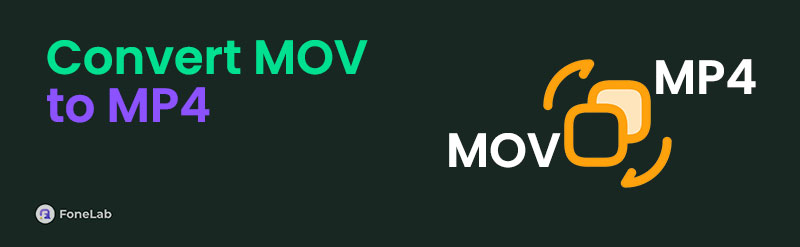

Guide List
Part 1. Convert MOV to MP4 Using FoneLab Video Converter Ultimate
Our first spot is FoneLab Video Converter Ultimate. As its name suggests, the specialization of this tool is video conversion. It is well-received for many logical reasons, including its ability to support countless media formats, whether video, audio, or images. Hence, it’s unsurprising that users often rely on it when converting MOV to MP4. It has little to no requirements and complex steps; you can expect a smooth process, especially with the help of its user-oriented interface.
Video Converter Ultimate is the best video and audio converting software which can convert MPG/MPEG to MP4 with fast speed and high output image/sound quality.
- Convert any video/audio like MPG, MP4, MOV, AVI, FLV, MP3, etc.
- Support 1080p/720p HD and 4K UHD video converting.
- Powerful editing features like Trim, Crop, Rotate, Effects, Enhance, 3D and more.
On the other hand, its batch conversion feature will greatly lessen your time and effort since it allows you to convert multiple items simultaneously. That’s not all. Whether you’d like to enhance your video before, during, or after the conversion, it doesn’t matter because FoneLab Video Converter Ultimate’s editing features are always available. You can even navigate its other features, like the watermark remover, afterward, so installing this converter will be efficient.
Use the basic guidelines underneath as a sample of how to convert MOV to MP4 on Mac or Windows using FoneLab Video Converter Ultimate:
Step 1Reach the FoneLab Video Converter Ultimate site using a trusted browser to view and select Free Download. It will let you obtain the installer, so once it’s saved, access it in the Downloads. Simply double-click it, and the installation will quickly be processed. A few seconds later, select the appearing Start button, initializing the program on the desktop.
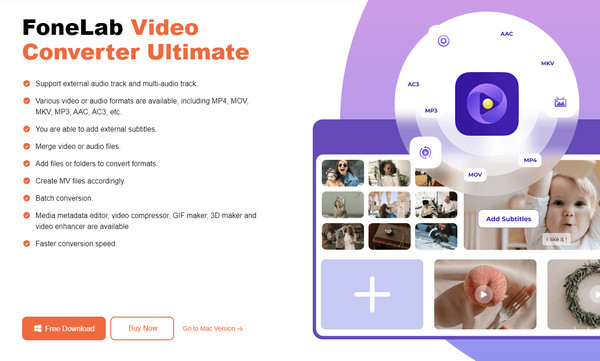
Step 2After launching the tool, click anywhere on its initial interface, then browse the folder to find the MOV file you intend to convert. Then, open it to import into the program. It will then be displayed with the options you can modify, like some editing features, information, etc. Manage them until you achieve your preferred output.
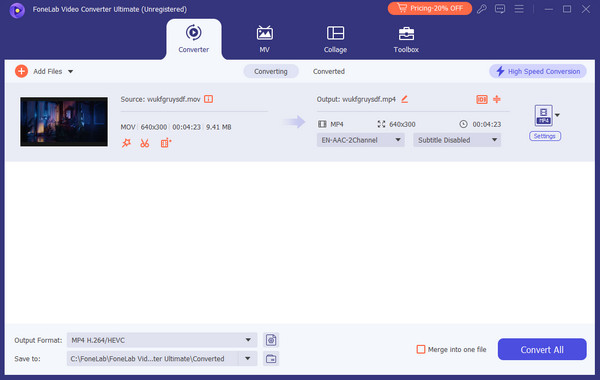
Step 3Next, click the Format option on the right, displaying the video output formats you can choose from. Thus, click MP4 in the left section, and you may also choose from the further options on the right. Finally, pick the Convert All button to convert and save the MP4 output.
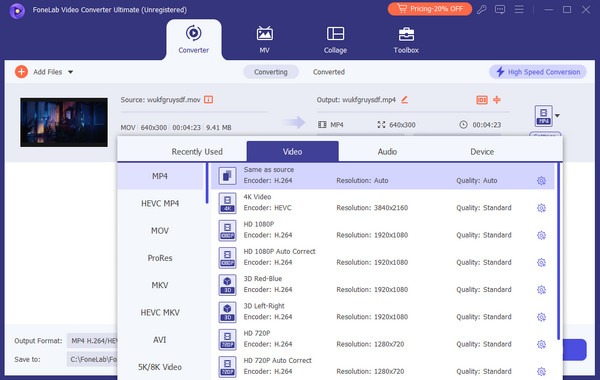
Video Converter Ultimate is the best video and audio converting software which can convert MPG/MPEG to MP4 with fast speed and high output image/sound quality.
- Convert any video/audio like MPG, MP4, MOV, AVI, FLV, MP3, etc.
- Support 1080p/720p HD and 4K UHD video converting.
- Powerful editing features like Trim, Crop, Rotate, Effects, Enhance, 3D and more.
Part 2. Convert MOV to MP4 via FreeConvert MOV to MP4 Converter
In terms of popularity, FreeConvert MOV to MP4 Converter won’t disappoint. It is always included among the top results when finding an effective converter. It is also online-based, so accessing it on almost any mobile or computer browser is not a concern. Meanwhile, it offers a trouble-free procedure since you only have to navigate a few options to achieve a successful conversion. Various options for your video’s information and settings will also be available on its official converting page, letting you conveniently enhance some of its details. Moreover, this online tool is loved by many because of its intuitive webpage design.
Go along with the suitable process below to convert .mov to MP4 via FreeConvert MOV to MP4 Converter:
Step 1Open FreeConvert MOV to MP4 Converter’s site on your browser, and the Choose Files tab will appear on its converting page. Click it to view the folder and upload the MOV file.
Step 2The output format will automatically be MP4, so click the Convert tab immediately. After that, let the conversion finish, then select the button to save the file that will be displayed.
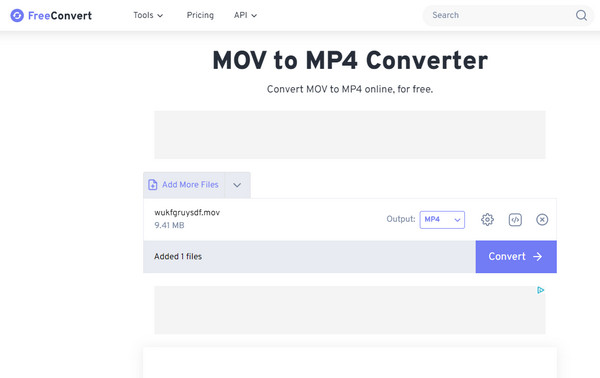
Unfortunately, online programs like this converter face negative results when having internet problems. Since it relies on your WiFi network or cellular data, even a quick internet lag could delay your conversion. It may halt or, worse, restart, even in the middle of the process. On the other hand, you should also mind its file size limitation, as it can’t convert videos above 1 GB.
Video Converter Ultimate is the best video and audio converting software which can convert MPG/MPEG to MP4 with fast speed and high output image/sound quality.
- Convert any video/audio like MPG, MP4, MOV, AVI, FLV, MP3, etc.
- Support 1080p/720p HD and 4K UHD video converting.
- Powerful editing features like Trim, Crop, Rotate, Effects, Enhance, 3D and more.
Part 3. Convert MOV to MP4 on VLC Media Player
Meanwhile, you must know that VLC is an all-around media player that supports an extensive range of video and audio formats. It is quite sought-after not only because of its ability to play countless media files. It is also frequently used because people worldwide can easily access and install it on their computers, mobile phones, or other devices. Hence, it’s no wonder if you already have it on your computer, and if so, the good news is that you can also use it for video conversion, which not many people know. It is also not a problem if you haven’t acquired it yet because, as mentioned, it can easily be installed. Then, use it to turn your MOV files into MP4.
Act according to the simple steps below to understand how to convert MOV to MP4 on Windows or Mac with VLC Media Player:
Step 1First, acquire the VLC Media Player, then initialize its interface on the computer. Next, hit the Media option on the uppermost left on the player and tick Convert/Save from the list.
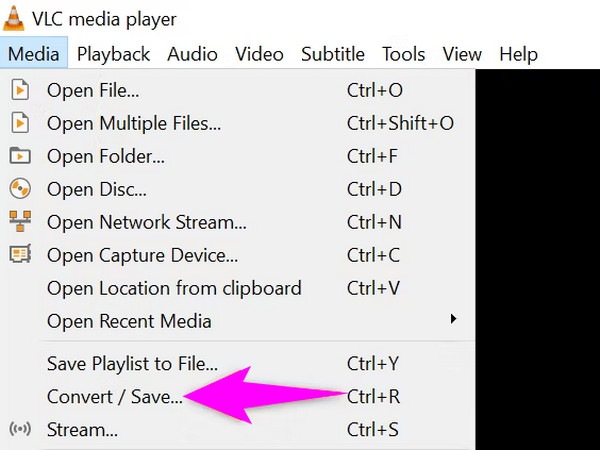
Step 2Once a pop-up window is shown, click the Add tab and pick your MOV file in the folder. Then, tick Convert/Save > Profile > Video - H.264 + MP3 (MP4). Next, choose your preferred destination folder. When ready, click Start to convert your MOV video to the MP4 format.
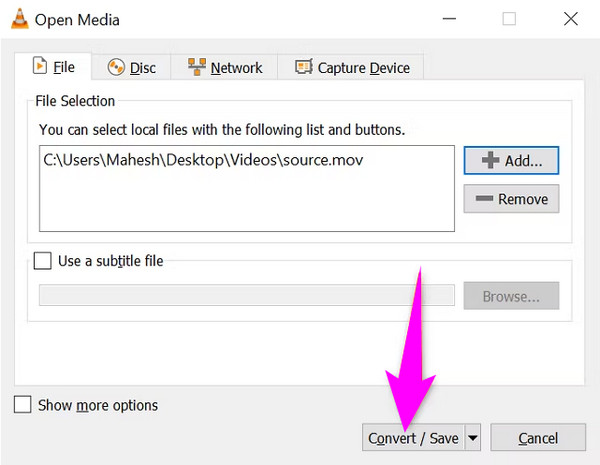
VLC Media Player is indeed accessible, but as you can see, its interface and process can be quite confusing. Thus, you must be focused and patient if you choose this method.
Video Converter Ultimate is the best video and audio converting software which can convert MPG/MPEG to MP4 with fast speed and high output image/sound quality.
- Convert any video/audio like MPG, MP4, MOV, AVI, FLV, MP3, etc.
- Support 1080p/720p HD and 4K UHD video converting.
- Powerful editing features like Trim, Crop, Rotate, Effects, Enhance, 3D and more.
Part 4. FAQs about Convert MOV to MP4
1. Can I convert MOV to MP4 on iPhone?
Yes, you can. Among the programs suggested above is FreeConvert MOV to MP4 Converter, which you can access online. Thus, use your iPhone's Safari or other browsing app to open its page and convert your MOV files to MP4 accordingly.
2. Will I lose the video quality if I convert to MP4?
It depends. Converting tools like FoneLab Video Converter Ultimate offer the option to retain the video's quality. So, it is the program you can navigate if you prioritize quality.
Easy guidelines are provided above, so expect a smooth conversion once you learn all the information in each part. After all, it won't take much of your time.
Video Converter Ultimate is the best video and audio converting software which can convert MPG/MPEG to MP4 with fast speed and high output image/sound quality.
- Convert any video/audio like MPG, MP4, MOV, AVI, FLV, MP3, etc.
- Support 1080p/720p HD and 4K UHD video converting.
- Powerful editing features like Trim, Crop, Rotate, Effects, Enhance, 3D and more.
