Easily erase all contents and settings on iPhone, iPad or iPod completely and permanently.
- Clear iPhone Junk Files
- Clear iPad Cache
- Clear iPhone Safari Cookies
- Clear iPhone Cache
- Clear iPad Memory
- Clear iPhone Safari History
- Delete iPhone Contacts
- Delete iCloud Backup
- Delete iPhone Emails
- Delete iPhone WeChat
- Delete iPhone WhatsApp
- Delete iPhone Messages
- Delete iPhone Photos
- Delete iPhone Playlist
- Delete iPhone Restrctions Passcode
Master How to Clear Cache on iPad Chrome Excellently
 Updated by Boey Wong / Jan 29, 2022 14:20
Updated by Boey Wong / Jan 29, 2022 14:20Clearing cache on Chrome is an intelligent move to protect your apps, accounts, and devices from unnecessary memory space consumption and security threats. Cached files are data that gathers and saves information about an app or website each time you visit them. Forthwith, the cached data your browsers have accumulated are used to remember your preferences and reduce loading time the next time you visit again. Although these cached files on your iPad's Chrome may be small-sized individually, they also become burdensome. They might be too bigger than you thought that they already affect the overall performance of your device.
Thus, it would be best to clear the Chrome cache on your iPad. This task is to save yourself from the burden of accumulating too much memory space due to cached files. Moreover, you don't have to worry because it is certainly easy and quick to do. This task doesn't require expertise in technology. All you need is the right solution in hand. On that note, this post will show you perfect ways of clearing cache on your iPad web browsers, so be sure to stick till the end.
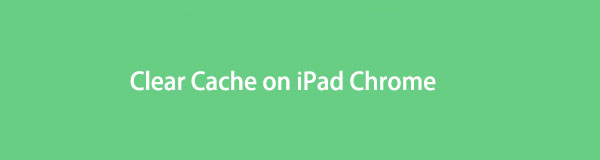

Guide List
Part 1. How to Clear Cache on iPad Chrome App
You can clear the Chrome cache on your iPad directly through the Chrome app. The Chrome app includes a feature that allows you to manage your browsing data. Thus, giving you the option to clear the browsing history, cookies, site data, and all cached images and files. All these motioned data are part of the data cache that you would want to delete to minimize memory consumption. Moreover, clearing cache includes removing all browsing data on your Chrome. So be sure to remember your accounts and passwords if ever you have signed in to an essential account through Chrome in case they might be lost as well.
FoneEraser for iOS is the best iOS data cleaner which can easily erase all contents and settings on iPhone, iPad or iPod completely and permanently.
- Clean unwanted data from iPhone, iPad or iPod touch.
- Erase data quickly with one-time overwriting, which can save you time for plenty of data files.
- It is safe and easy to use.
Steps to Clear Chrome Cache on iPad:
Step 1Firstly, open the Chrome app on your iPad and tap the ellipsis menu at the right-bottom corner of the app.
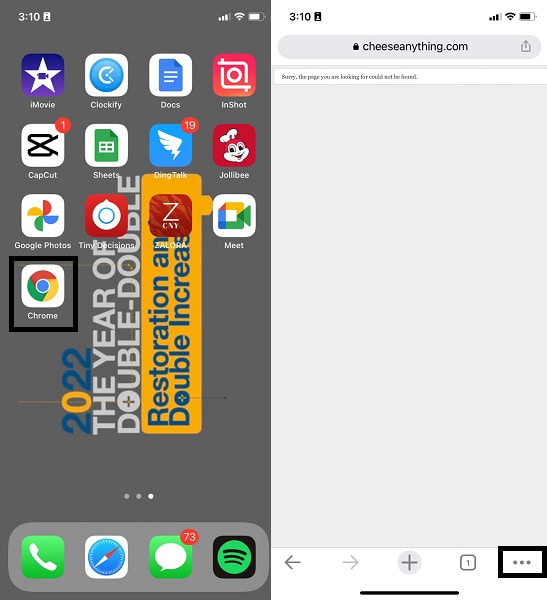
Step 2Secondly, head to History, then tap Clear Browsing Data.
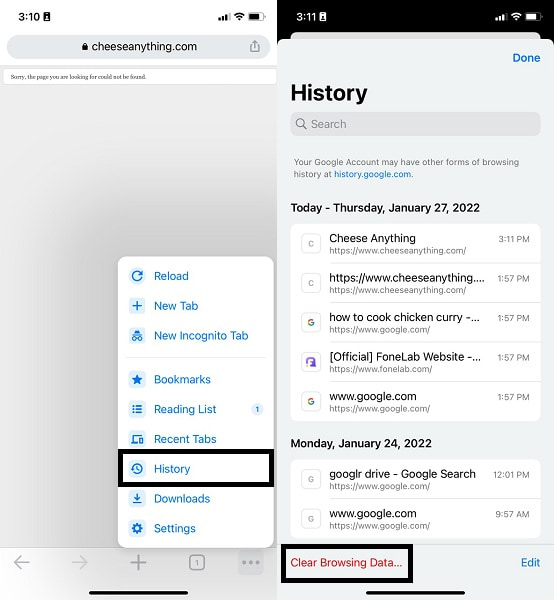
Step 3Thirdly, tap Clear Browsing Data and confirm your decision by tapping Clear Browsing Data again. Additionally, make sure to check Browsing History, Cookies, Site Data, and Cached Images and Files.
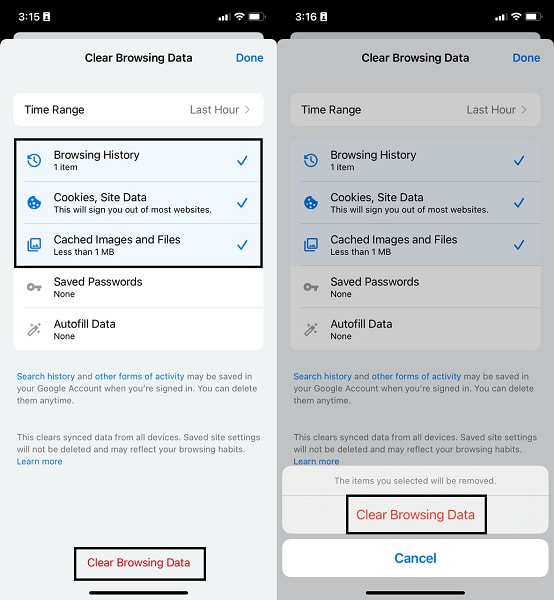
Next, you should know what types of browsing data you can clear.
Part 2. Browsing Data Type You Can Clear
As cached data are the data accumulated upon repeated visitation on various websites on your Chrome, such data include the following:
Browsing History
Browsing History contains all web pages you have visited on the Chrome app within 90 days or more.
Cookies, Site Data
Cookies and Site Data are cookies or small files created by all of the websites that you have visited throughout. These files contain your browsing information, site preferences, and relevant contents, all created and saved by your visited websites.
Cached Images and Files
generally, the Chrome app stores files, images, and web pages from your hard drive for a faster and more relevant repeated visitation on particular websites.
Saved Passwords
Saved passwords are among the most known type of cached data that users set and save deliberately. This feature saves your passwords in a list for a faster logging-in process on websites that require passwords.
Autofill Data
This is probably the most important and relevant feature for web browsers because it saves and remembers your data and information. Hence, the next time you fill out something, pre-determined answers are ready for you.
Part 3. How to Clear Cache on iPad Chrome via FoneEraser for iOS
FoneEraser for iOS is a third-party app that allows deletion of junk files, clearing cached data, and other irrelevant data that are within your iPad all at once. Additionally, this tool-free up an appropriate amount of memory space on iOS and ipadOS devices without compromising and losing other data. And the best feature about this is that it is easy to use, fast-loading, and secured. FoneEraser for iOS is the best and most effective for clearing cache on iPad Chrome for its efficient performance.
FoneEraser for iOS is the best iOS data cleaner which can easily erase all contents and settings on iPhone, iPad or iPod completely and permanently.
- Clean unwanted data from iPhone, iPad or iPod touch.
- Erase data quickly with one-time overwriting, which can save you time for plenty of data files.
- It is safe and easy to use.
Steps on How to Clear Cache on iPad Chrome via FoneEraser for iOS:
Step 1Firstly, download and install FoneEraser for iOS on your computer. Shortly, run the program and connect your iPad to it using a USB cable.
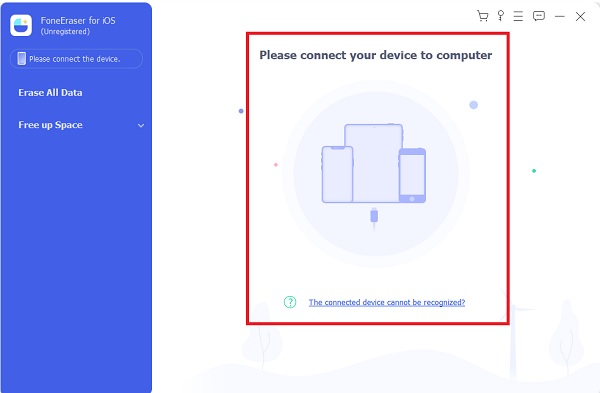
Step 2After FoneEraser recognizes your iPad for iOS, click Free up space. Subsequently, click Quick Scan at the center of the program panel.
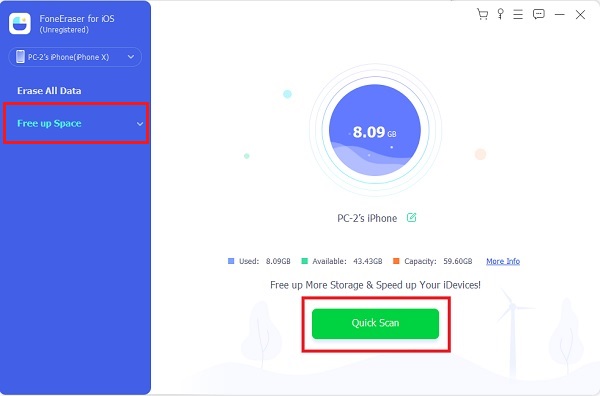
Step 3After the scanning process, click the Erase button beside Erase Junk Files. Finally, select the junk files you prefer to remove click Erase.
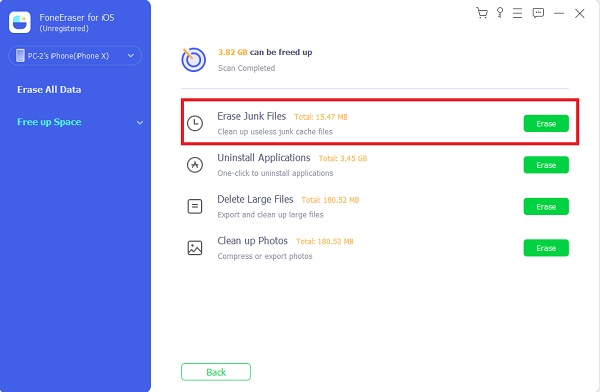
All cached files on your iPad will be cleared simultaneously. Hence, saving you a relatively large amount of time.
FoneEraser for iOS is the best iOS data cleaner which can easily erase all contents and settings on iPhone, iPad or iPod completely and permanently.
- Clean unwanted data from iPhone, iPad or iPod touch.
- Erase data quickly with one-time overwriting, which can save you time for plenty of data files.
- It is safe and easy to use.
Part 4. FAQs About How to Clear Cache Chrome on iPad
Where can you see Safari cache on iPad?
Safari's cached files can be seen from the Settings app of your iPad. If you want to view the Safari cached files on your iPad, go to the Settings app, tap Safari, then tap the Advanced menu. Finally, under the Advanced section, tap Website Data. From there, you can see your Safari's data along with the cached files.
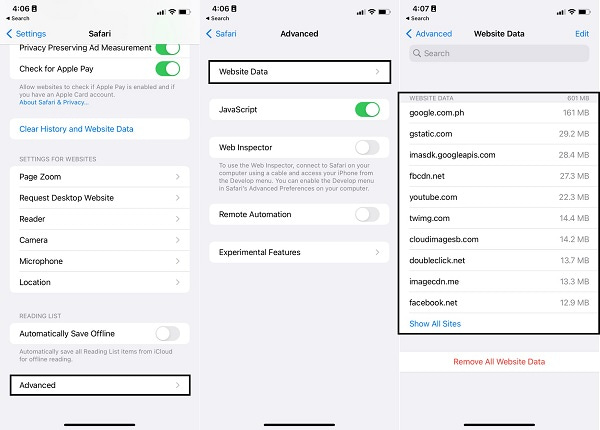
What happens when you clear the Chrome cache on the iPad?
Clearing cached files on iPad will log you out of all websites on Chrome. Also, your Chrome app will run relatively faster. It will be free from unnecessary data that might have caused Safari to be slow.
Does clearing cache make the app faster?
Yes. As previously mentioned, clearing cache makes an app run faster. This claim is because it will be free from all the miscellaneous data. Thus, loading will be much faster. Further, clearing cache frees up the app's memory consumption, speeding up the overall device performance.
How to Clear Safari Cache on iPad Settings App?
Like Chrome and every other web browsing application, Safari also accumulates cached files, which affects its loading speed and performance. Thus, you also need to clear Safari cache files to minimize memory space consumption. Being Apple device's native and default browsing app, Safari means you can manage it through the Settings app.
Step 1To begin, open Settings on your iPad. Scroll and select Safari from the settings menu.
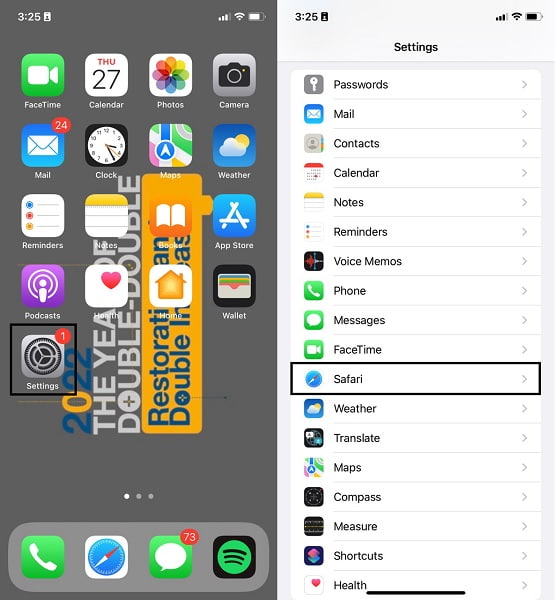
Step 2Next, tap Clear History and Website Data, then confirm by tapping Clear History and Data.
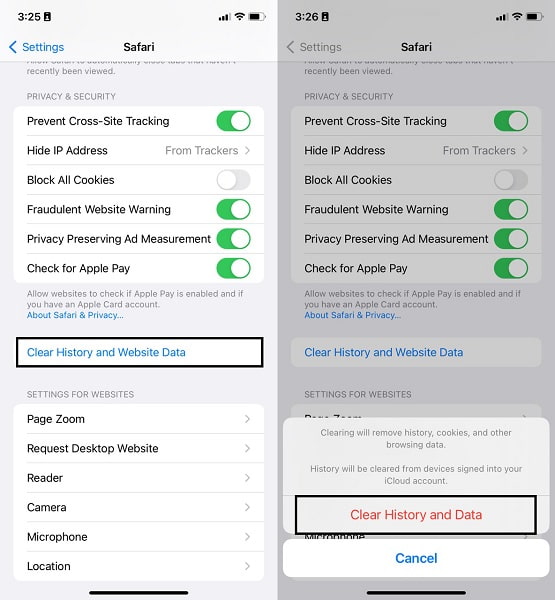
You just learned How to clear cache on iPad Chrome in the easiest and quickest ways. With that, you will never have to worry about your iPad being full memory and your web browsing apps being slow. Above all, FoneEraser for iOS is the most recommended way to delete cached data on your iPad, as well as on other iOS devices. Because it clears up all cached data for your whole device, along with cached files, it will also clear all junk files on your device. Hence, a relatively significant reduction in your memory space consumption. Moreover, it performs all mentioned features simultaneously, making it efficient because you no longer have to clear cached files for each app individually.
FoneEraser for iOS is the best iOS data cleaner which can easily erase all contents and settings on iPhone, iPad or iPod completely and permanently.
- Clean unwanted data from iPhone, iPad or iPod touch.
- Erase data quickly with one-time overwriting, which can save you time for plenty of data files.
- It is safe and easy to use.
