Capture video, audio, online tutorial, etc on Windows/Mac, and you can easily customize size, edit the video or audio, and more.
Google Chrome Screenshot - Discover Top 5 Screenshot Tools
 Updated by Lisa Ou / Feb 21, 2023 07:40
Updated by Lisa Ou / Feb 21, 2023 07:40I was browsing on Google Chrome to find information about my school project. Unfortunately, I can't save it on my device because it has no option for offline reading. So I'm thinking about taking a screenshot instead. Is there a Google Chrome snipping tool?
Google Chrome is the most prevalent web browser worldwide developed by Google. This is where people search for information about anything. Whether for school, work, or personal, Chrome is the top browser where people can find answers. No matter what you want to see, almost everything is on Google. That's why it's the leading internet browser all over the world. It is also very accessible, as the Chrome browser is pre-installed on several devices, especially Android phones, computers and iOS devices.
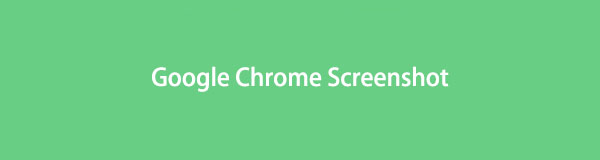
However, it lacks one thing many people need when browsing-an option for offline reading. If you're not connected to the internet, you won't be able to revisit the site you have found previously. But don't worry because this problem can easily be solved using screenshot tools and features. Taking a screenshot lets you save information from Google Chrome offline. Not only from Chrome but from other browsers as well. By learning to take screenshots, you will now be able to save almost any data you need from Chrome.

Guide List
Part 1. Screenshot Chrome with FoneLab Snapshot Tool
FoneLab snapshot tool is a powerful feature of the FoneLab Screen Recorder program. This tool is well-known for its incredible recording function, but people can’t deny its excellency in taking quality screenshots as well. We placed it at the top since it offers outstanding outputs and bonus features. With this program, you can edit your screenshots to improve them better. Hence, if you want to emphasize important information, you can highlight them easily by using the editing functions.
FoneLab Screen Recorder allows you to capture video, audio, online tutorial, etc on Windows/Mac, and you can easily customize size, edit the video or audio, and more.
- Record video, audio, webcam and take screenshots on Windows/Mac.
- Preview data before saving.
- It is safe and easy to use.
Adhere to the hassle-free directions below to have more knowledge about the Google Chrome screenshot feature, FoneLab Screen Recorder’s snapshot tool:
Step 1You can download FoneLab Screen Recorder for free on its website. Just click the Free Download tab to get the installer file. Then allow the program to make changes to your devices before starting the installation process. After that, you can start running the snapshot tool on your computer.
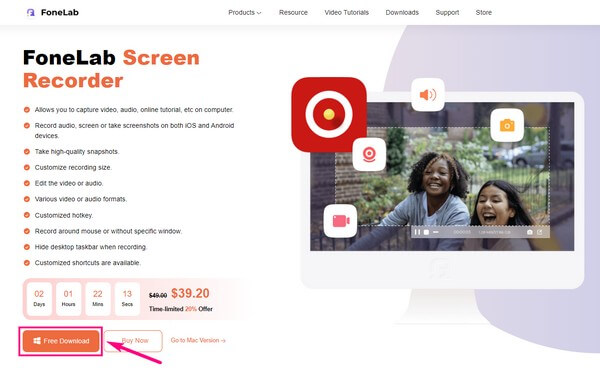
Step 2The program provides a couple of options for taking screenshots. First, choose any recording feature on the main interface. You will see a big record button on the right-most part. And at the top of it is the camera icon. Click it to capture your computer screen.
Step 3Alternatively, press the keyboard's Ctrl + Shift + C buttons. You can use this shortcut as soon as you launch the program on your computer. In addition, this tool gives you the option to change this keyboard shortcut according to your preference. Go to the Hotkeys section in Settings and find the Screen Capture shortcut.
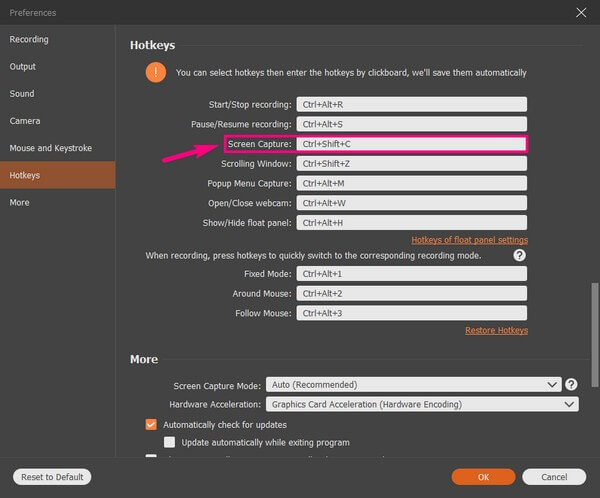
Step 4Multiple editing features will be displayed when you’re done capturing your desired portion of the Chrome screen. They are located in the screenshot bar and let you input text, ellipsis, and more on the photo. Afterward, you can save the screenshot on your computer.
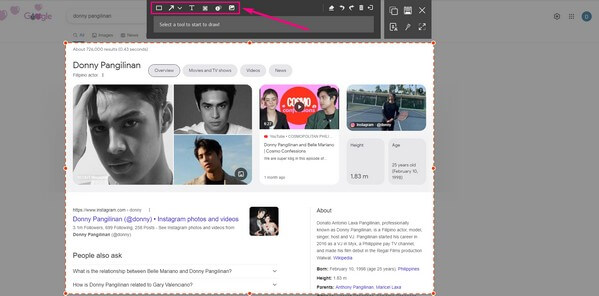
FoneLab Screen Recorder allows you to capture video, audio, online tutorial, etc on Windows/Mac, and you can easily customize size, edit the video or audio, and more.
- Record video, audio, webcam and take screenshots on Windows/Mac.
- Preview data before saving.
- It is safe and easy to use.
Part 2. Screenshot Chrome with Snipping Tool
Snipping Tool is a screenshot utility pre-installed on Windows. It is one of the popular methods for taking screenshots on a Windows computer. Aside from its primary function, it also offers a few basic features, like snipping modes. This includes a Free-form Snip, Rectangular Snip, and more. But that is almost there to it. Thus, it’s generally a basic screenshot tool.
Adhere to the hassle-free directions below to have more knowledge about the Snipping Tool on Chrome OS:
Step 1Click the search icon next to the Windows logo on your computer screen. Then type Snipping Tool. Launch the program that shows up in the results.
Step 2Open the Chrome screen you want to capture. Once you see the Snipping Tool’s window, click the New option on the top-left area of the interface. This will let you capture the full or a portion of your screen.
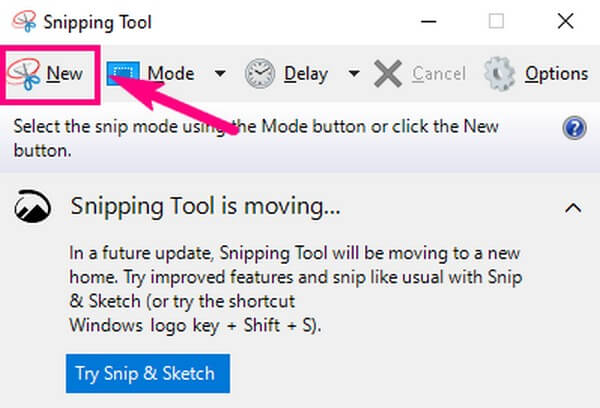
Step 3After that, you may use the pen and highlighter features shown on the interface. When done, hit the File tab and save the photo on your device.
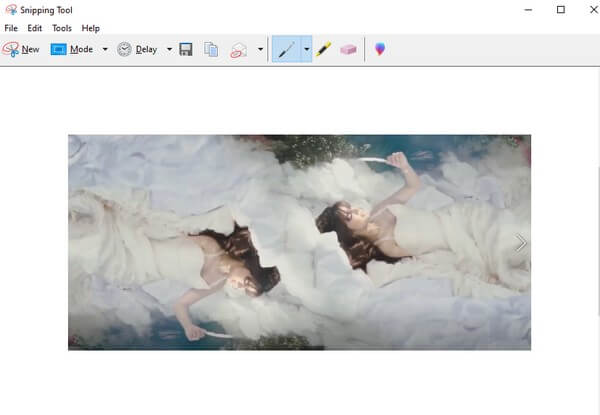
Similarly, you can also have a built-in screenshot tool on Mac using Shift + Command + 5. It also has another feature that enables you to record screens on Mac easily.
Part 3. Screenshot Chrome with Shortcuts
You are probably aware that you can take screenshots on mobile phones by pressing shortcut keys. Similarly, Windows computers allow you to press buttons on the keyboard to take screenshots instantly. It even lets you choose whether to screenshot with the Rectangular, Free-form, Window, or Full Snip modes.
On the other hand, Mac also has keyboard shortcuts for taking screenshots. You only need to press Shift + Command + 4 to capture a portion of the screen. Or press Shift + Command + 3 for the entire screen.
But like the Snipping Tool, these shortcuts only have the most basic editing features, such as crop, pen, highlighter, etc. If you want more advanced options, try the other methods in this article.
Adhere to the hassle-free directions below to have more knowledge of the Google Chrome screenshot shortcut on Windows:
Step 1Display the Chrome page you want to screenshot. Then press the Windows logo key + Shift + S to display the screenshot function.
Step 2Pick your preferred snip mode from the menu bar at the top. After that, you can start capturing the portion of the Chrome screen you need.
Step 3The screenshot notification will show up in the lower-right area of the screen. Click it to view the following interface. You can use the limited editing features, then hit the Save icon to save the screenshot on the computer.
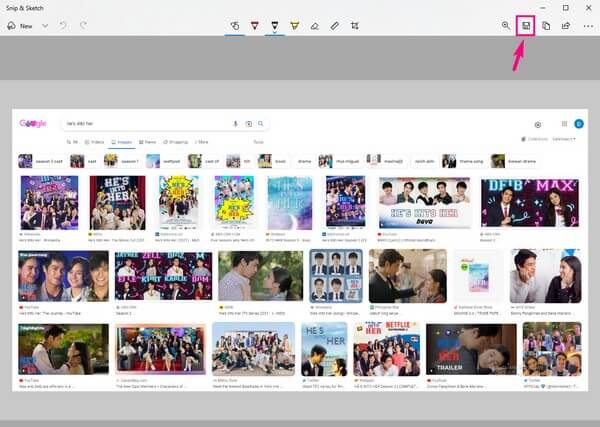
FoneLab Screen Recorder allows you to capture video, audio, online tutorial, etc on Windows/Mac, and you can easily customize size, edit the video or audio, and more.
- Record video, audio, webcam and take screenshots on Windows/Mac.
- Preview data before saving.
- It is safe and easy to use.
Part 4. Screenshot Chrome with Extensions
One great function of Chrome is that it lets you install extensions on the browser. These extensions include screenshot tools for capturing Chrome’s screen. And one of them is Nimbus Screenshot. This extension can capture the full or a portion of your screen. Only some reviews say it sometimes crashes, so just be aware if you encounter such a problem in the future.
Adhere to the hassle-free directions below to have more knowledge about the Chrome extension screen capture, Nimbus Screenshot:
Step 1Open the browser on your computer and access the Chrome Web Store. Search for Nimbus Screenshot in the Extensions section. Once you find it, click the Add to Chrome tab on the upper left portion to install the extension on your browser.
Step 2Click the Extensions icon, then select the Nimbus Screenshot from your list of extensions. When the options appear, select the screenshot mode you want to perform. You can choose to capture the visible part of the page, the selected area, etc.
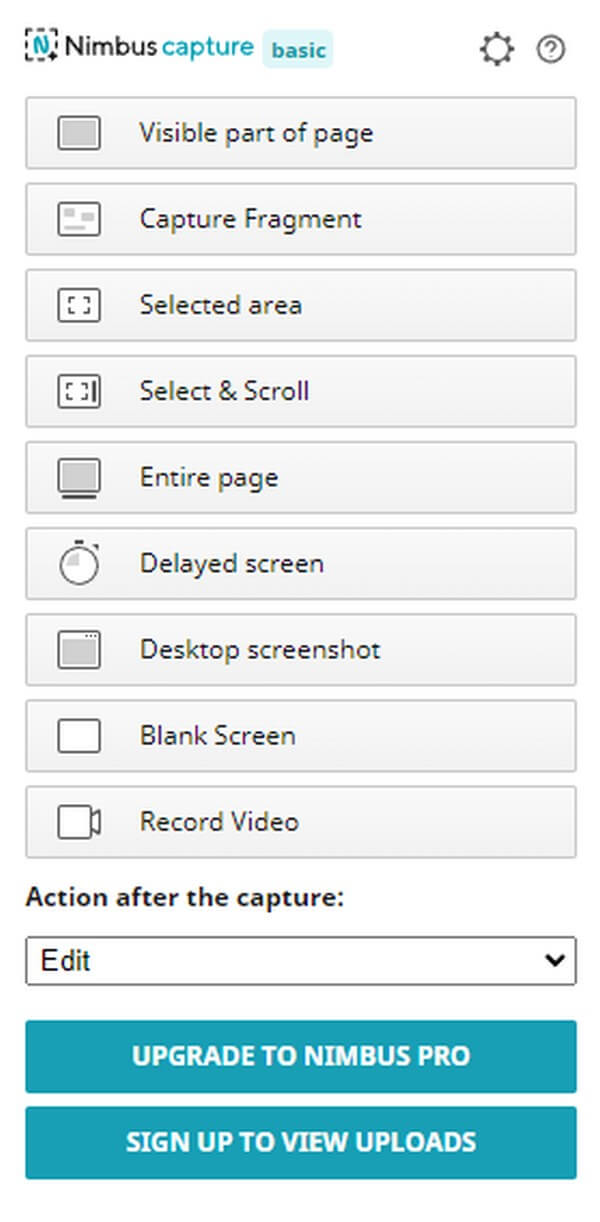
Step 3After taking a screenshot, the program will lead you to the editing page. After utilizing the editing features, you can click Done and save the photo on your device.
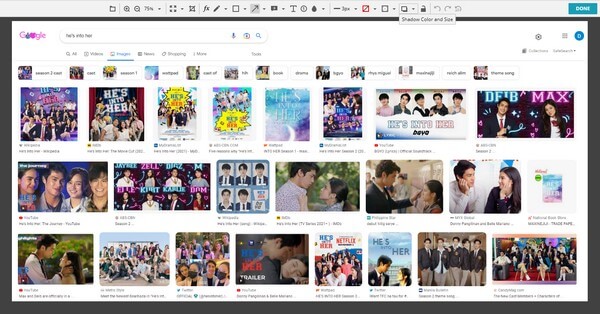
Part 5. Screenshot Chrome Online
Meanwhile, there are also available online tools that can help you screenshot Chrome. One of which is PineTool’s screenshot function. This online program lets you capture Chrome with only a few clicks. However, the disadvantage of this is that you always need an internet connection to use it. Hence, it’s not available offline.
Adhere to the hassle-free directions below to have more knowledge about the Google Chrome screenshot online tool, PineTool:
Step 1Go to the official page of PineTool’s screenshot function. At the bottom of the page, click the CAPTURE tab.
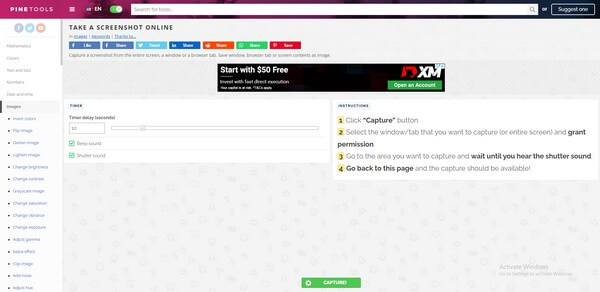
Step 2A window will then appear. Choose the tab or page you want to screenshot from there, then click the Share button.
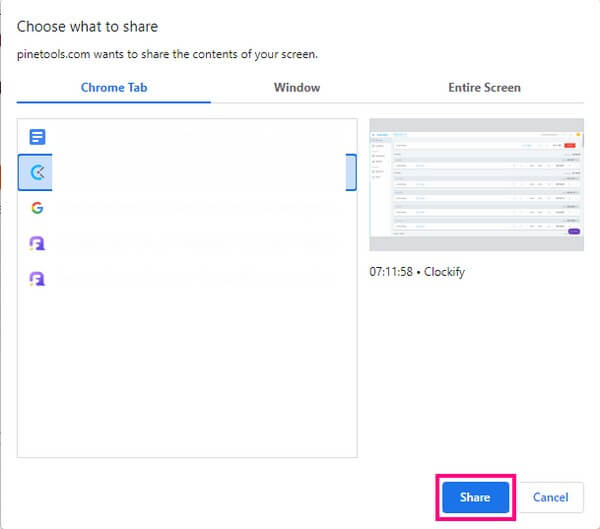
Step 3Stay on the page and wait until the online program captures the screen. After that, it’s time to save the screenshot in the image format you want.
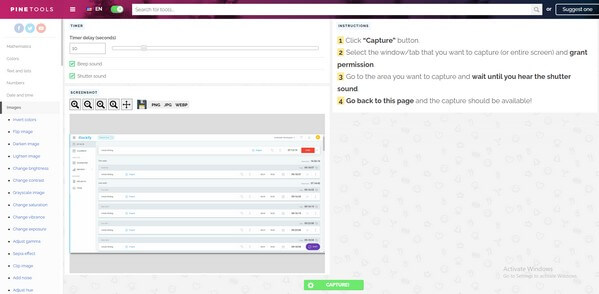
Part 6. FAQs about Taking Screenshots on Chrome
Can Xbox Game Bar be used to screenshot Chrome?
Yes, it can. The Game bar is also one way to screenshot the screen on a Windows computer. However, it has many limitations, so we recommend installing more advantageous tools like FoneLab Screen Recorder instead.
Can you edit Chrome screenshots from Snipping Tool using Paint 3D?
Yes, you can. Paint 3D is another pre-installed program on Windows that provides multiple editing features. You can edit the screenshots you take if you click the tool's icon on the Snipping Tool interface. But note that FoneLab Screen Recorder is still the recommended tool since it can provide more features. Plus, it allows you to take screenshots and edit them in one program.
Is FoneLab Screen Recorder capable of screen-recording Chrome?
Yes, it is. Besides taking screenshots, FoneLab Screen Recorder lets you record Chrome with ease. This enables you to capture more information on a browser page, which is a great advantage because you can capture the whole page while browsing. Thus, making it easier to save information offline.
FoneLab Screen Recorder allows you to capture video, audio, online tutorial, etc on Windows/Mac, and you can easily customize size, edit the video or audio, and more.
- Record video, audio, webcam and take screenshots on Windows/Mac.
- Preview data before saving.
- It is safe and easy to use.
That is all for taking screenshots on Chrome. If you need more tools and methods regarding your devices, the FoneLab Screen Recorder website is always open for you to explore more solutions.
