Phenomenal and Easy Methods How to Take A Still from A Video
 Posted by Lisa Ou / Feb 24, 2023 16:00
Posted by Lisa Ou / Feb 24, 2023 16:00Sometimes, you want to take a still from a video when you see an exciting part. Aside from that, you can use the technique to capture lyrics from the video. Moreover, there are many reasons why people take stills from videos. Whatever your reason, this article will help you!
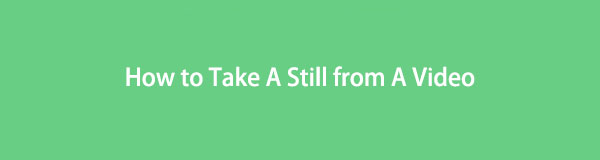
This post guides how to get a still from a video on Mac and Windows. You can use FoneLab Screen Recorder to take a still from videos in one snap. It is an efficient tool for your issue. Aside from that, you can use the shortcut commands of your computer or laptop.
You will discover more other tools upon reading. Scroll down.

Guide List
Part 1. How to Take A Still from A Video via Shortcuts
There is nothing more quick way to take a still from a video on a computer using the shortcut keys. It is the use of your keyboard on a laptop and computer. You can perform many commands upon combining the multiple keys on your keyword. It includes the screenshot shortcut to capture still images from video on Windows 10 and others. In addition, Mac also has a shortcut command for taking screenshots quickly. However, you need to be knowledgeable enough before using it. If not, you can perform a different shortcut key and cause an error to your computer or laptop. To avoid that from happening, below are the lists of screenshot commands on Mac and Windows. Move on.
Windows Shortcut Keys for Taking Screenshots:
- Print Screen - It captures the entire screen in one snap.
- Windows Logo + Print Screen - It captures the screen and saves the image automatically on the computer.
- Alt + Print Screen - It will capture and copy the active window on the clipboard.
- Windows Logo + Shift + S - The computer will allow you to capture an exact or specific portion of the screen. After that, it will save the picture automatically.
Mac Command Keys for Taking Screenshots:
- Shift + Command + 3 - It captures the whole screen.
- Shift + Command + 4 - The tool captures a portion of the screen. You can trace the screen by clicking and tracing it.
- Shift + Command + 4 + Space Bar - It captures a window.
- Shift + Command + 5 - The tool will open the screenshot and display tools. Select the screenshot mode and capture the screen.
If you dislike shortcut commands and prefer a tool, scroll down below. You will discover to capture a still from a video using the best screen recorder.
Part 2. How to Take A Still from A Video with FoneLab Snapshot Tool
FoneLab Screen Recorder is the safest tool to utilize. Do you know that this tool captures your video in one snap? Yes, it can! For instance, you are watching a video tutorial on YouTube. In this case, you like to take a quick screenshot of the video for a copy of the step. You can launch the tool in a second and then capture the screen. It's just that simple! Aside from that, it will not change the quilty of the image. The tool will capture the screen as it is. Are you ready to capture still images from a YouTube video and more? Move on.
FoneLab Screen Recorder allows you to capture video, audio, online tutorial, etc on Windows/Mac, and you can easily customize size, edit the video or audio, and more.
- Record video, audio, webcam and take screenshots on Windows/Mac.
- Preview data before saving.
- It is safe and easy to use.
Step 1Tick the Free Download button on the main interface. You can choose the Mac or Windows operating system, depending on your preference. After that, run the tool on your laptop or computer.
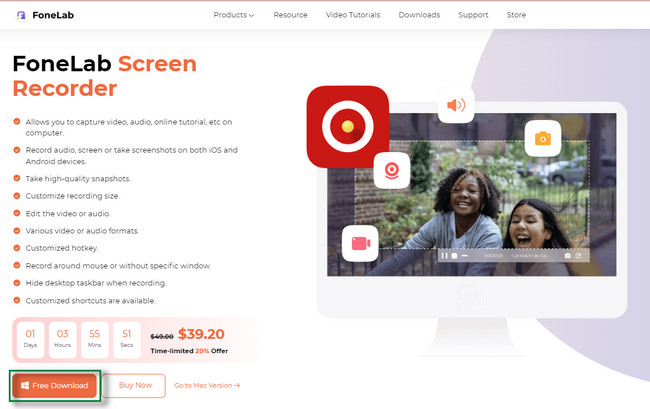
Step 2On Mac, you will directly see the Snapshot tool of the software. On the other hand, choose among all the recording modes of the software on Windows to see the Screenshot feature.
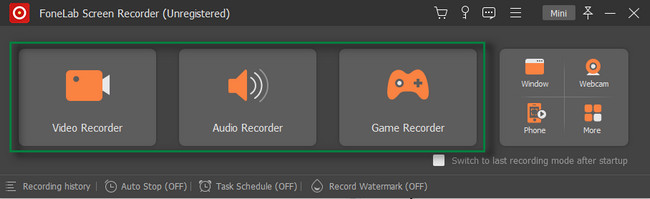
Step 3Launch the video to want to take a still from it. After that, click the Snapshot tool of the software in the top right corner. The software will allow you to trace the video using the computer mouse.
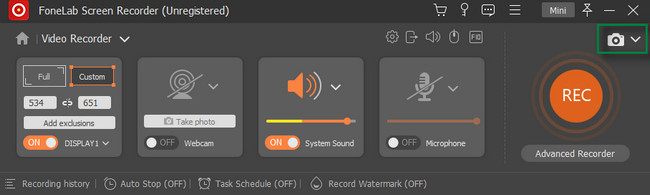
Step 4Release the computer mouse to take the screenshot. After that, save the video on your computer or laptop by clicking the Save button.
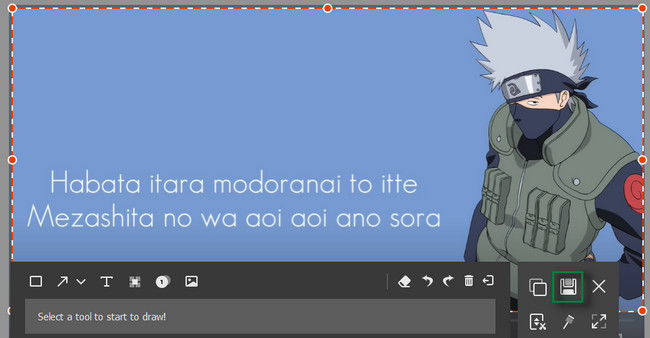
Aside from the software above, you can use other tools to take screenshots. However, they do not support many video file formats. If you upload an unsupported format, they will throw error messages. In this case, you cannot take a still from your video.
Part 3. How to Take A Still from A Video with VLC
VLC runs better when the operating system you use is Windows. You can also use it on Mac. However, it will require Mac OS X 10.7.5 or later versions. Aside from that, it needs a 64-Bit processor.
Anyways. VLC has many beneficial functions for you. It includes taking a still from your videos. Aside from that, you can also convert audio and video formats. In addition, upon converting audio and videos, the tool lets you preview the output.
Unfortunately, it only has a limited editing feature for your files. Do you want to use it for taking screenshots from your videos? Please read the guide below.
Step 1Launch VLC. After that, click the Media button at the top of the main interface. On the drop-down section, click the Open button and upload the video you want to screenshot.
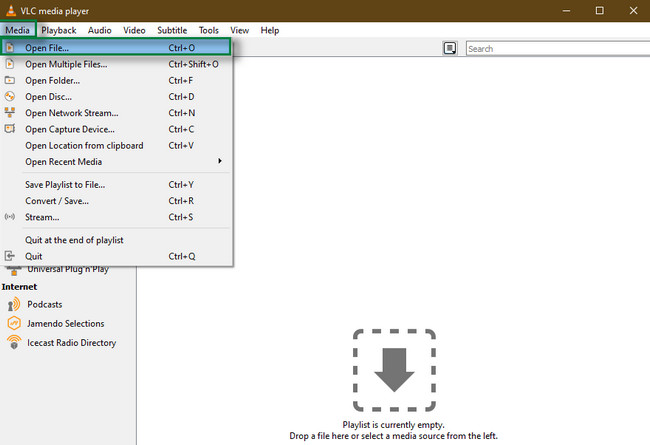
Step 2Click the Video button at the top. Later, locate the Take Screenshot button, then click it. The computer or laptop you use will save the still image instantly.
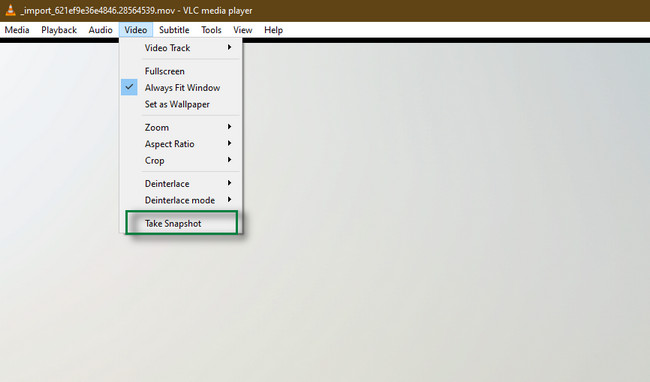
FoneLab Screen Recorder allows you to capture video, audio, online tutorial, etc on Windows/Mac, and you can easily customize size, edit the video or audio, and more.
- Record video, audio, webcam and take screenshots on Windows/Mac.
- Preview data before saving.
- It is safe and easy to use.
Part 4. How to Take A Still from A Video with QuickTime
QuickTime is known for playing videos or audio. Aside from that, people often use it to record movies and make simple edits. It is available on the Mac operating system. It also has a version on Windows. However, Apple no longer supports it. That is why your screen recordings are limited to MOV file formats.
Aside from the abovementioned functions, you can also use QuickTime to take snapshots. Do you wish to use the tool? Do not worry. You can follow the guide below to take a still from a video.
Step 1Launch QuickTime Player together with the video you want to screenshot.
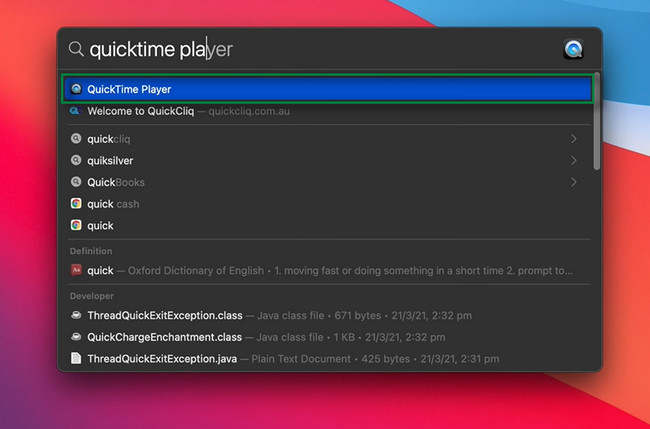
Step 2Choose the File > New Screen Recording button at the bottom of the laptop.
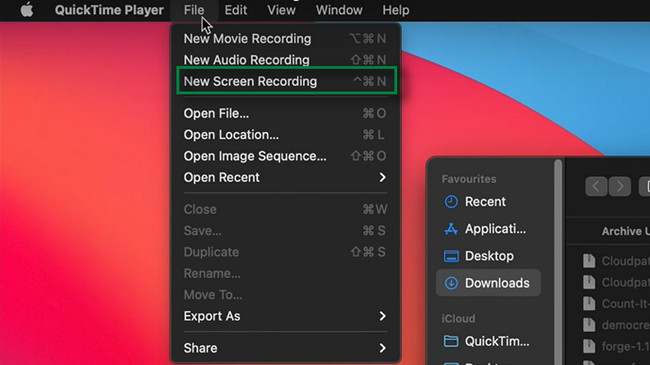
Step 3Select between the first two icons because they are the screenshot tools. Select them depending on your preference. Save the image after.
Part 5. FAQs about Taking A Still from A Video
Can I take a still from a video on my Android phone?
Yes, you can. You only need to locate the video on your mobile phone. After that, play it and press the Volume Down > Power buttons simultaneously.
What is a video with still images called?
If the video you created has still images rather than moving images, it is a picture movie. The movie also consists of a typical soundtrack.
FoneLab Screen Recorder allows you to capture video, audio, online tutorial, etc on Windows/Mac, and you can easily customize size, edit the video or audio, and more.
- Record video, audio, webcam and take screenshots on Windows/Mac.
- Preview data before saving.
- It is safe and easy to use.
FoneLab Screen Recorder is also the best when taking a still from a screenshot. Download it on your computer or laptop. Enjoy the software!
