iPhone Photo Backup App: 4 Top App Photo Backup Services
 Posted by Boey Wong / April 14, 2021 09:00
Posted by Boey Wong / April 14, 2021 09:00 My friend's iPhone suddenly crashed, and the pictures of his little boy sent by his wife are gone. So sad! I told him that he should always back up photos! He has no experience in backing things up.
Almost all messaging apps offer photo sharing service with others. Interesting photos received from family members or friends, pictures downloaded on the internet, and other source images, are worth to keep.
Back up Now!
I'm sorry to hear that, but it is not impossible to recover the pictures he lost after system crashed.
I would like to recommend an iPhone Data recovery tool to your friend, FoneLab for iOS, which is capable of recovering deleted or lost iOS data.
However, better safe than sorry!
Always back up your photos!
Looking for ways to backup iPhone app photos?
We will introduce 4 photo storage apps and the step-by-step guide to help you make copies of your pictures.

Guide List
1. iCloud Storage Service
This is maybe the best choice to backup your iPhone photos because:
- 5GB of free storage space.
- Essentially a copy of your current iPhone data including app photos.
- Low cost for extra storage space.
Here are the steps to backup app photos to iCloud.
Step 1Go to Settings on iPhone, tap your Apple ID.
Step 2Scroll down to find iCloud and tap on it.
Step 3Turn on iCloud Backup. Tap Back Up Now to backup immediately. If you don't want to create a backup right now, then iCloud will automatically back up data when this iPhone is plugged in, locked and connected to Wi-Fi.
Step 4Remember that when you restore an iCloud backup to your device, all current data on your phone will be replaced by the data from the backup.
If you can't slide to operate the iPhone, please check how to unlock disabled iPhone.
2. FoneLab iOS Data Backup & Restore
FoneLab iOS Data Backup & Restore is a good alternative to Apple cloud storage service.
You can use it to make a selective backup and restore between the device and the computer.
It is very easy to use which only needs a few baby steps:
FoneLab enables you to backup and restore iPhone/iPad/iPod without data loss.
- Backup and restore iOS data to your PC/Mac easily.
- Preview data in detail before you restore data from backups.
- Backup and restore iPhone, iPad and iPod touch data Selectively.
Step 1Download and install the software on your computer with above link accordingly. The software will launch automatically after the process completes. Choose iOS Data Backup & Restore from the interface.

Step 2Connect your iOS device to the computer. Then tap Trust on your device home screen if it pops up.
Step 3Choose iOS Data Backup & Restore in this section.

Step 4You can choose to make an encrypted backup if you want to protect your information with a password. Or make a standard backup. Click Start to move on.

Step 5You are able to select whatever data type you want to backup. If you want to backup all data, just tick the box next to the Select All option on the bottom-left. If you only want to backup app photos, tick the box before App Photos, and click Next.

Step 6The software will start the backup process. Once it is finished, the backup file of your app photos is ready on your computer.

With it, you can back up call logs, messages, photos, videos, audios, voicemail, Safari, and more.
3. Dropbox
A classic storage app for all types of files.
- 2GB of storage space for free.
- Easily share photos via app created links.
- Expand the free storage space by referring friends.
Follow these steps:
Step 1You should sign up an account for Dropbox.
Step 2Open Dropbox app on your device.
Step 3Log into your Dropbox account.
Step 4Tap Photos on the bottom, and then hit Choose Photos.
Step 5Select whichever items you want and tap Next. The Select All button on the upper-right corner that can help you select all items at once.
Step 6Tap Upload or choose a folder to store your app photos.
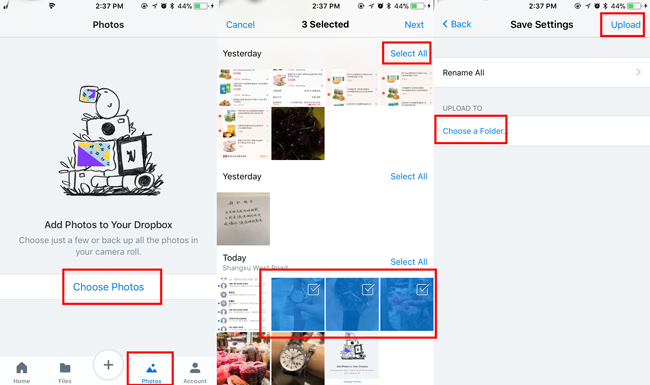
4. Google Photos App
Google Photos is a great all-around iOS photo storage option, too. It provides unlimited free storage space for your photos and videos.
Here is how you can back up your photos to Google Photos
Step 1Launch the Google Photos app on your iPhone, if you haven't installed the app, click here to free download and install.
Step 2Tap on the menu icon on the left-top of your screen.
Step 3Tap on the Settings icon.
Step 4Hit Back up & sync, and then switch on Back up & sync option.
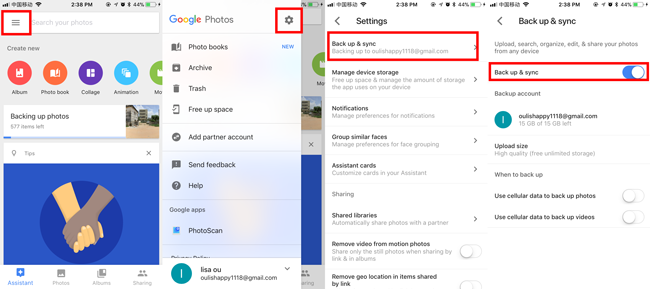
All your photos on the device will be automatically uploaded to Google Photos Library.
That's all. The apps mentioned above are all easy to handle. You can try them all to see which one you like most. Each has its own advantage.
