2023 Newest AnyMeeting Ultimate Guide - Everything You Need to Know
 Posted by Lisa Ou / March 24, 2021 16:00
Posted by Lisa Ou / March 24, 2021 16:00If you are an AnyMeeting user, you should know its features well as that’s way you choose it from other competitors. But some of you might not how to use it in proper ways. In this post, we will show all messages you want to know about it.
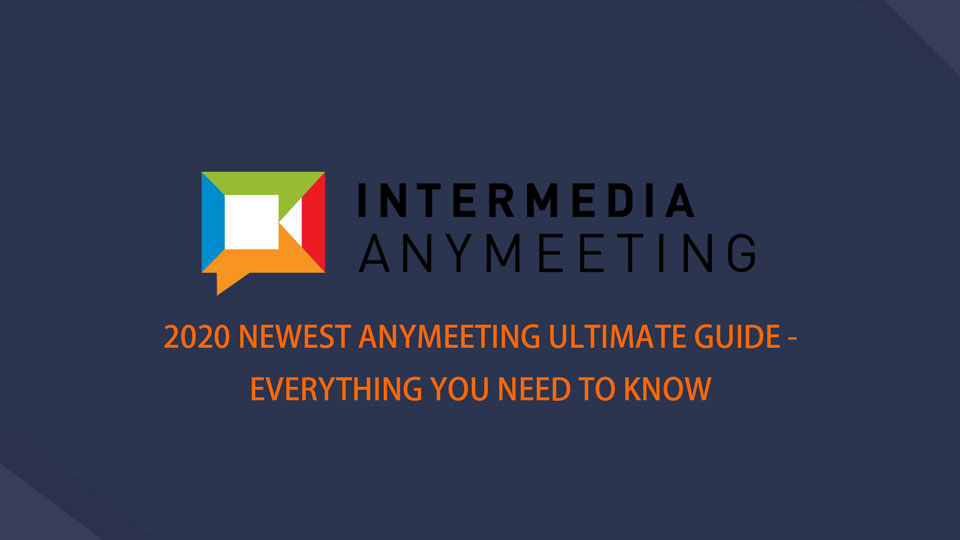
In this post, we will show you everything about AnyMeeting.

Guide List
1. What is AnyMeeting
AnyMeeting is a video meeting software online specialized for small and midsize business companies. It is functional that you are enabled to use your webcam, microphone at the same time, share the screen with others smoothly, call out important points during the meeting, etc. However, it also has its limitations, like some features are available for Pro users only, such as meeting recording, custom branding and more.
Below are some detailed advantages and disadvantages for users.
Pros:
- You can use AnyMeeting on computer or mobile phone.
- It is easy and convenient to use.
- Record webcam, video, audio, screen according to your needs.
- Screen sharing is available.
- Participants can do something on the shared screen in real-time.
- Share it to Outlook, Slack and more easily.
- Custom company logo on the background.
- People can control your keyboard and mouse remotely.
- Live chat is supported.
Cons:
- Some features like phone and live chat are only available for paying customers.
- Your recording stored on account will be removed upon downgrade or cancellation.
- You can download the recording file in MP4 format only.
Now, you can move to the next part to learn how to use it if you can not wait to begin.
Well, after meeting, if you want to record and share the meeting with other people, or prefer to replay the meeting recording later, what should you do?
FoneLab Screen Recorder allows you to capture video, audio, online tutorial, etc on Windows/Mac, and you can easily customize size, edit the video or audio, and more.
- Record video, audio, webcam and take screenshots on Windows/Mac.
- Preview data before saving.
- It is safe and easy to use.
2. How to Record AnyMeeting
Firstly, you should note that the recording feature is offered to Pro plans only. If you want to record and save meetings, you should upgrade your account before doing that.
What You Can Record
- Screen Sharing
- PowerPoint and PDF Documents
- Polls
- MP4 videos that you play
How to Record AnyMeeting
Then you can follow below instructions.
Step 1Download and install the program on computer, then run it.
Step 2Click Record > START RECORDING > Rec.
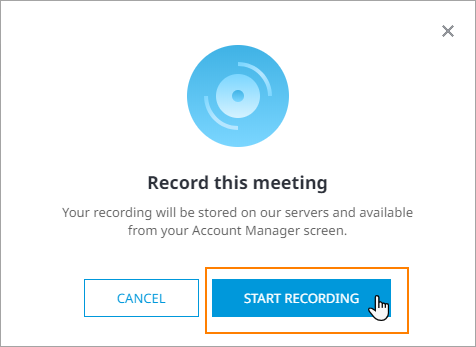
FoneLab Screen Recorder allows you to capture video, audio, online tutorial, etc on Windows/Mac, and you can easily customize size, edit the video or audio, and more.
- Record video, audio, webcam and take screenshots on Windows/Mac.
- Preview data before saving.
- It is safe and easy to use.
3. How to Save AnyMeeting Recording
After recording, you should know how long you can view and download the recording from the page.
AnyMeeting How Long Til Recording Can Be Downloaded
“Typically AnyMeeting takes less than 1 hour for your recording to process and be ready to view.”
According to the above-mentioned notice, you can go and check your recording after about one hour. If you can see it, move to the next part to learn how to download it.
How to Download AnyMeeting Recording
Then you should save the recording. As you might know, it is not a complex software, beginners like you also can get a right way for AnyMeeting download recording. Below is the tutorial.
Step 1Go to My Meetings page, click Recordings.
Step 2Then choose Recording or Audio Only to save Anymeeting recording to computer.
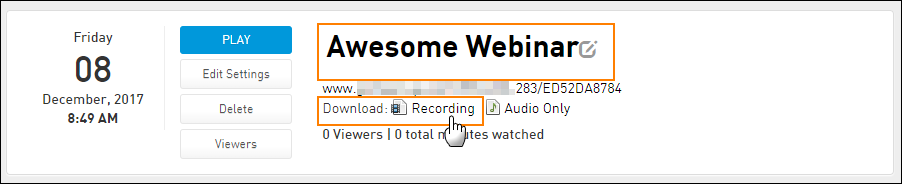
4. Best AnyMeeting Alternative - FoneLab Screen Recorder
Here we will introduce FoneLab Screen Recorder to you. It is a powerful and effective program on both Windows and Mac to record computer screen, webcam, audio, video and more if you want. What’s more, it also allows you to edit recordings within the software. Then save them to whatever formats.
Below is how to record screen meeting on computer.
Step 1Download and install screen record on computer. You can choose the right version from the official site. After that, it will be opened automatically.
Step 2You can see 3 options on the interface, you can select one from Video Recorder, Audio Recorder, Screen Capture, and Last Recorder. If you want to record screen now, click Video Recorder here.

Step 3Choose you want to record full screen or custom screen from the section, then enable webcam, system sound, microphone if you want. Click REC button.
Step 4Stop it if you think it is OK. You are enabled to cut the recording to remove the unwanted parts to make a better video. Finally, save it to the folder.
That’s all about AnyMeeting, you can leave messages below if you want to learn more details about it.
FoneLab Screen Recorder allows you to capture video, audio, online tutorial, etc on Windows/Mac, and you can easily customize size, edit the video or audio, and more.
- Record video, audio, webcam and take screenshots on Windows/Mac.
- Preview data before saving.
- It is safe and easy to use.
