- Unlock Apple ID
- Bypass iCloud Activation Lock
- Doulci iCloud Unlocking Tool
- Factory Unlock iPhone
- Bypass iPhone Passcode
- Reset iPhone Passcode
- Unlock Apple ID
- Unlock iPhone 8/8Plus
- iCloud Lock Removal
- iCloud Unlock Deluxe
- iPhone Lock Screen
- Unlock iPad
- Unlock iPhone SE
- Unlock Tmobile iPhone
- Remove Apple ID Password
Hassle-Free Guide to Unlock Disabled iPad Efficiently
 Updated by Danica Carter / June 09, 2025 09:00
Updated by Danica Carter / June 09, 2025 09:00Is it easy to learn how to unlock a disabled iPad? I let my nephew borrow my iPad for a few months, but after he returned it, I realized I could no longer recall its passcode. Hence, I entered incorrect ones multiple times and didn't think it would eventually get disabled. I'm stuck on the lock screen and do not know what to do. Will anyone suggest an unlocking solution, please?
Devices, whether Apple, Android, etc., have become so secure that accessing them without the rightful owner's password is impossible. But what if you are the rightful owner and have forgotten it? Worse, you may have attempted to input the incorrect password, like in the case above, causing the iPad to be disabled. In this case, what appropriate action should you take?
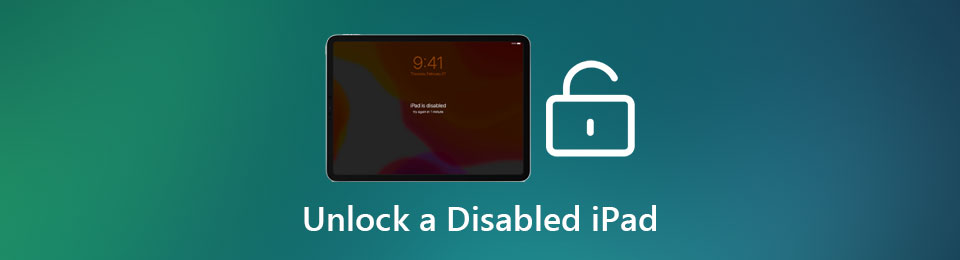
Good news! You don't have to worry about it any longer because the solutions below are ready to resolve your concerns about your disabled iPad. Simply check each part's details and choose the most appropriate or suitable method for your device. The following step-by-step directions will then assist you through the unlocking process. Thus, perform them correctly for success.

Guide List
Part 1. Unlock A Disabled iPad with FoneLab iOS Unlocker
Multiple solutions are available to unlock your iPad that has been disabled, but FoneLab iOS Unlocker is among, if not the most effective programs users trust. If you haven’t heard about this tool yet, this is the perfect time to learn about its Wipe Passcode feature. As its name indicates, it can wipe or erase the current passcode from your iPad, unlocking the device. To complete its process, you must only acquire the tool and follow the correct steps on its user-friendly interface.
After all, FoneLab iOS Unlocker contains descriptions, labels, and more on its screen, helping users better understand the procedures, not to mention its features are also simple to navigate. Meanwhile, almost all iPadOS versions and models are supported, eliminating possible issues regarding compatibility. Moreover, its other functions, including Remove Apple ID, Screen Time, Bypass iCloud activation lock, etc., will readily be accessible if you face different problems later.
FoneLab iOS Unlocker helps you wipe passcode, remove Apple ID and screem time passcode with ease.
- Wipe passcode for iPhone, iPad and iPod Touch.
- Remove Apple ID if you forgot Apple ID or password.
- Bypass Screen Time restriction password without lossing data.
Identify the user-oriented navigation underneath as a model of how to unlock disabled iPad without iTunes with FoneLab iOS Unlocker:
Step 1Use a trusted browser to reach the FoneLab iOS Unlocker site, and when you see Free Download on its initial display, click it. The browser will then save its tool file in your Downloads. When it’s ready in the folder, double-click it to initialize the installation. You may expect around a minute for the process to finish. When done, opt for the Start tab.
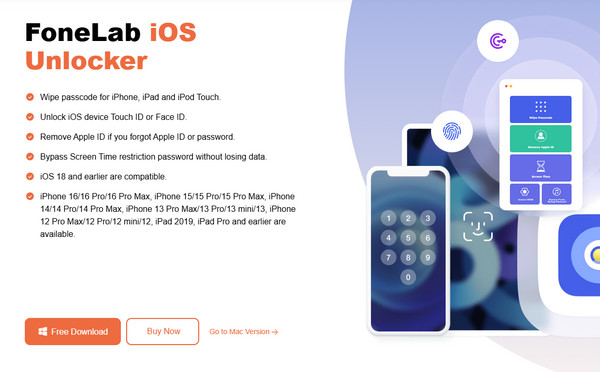
Step 2After launching the tool, hit Wipe Passcode at the top interface. A Start selection will appear, so choose it and link your disabled iPad using a lightning cable on the following display. When connected, confirm the emerging device information next before clicking Start below.
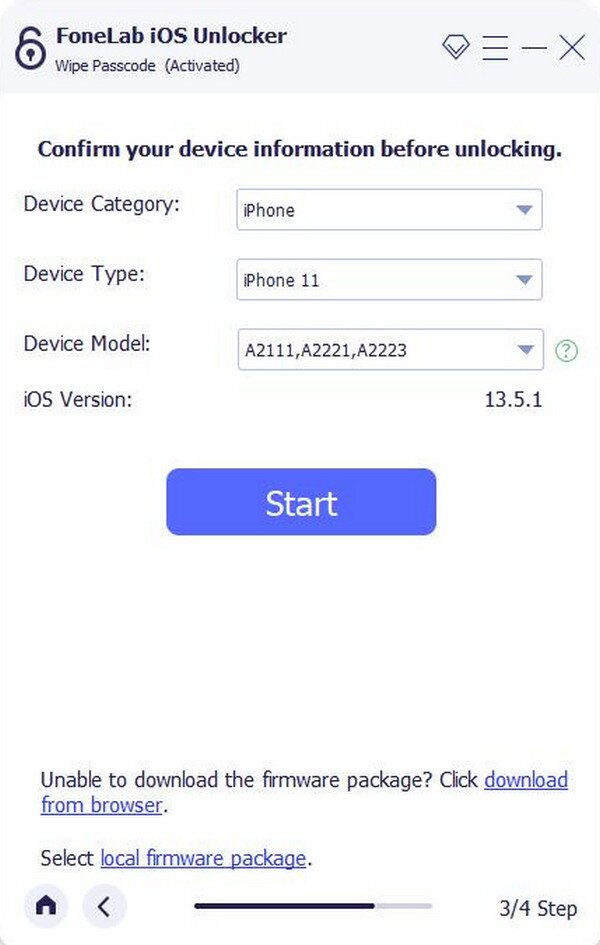
Step 3Following that, the program will begin downloading the needed firmware package. Thus, wait until it finishes, then click the Unlock option below. Once the subsequent interface materializes, input 0000 inside the text field, then tick Unlock to resolve your problem.
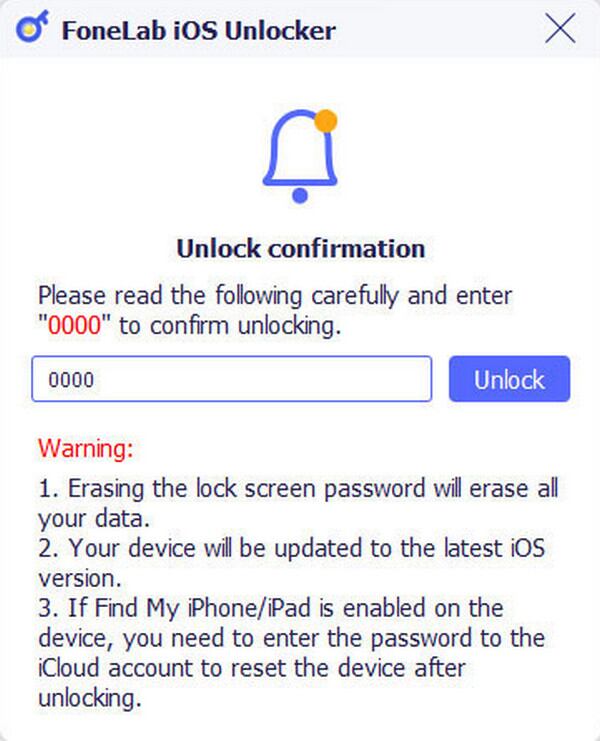
FoneLab iOS Unlocker helps you wipe passcode, remove Apple ID and screem time passcode with ease.
- Wipe passcode for iPhone, iPad and iPod Touch.
- Remove Apple ID if you forgot Apple ID or password.
- Bypass Screen Time restriction password without lossing data.
Part 2. Unlock A Disabled iPad Using iTunes
As you know, Apple offers numerous services or programs that can help their users in different situations or issues. Among them is the iTunes program, which you can find on older macOS versions or install on Windows computers. It will only require your iPad or other Apple device to be linked, and you’ll be free to enjoy all the options it offers on its interface. Meanwhile, you must find and opt for the Restore iPad tab. As its name indicates, it will restore your iPad to its factory defaults, erasing everything on the device, including the passcode. Once you complete it, the iPad will no longer be disabled and locked, allowing you to reaccess your device.
Comply with the stress-free operation below for iPad is disabled connect to iTunes how to unlock:
Step 1Initially, launch the iTunes program and link your iPad through your lightning cable. Afterward, boot the device to recovery mode based on the iPad model.
Put iPad without a Home key in recovery mode: Press and instantly release the iPad’s Upper Volume key, then do the same to the Lower Volume key. Next, immediately long-press the Power button, and the recovery screen will appear later.
Put iPad with a Home key in recovery mode: Simultaneously press and hold your iPad’s Power key and Home key. Release both only after you see the recovery screen.
Step 2After booting your iPad to recovery mode, iTunes will recognize the action and display a Restore iPad button on its interface. Hence, click it and comply with the following prompts to restore the device and resolve your disabled iPad problem.
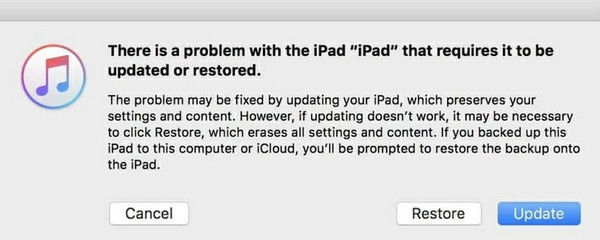
FoneLab iOS Unlocker helps you wipe passcode, remove Apple ID and screem time passcode with ease.
- Wipe passcode for iPhone, iPad and iPod Touch.
- Remove Apple ID if you forgot Apple ID or password.
- Bypass Screen Time restriction password without lossing data.
Part 3. Unlock A Disabled iPad through Finder
Did you not find iTunes on your macOS? If so, it is understandable because, as mentioned, you can only see it if your computer runs an older macOS version. Thus, the Finder program will be more appropriate and convenient if you use a newer one. Besides its compatibility with your computer, it is also already built-in, so you will no longer need to perform an installation process. Its interface differs from iTunes, but no worries, they only work the same way. It also contains the Restore iPad selection, which you need to resolve your disabled iPad issue. On the other hand, Finder’s design isn’t complex. You will quickly figure out the selections, even at first use.
Pay attention to the appropriate guides below to unlock disabled iPad without iTunes through Finder:
Step 1Like before, you must initialize the Finder program on your macOS, then use a lightning cable to attach your iPad. When ready, put the device in recovery mode with the instructions in the previous section, depending on your iPad model.
Step 2Once Finder recognizes your iPad in recovery mode, it will show the Restore iPad option on the interface. Hence, choose it and abide by the following options if prompted. When done, your iPad will be restored, and the lock or disabled screen will be removed.
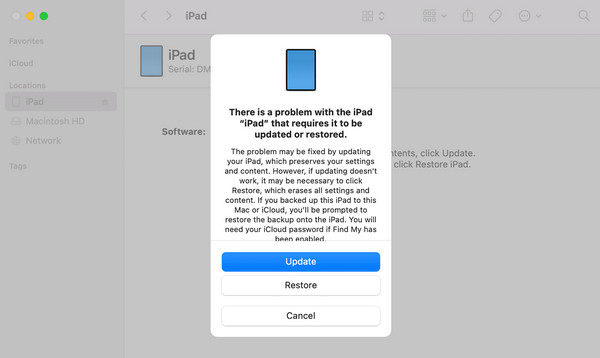
As you can see, iTunes and Finder are almost the same; hence, they have similar requirements. It is also essential that both programs are in their latest version to ensure you won’t encounter further difficulties during the process. Another effective solution is available below if you don’t prefer this way. It is online-based, so it’s perfect if you’d like to resolve the issue online instead.
FoneLab iOS Unlocker helps you wipe passcode, remove Apple ID and screem time passcode with ease.
- Wipe passcode for iPhone, iPad and iPod Touch.
- Remove Apple ID if you forgot Apple ID or password.
- Bypass Screen Time restriction password without lossing data.
Part 4. Unlock A Disabled iPad on Find My Page
Find My is another service or program offered by Apple, but as mentioned, it is online, unlike the previous strategies. Thus, feel free to use your preferred or trusted browser since this service’s page is accessible to almost if not all, browsing programs. You can use Safari, Firefox, Chrome, etc., making entering the designated page hassle-free. Besides, you won’t need advanced skills or knowledge to grasp the Find My page’s functions. Its options and design are straightforward, letting you understand the selections you must enter to resolve the disabled iPad issue quickly. After all, you must only aim for the Erase iPad option to delete everything, including the lock.
Yield to the secure procedure below to determine how to unlock a disabled iPad without iTunes on the Find My page:
Step 1Using your trusted browsing program, enter iCloud’s primary site. Its initial page will prompt you to log in, so use your Apple ID details. Afterward, go directly to the Find My page.
Step 2You will instantly see the All Devices tab on the upper portion, so tick it and pick the disabled iPad from your devices list. Once the following display shows its options, click Erase iPad to delete all the device’s content with the locked or disabled screen.
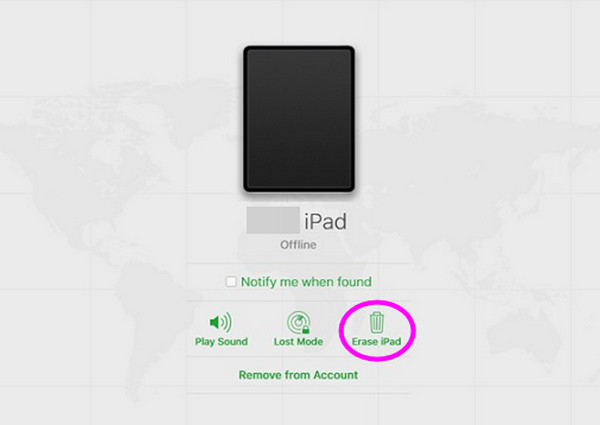
Unfortunately, logging in is essential when performing this solution. As mentioned, your Apple account credentials are required to log into the iCloud website and access the Find My page. So, if you also can’t remember your Apple ID details, the website won’t show you the correct selections. Hence, you won’t be able to erase the iPad and resolve its disabled or locked issue.
FoneLab iOS Unlocker helps you wipe passcode, remove Apple ID and screem time passcode with ease.
- Wipe passcode for iPhone, iPad and iPod Touch.
- Remove Apple ID if you forgot Apple ID or password.
- Bypass Screen Time restriction password without lossing data.
Part 5. FAQs about Unlocking A Disabled iPad
How to unlock a disabled iPad without computer?
Use the Find My page to unlock your disabled iPad. As mentioned, it is online-based; thus, you can access it even with mobile browsing apps. The process will only be similar to Part 4.
Can I unlock my disabled iPad without erasing data?
Unfortunately, you can't. All the available solutions, whether official or professional, require data deletion or reset. The only thing you can do to avoid losing data is to use your backup afterward.
Don't worry if your iPad has been disabled due to too many incorrect passcode attempts. As you can see, multiple solutions are available, and you must only use them correctly.
FoneLab Helps you unlock iPhone screen, Removes Apple ID or its password, Remove screen time or restriction passcode in seconds.
- Helps you unlock iPhone screen.
- Removes Apple ID or its password.
- Remove screen time or restriction passcode in seconds.
