3 Simple and Fantastic Ways How to Record Videos on MacBook
 Posted by Lisa Ou / Jan 16, 2023 16:00
Posted by Lisa Ou / Jan 16, 2023 16:00There are instances wherein you cannot download a video on your MacBook. It is possible that the files have a large file size or there is a problem on your devices. Whatever the reason is, you do not have to stress yourself. There is another way to have that video on your MacBook. You only need to learn how to record a video on MacBook. It is the quickest way to have a copy of the video. To do that, you will need the leading screen recorders. This article will introduce them to you, including the screen recorder and built-in tools on your devices.
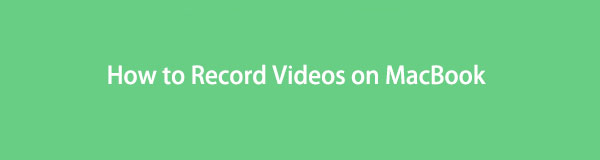

Guide List
Part 1. How to Record A Video on MacBook with FoneLab Screen Recorder
There are many types of videos that you can record on your MacBook. In this case, you do not have to worry about the video length you will capture. FoneLab Screen Recorder has no limit to recording your video! Another good thing is that you can record offline or without an internet or data connection. This tool is the best screen recorder to record a video offline. Aside from that, recording the video allows you to choose the format you want for your file. This software is easy to manage for a beginner like you. Discover how to screen record on MacBook Air and other models below.
FoneLab Screen Recorder allows you to capture video, audio, online tutorial, etc on Windows/Mac, and you can easily customize size, edit the video or audio, and more.
- Record video, audio, webcam and take screenshots on Windows/Mac.
- Preview data before saving.
- It is safe and easy to use.
Step 1Download FoneLab Screen Recorder by clicking the Free Download button with an Apple icon on its left side. In this case, the device will download the MacBook version of the tool. After that, click the tool file, then set it up. Install > Launch > Run it on your device.
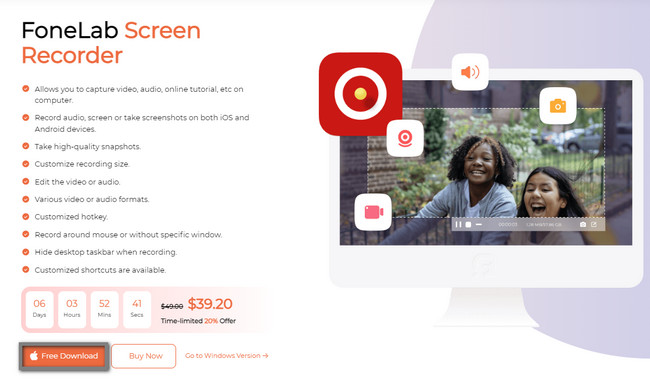
Step 2Choose the Video Recorder among all the features on your device screen. In this case, the software will give you tools related to video recording.
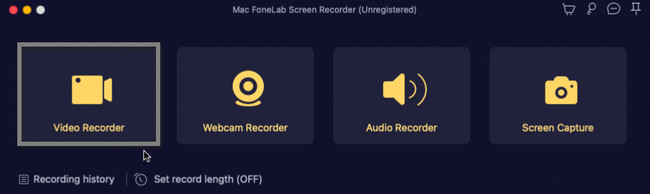
Step 3On the left side of the main interface, click the Custom button. In this case, you will trace the video using the Adjustable Frame of the tool. After that, turn on the System Sound to record the video's audio on your MacBook. After that, once you are ready to record the video, click the REC button. The software will countdown before it captures your screen.
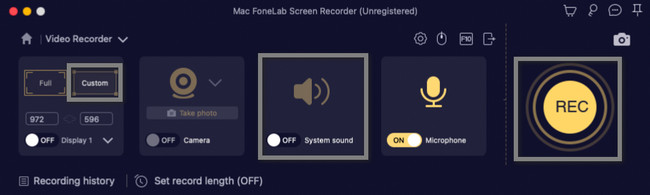
Step 4Once you decide to end the recording, click the Red Box button. The software will stop the recording session instantly. After that, you can edit the video before you save it in your device folder. Keep the video on your MacBook by clicking the Save button on the bottom right corner of the tool.
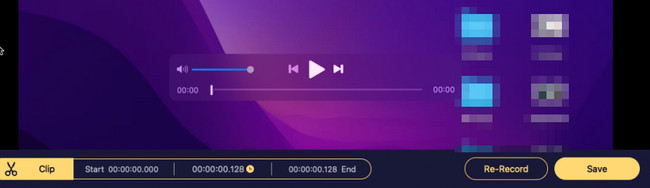
You will not find another screen recorder once you utilize FoneLab Screen Recorder. It has all the tools and features you will need for recording. However, if you want to explore your device itself on how to record on Macbook, it is possible. Unfortunately, once you use the built-in tools, you will have difficulty locating them on your device. Don't worry. This article prepares the steps to avoid errors.
FoneLab Screen Recorder allows you to capture video, audio, online tutorial, etc on Windows/Mac, and you can easily customize size, edit the video or audio, and more.
- Record video, audio, webcam and take screenshots on Windows/Mac.
- Preview data before saving.
- It is safe and easy to use.
Part 2. How to Record A Video on MacBook with Screenshot Toolbar
Aside from the software above, the screenshot toolbar can help you for recording videos on MacBook. If you are unfamiliar with where to locate it, there is an alternative technique to that. You do not need to find it and spend much time on your MacBook. You can use the shortcut keys of your keyboard to launch and run this tool. However, it would be best if you still carefully utilize shortcut keys. There are many incidents in which people use the wrong shortcut keys that lead to errors on their MacBooks. To avoid that happening on your device, follow the concrete steps below.
Step 1In this step, you must make sure that you will press the right shortcut keys to avoid mistakes. On your keyboard, press the Command + Shift + 5 keys. In this case, there will be a pop-up on your MacBook device. You have to observe it and memorize the tools that it has.
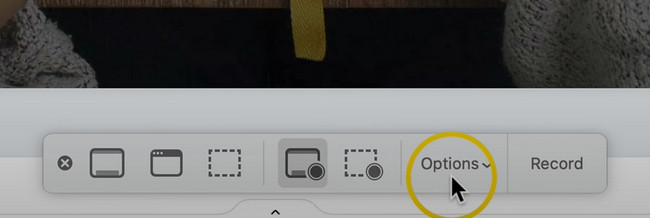
Step 2You can click the Options button to customize the recording before it starts to have a better experience. Using these features, you can add a Microphone and Video Timer. In addition, you can set the location or destination of the video you will record. You can also screenshot while video recording, depending on your preference. After that, click the Record button to start the recording.
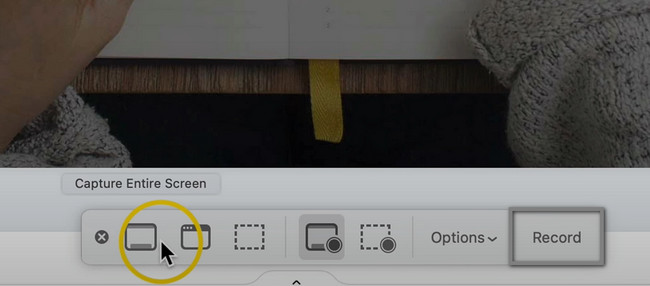
Step 3At the top of the device screen, you will see the Circle with Box Inside icon. It is one of the buttons of the tool. Click it to end the recording. After that, the device will save the video automatically.
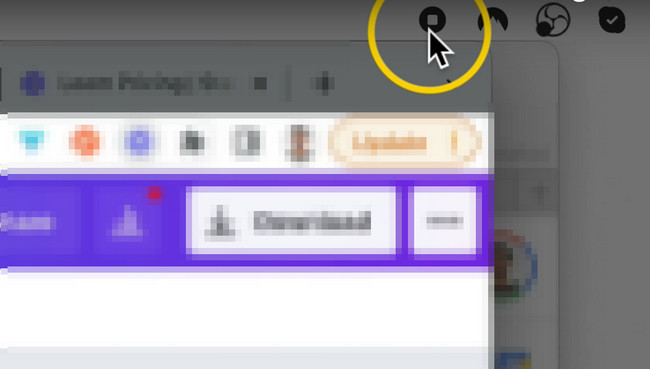
Part 3. How to Record A Video on MacBook with QuickTime
Most people use QuickTime when they are watching movies. It supports many video formats that you can convert or use. Do you know that QuickTime is more than just watching videos? This built-in tool of MacBook can help you about how to take a video on MacBook. This tool is the best built-in on your device for you, especially if you are a beginner. It is not difficult to utilize because once you launch the built-in tool, you only need to locate the top of the device. Afterward, you will successfully record the screen smoothly. To learn how to use this tool, move on.
Step 1Go to the Launchpad of your MacBook. After that, type in QuickTime. Once the QuickTime Player appears at the top of the device, you successfully launch the tool.
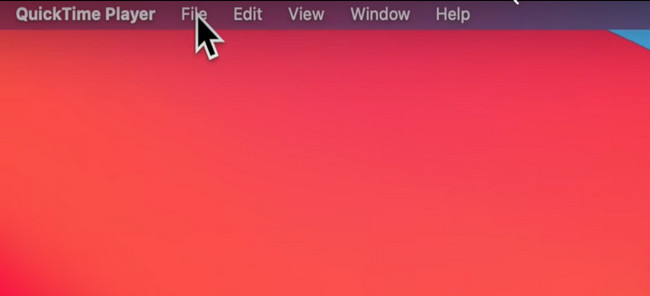
Step 2Beside the QuickTime Player, choose the File button, then select the New Screen Recording. In this case, the recording session will start instantly. Once you stop the recording, the device will immediately save the video in one of its folders.
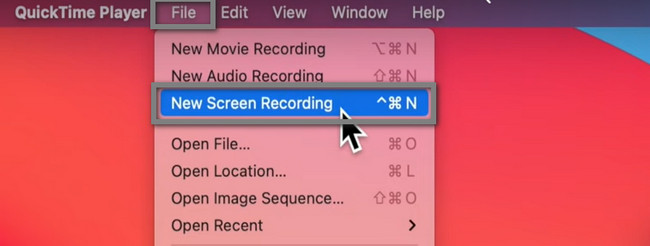
FoneLab Screen Recorder allows you to capture video, audio, online tutorial, etc on Windows/Mac, and you can easily customize size, edit the video or audio, and more.
- Record video, audio, webcam and take screenshots on Windows/Mac.
- Preview data before saving.
- It is safe and easy to use.
Part 4. FAQs about Recording A Video on MacBook
1. How to record video from a MacBook camera?
Click the View Photo button at the Photo Booth to see the Take Photo button. Once the Record Video section does not appear, click the Record A Move Clip button. To start the recording, click the Record Video and Stop buttons to end the session.
2. How to screen-record on MacBook Pro using the touch bar?
On your device, press the Command+Shift+4 keys on your keyboard. Choose the Record button on the right side of the tool. Trace the video you want to capture and the recording will start automatically.
Below is a video tutorial for reference.
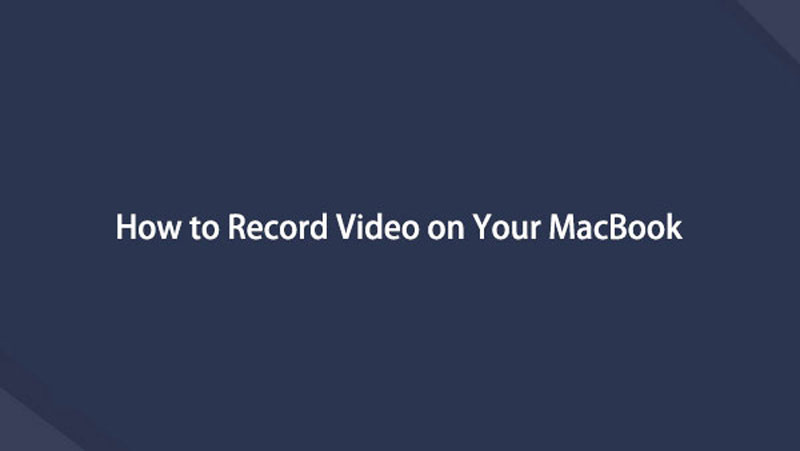

Conclusion
This article introduces the leading screen recorder to record video on MacBook and other models. FoneLab Screen Recorder is the best tool recommended for any recording. If you want to explore this tool, utilize it now on your Mac and Windows devices.
FoneLab Screen Recorder allows you to capture video, audio, online tutorial, etc on Windows/Mac, and you can easily customize size, edit the video or audio, and more.
- Record video, audio, webcam and take screenshots on Windows/Mac.
- Preview data before saving.
- It is safe and easy to use.
