- Convert AVCHD to MP4
- Convert MP4 to WAV
- Convert MP4 to WebM
- Convert MPG to MP4
- Convert SWF to MP4
- Convert MP4 to OGG
- Convert VOB to MP4
- Convert M3U8 to MP4
- Convert MP4 to MPEG
- Embed Subtitles into MP4
- MP4 Splitters
- Remove Audio from MP4
- Convert 3GP Videos to MP4
- Edit MP4 Files
- Convert AVI to MP4
- Convert MOD to MP4
- Convert MP4 to MKV
- Convert WMA to MP4
- Convert MP4 to WMV
Remove Audio Track from Video: Most Effective Ways [2023]
 Posted by Lisa Ou / July 30, 2021 16:30
Posted by Lisa Ou / July 30, 2021 16:30Recording a video always comes with audio. Sometimes, people want to remove the sound for various reasons. Others want to extract the audio from a video. And as we search on the web, there are also a lot of ways and tools that help you solve these problems. However, some do not work as they say; basically unreliable. Yet today, we will show you the 4 most effective and reliable techniques to remove audio from a video. Come to know them as you keep on reading this whole post.
![Remove Audio Track from Video: Most Effective Ways [2023]](/images/video-converter-ultimate/remove-audio-from-video.jpg)

Guide List
Part 1. Remove Audio from Video using Windows Movie Maker
Windows Movie Maker is a free video editing program developed by Microsoft that allows users to create and edit their videos. It is also a built-in movie maker tool for Windows. And so, with it, you can definitely remove the sound from your selected video file. Here’s how you can do it.
Steps on How to Audio from Video using Windows Movie Maker:
Step 1To begin, launch the Windows Movie Maker on your computer.
Step 2Then, import the video you want to remove the audio. Just simply drag and drop the video from the windows app.
Step 3Next, click the Edit option and click the Video volume option on the menu tab.
Step 4Now, click the Mute icon, or you can drag the slider to the very left beside the Mute icon to mute your video.
Step 5At last, you can save the video file with no background audio or music. And that’s it!
But, this tool is not working anymore on Windows 10. This will not be doable if you have your PC updated to the newer Windows operating system. Yet, youcan just try the Adobe Premiere Pro to remove audio from a video, one of the most popular video editors.
Part 2. Remove Audio from Video on Mac via Premiere Pro
Another way to mute or remove your video's audio is using the Adobe Premiere Pro. It is also a video editing tool that can assist you in modifying your recorded videos, including the muting of your video. Below is the guide in using this to remove the video's audio.
Steps on How to Remove Audio from Video on Mac via Premiere Pro:
Step 1Firstly, download the installer of Adobe Premiere Pro to install it to your Mac.
Step 2Then, open the program and click on Create a New Project.
Step 3Afterward, click the File button on the menu tab. And click the Import on the drop-down menu to bring in the video.
Step 4Next, drag and drop the imported video to the Timeline panel. Then, click the video clip from the timeline.
Step 5Finally, you can now remove the audio from the video, and you have two ways to do it. First, unlink the audio from the video by right-clicking the video and selecting the Unlink option from the drop-down menu. And second, after deleting the audio, delete it by clicking the audio layer and pressing the Delete key or right-click the audio and select the Clear option in the drop-down menu.
And there you have it! However, if you haven’t used this before or you are a beginner and just looking for an audio remover, this tool is not recommended because it is almost designed for those pro editors. Hence, you can try an online background sound remover.
Video Converter Ultimate is the best video and audio converting software which can convert MPG/MPEG to MP4 with fast speed and high output image/sound quality.
- Convert any video/audio like MPG, MP4, MOV, AVI, FLV, MP3, etc.
- Support 1080p/720p HD and 4K UHD video converting.
- Powerful editing features like Trim, Crop, Rotate, Effects, Enhance, 3D and more.
Part 3. Remove Audio from Video Online
Audio Remover that allows you to detach audio from video online. And it works on both Mac and Windows through the web browser. If you prefer searching on the internet for an online tool, this method is for you. You can remove audio tracks from MKV, MP4, AVI, and more. And Audio Remover is also a free service. Follow the given steps below in using the tool.
Steps on How to Remove Audio from Video Online:
Step 1Initially, search or type www.audioremover.com. And it will direct you to its main page.
Step 2Secondly, choose and upload the video file from your computer by clicking the Browse button.
Step 3Then, click the Upload Video. Finally, wait until the removal of the audio is complete. And download it if you want. And that’s it!
But, despite being easy to access for it is online, some ads kept on popping up, which makes it a little bit uncomfortable. And the time it will take to remove the audio then saving it depends on how long the video is and your internet speed.
Part 4. Remove Audio from Video File with Fonelab Video Converter Ultimate
Last but not least, the best solution you can have in removing the audio from video is FoneLab Video Converter Ultimate. A desktop-based video editor that can help you take out the audio track from a video and in any format. Also, it is a multi-functional tool that can help you convert faster at the same time, provide you with commendable editing features giving you the freedom to customize your videos. More importantly, you can freely and safely download it, plus you can rely on it.
Video Converter Ultimate is the best video and audio converting software which can convert MPG/MPEG to MP4 with fast speed and high output image/sound quality.
- Convert any video/audio like MPG, MP4, MOV, AVI, FLV, MP3, etc.
- Support 1080p/720p HD and 4K UHD video converting.
- Powerful editing features like Trim, Crop, Rotate, Effects, Enhance, 3D and more.
Steps on How to Remove Audio from Video File with FoneLab Video Converter Ultimate:
Step 1In the first place, download and install FoneLab Video Converter Ultimate on your computer. It will launch automatically after the installation process.

Step 2Subsequently, click the Add Files button or simply click the plus sign button at the middle part of the main interface to add your video file.

Step 3Then, for audio processing, you have two options: one is the Audio Track Disabled, and two is the Add Audio Track. And choose and click the Audio Track option so you can remove or mute the audio from the video.
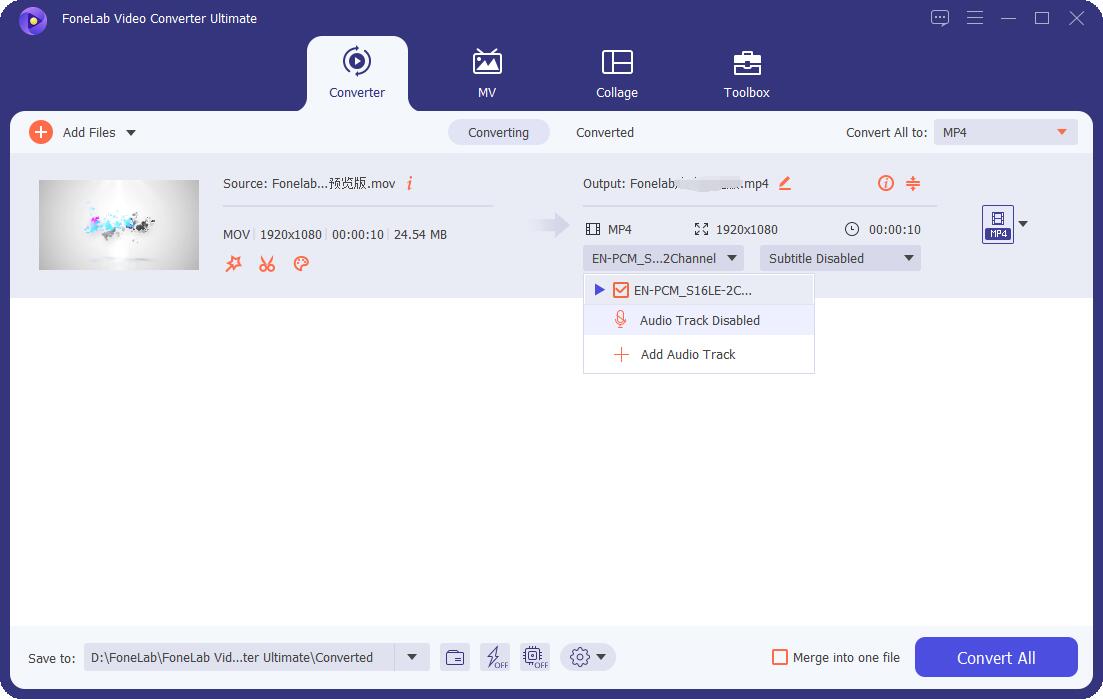
Step 4After which, another way to remove the audio is to select the Edit button and adjust the Audio volume to mute.
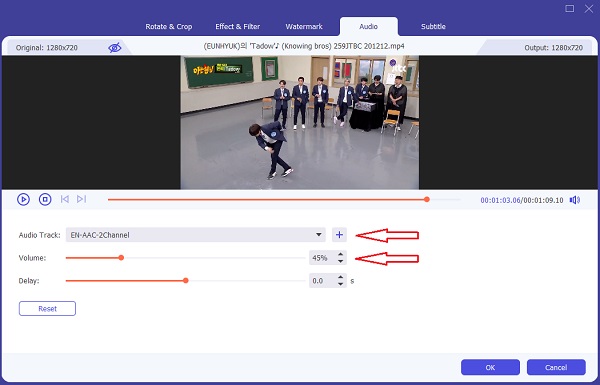
Step 5Lastly, click the ConverAll button, and the audio removed video will be saved to your chosen folder on your computer. And there you go!

Indeed, with FoneLab Video Converter Ultimate, you can remove an audio track from the video easily and effectively. Even if you are a beginner, you can utilize and enjoy this tool and its features.
Part 5. FAQs About Remove Audio from Video
1. How to remove audio from video on Android?
As a trivia, you can use many apps or methods to remove audio from video on your Android device. One example is Google Photos. Launch the Google Photos app on your Android next, tap the Edit button. Then, tap the speaker icon, and it will mute the sound of the video. Finally, save it.
2. How to remove audio from video on iMovie?
To remove audio from video on iMovie, first, open the app. Then, select a video clip and add it to the timeline. Next, select Modify > Detach Audio, and the audio has been removed from the video file. And that's all.
In the end, these are the 4 most effective ways to remove the audio from a video. Now that you have learned these do them and solve your problem with them. Yet, above all, we strongly recommend FoneLab Video Converter Ultimate for editing, not just your video but as well as your audio. Thus, it is your choice.
Video Converter Ultimate is the best video and audio converting software which can convert MPG/MPEG to MP4 with fast speed and high output image/sound quality.
- Convert any video/audio like MPG, MP4, MOV, AVI, FLV, MP3, etc.
- Support 1080p/720p HD and 4K UHD video converting.
- Powerful editing features like Trim, Crop, Rotate, Effects, Enhance, 3D and more.
