- Convert AVCHD to MP4
- Convert MP4 to WAV
- Convert MP4 to WebM
- Convert MPG to MP4
- Convert SWF to MP4
- Convert MP4 to OGG
- Convert VOB to MP4
- Convert M3U8 to MP4
- Convert MP4 to MPEG
- Embed Subtitles into MP4
- MP4 Splitters
- Remove Audio from MP4
- Convert 3GP Videos to MP4
- Edit MP4 Files
- Convert AVI to MP4
- Convert MOD to MP4
- Convert MP4 to MKV
- Convert WMA to MP4
- Convert MP4 to WMV
Master the Steps on How to Convert with MP3 Converter for Android
 Updated by Lisa Ou / Nov 04, 2021 16:30
Updated by Lisa Ou / Nov 04, 2021 16:30The majority of converters can only be used on computers. As a result, phone users, such as Android users, are unable to access them. What if you are one of them but need to convert a file to MP3 or an MP3 to another file? Don't worry, FoneLab is here to assist you. We've compiled a list of MP3 converters for Android for you to pick from in this article.
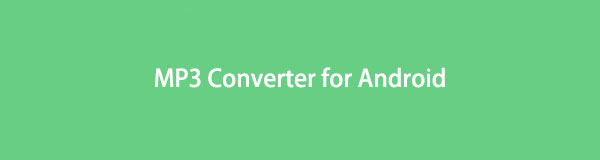

Guide List
1. How to Convert Files to MP3 on Android
Media Converter
Easily convert your files to MP3 on your Android phone with Media Converter. It is an MP3 converter app that has a friendly and easy-to-configure user interface which can convert files into MP3. Aside from that, with this app, one can chip, cut or extract a section of the audio and use it, for instance like a ringtone or alarm sound. Besides you can also edit and change the audio or video bitrate, sample rate, frame rate and resolution. However, this app requires an Android version 4.0 or the most recent versions.
Steps to Convert Files to MP3 on Android with Media Converter:
Step 1First, on the Google Play Store on your Android phone, then search for Media Converter and download it.
Step 2Launch the application then allow the app to have access to your media files. After that, choose your file to be converted to MP3 by just simply clicking it.
Step 3Click the Convert to MP3 to start the conversion process. It will take a few minutes to convert your file to MP3. When the process is complete, just click the Play button then it will be directed to your media player where you can freely play your MP3 file.
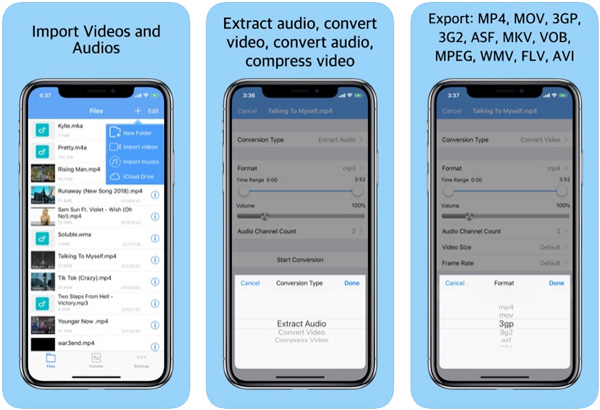
Also, if you want to convert MP3 to other formats just simply insert your MP3 file then choose the output file format according to your preference.
MP3 Converter
MP3 Converter is an Android application that allows you to convert several file types to MP3 with just a few clicks. When converting, you can alter the frequency, bitrate, or even channel, as well as the format output's start time and duration. It also has a metadata editor and the option to modify audio volume. You must have an Android version of 2.3.3 or higher to download this app.
Steps to Convert Files to MP3 on Android with MP3 Converter:
Step 1Go to Google Play Store on your Android phone. Then, download the MP3 Converter.
Step 2Launch the application to access its full functionality. Then, on the pop-up notification, tap Allow to allow the application to have access to your media files.
Step 3On the application’s main interface, click the Add File button or click the three dot button the tap Add File then simply select the file you want to convert.
Step 4Lastly, tap the Convert Now! on the lower part of the screen to start the conversion process. When it’s done, see your MP3 file by tapping the Converted on the main menu panel.
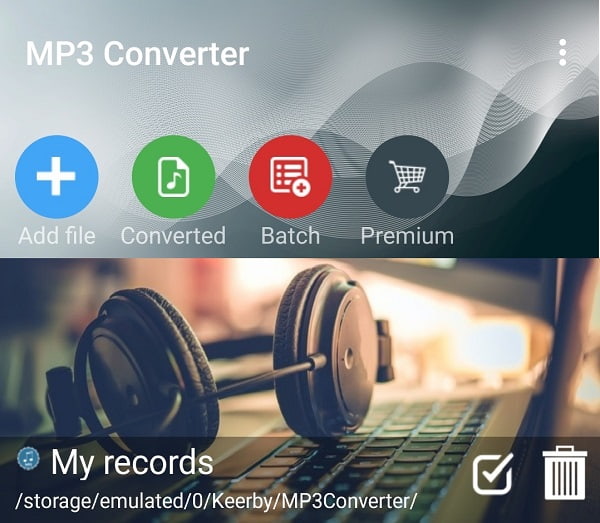
Audio Converter
The Audio Converter is a user-friendly tool that simplifies conversion. It can convert video and audio to a variety of file formats. Not only can a video or audio file be sliced or extracted, but it can also be combined with other files. Bitrate and sample rate are two audio output parameters that you can alter according to your preferences. A metadata editor is also included in the software for convenient storage and saving of converted files. It does, however, require Android 4.1 or higher to be utilized.
Steps to Convert Files to MP3 on Android with Audio Converter:
Step 1Download Audio Converter on Google Play Store then launch the application.
Step 2Tap the Allow to allow the application to have access to your media files.
Step 3On the main interface, tap the Files then select the file you want to MP3. Select MP3 as Output Audio Format. Here also, you can type your desired audio parameters like Bitrate. After that, tap the Convert Audio Files.
Step 4Wait for the process to finish and then the MP3 file will be automatically extracted on your Android device.
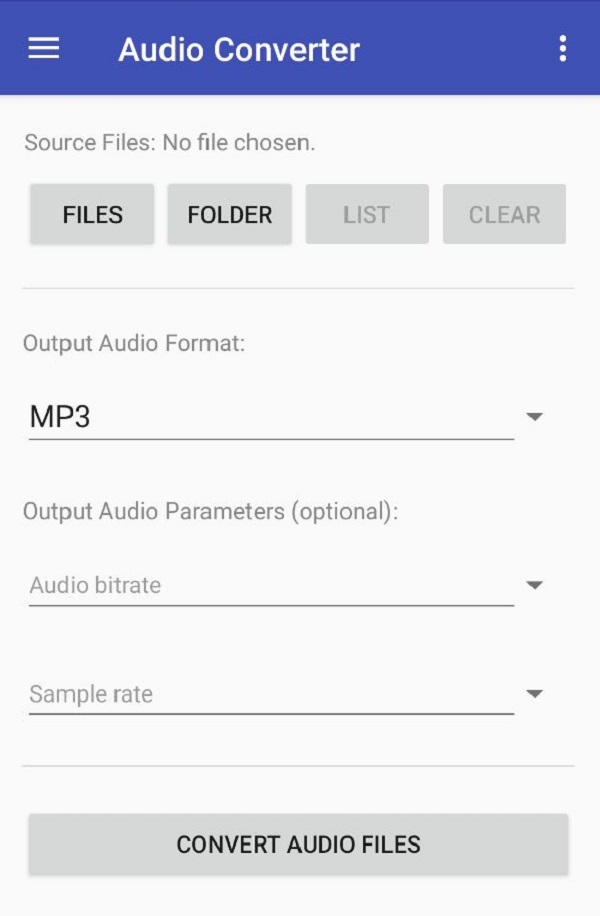
Given what Android converter applications can do, there are still limitations to its features such as it only converts but it does not support elevating your output into a professional one just like what FoneLab Video Converter Ultimate does. Continue reading and see discover what FoneLab can do for you.
2. How to Convert MP3 Files on Windows or Mac
FoneLab Video Converter Ultimate
If you wish to convert MP3 files on Windows or Mac, you'll need a comprehensive and all-in-one program. Here at FoneLab, we have what you need, which is FoneLab Video Converter Ultimate, which has always been at the top of the list when it comes to quickly and efficiently converting file formats to another. It also comes with a toolkit that includes a media meta editor, 3D creator, GIF maker, video speed controller, rotator, compressor, enhancer, reverser, trimmer, merger, and many other features that make it appealing to a wide range of users. Install it on your Windows or Mac computer right now and start converting MP3 files with us.
Steps to Convert MP3 Files on FoneLab Video Converter Ultimate:
Step 1First, download and install FoneLab Video Converter Ultimate on your computer then follow the installation process to install it successfully. After that, launch the program to access its functionality.

Step 2On the program’s main interface, click the Add File button to manually add your MP3 file from your File Explorer (Windows) or Finders (Mac) or just simply drag and drop the file.
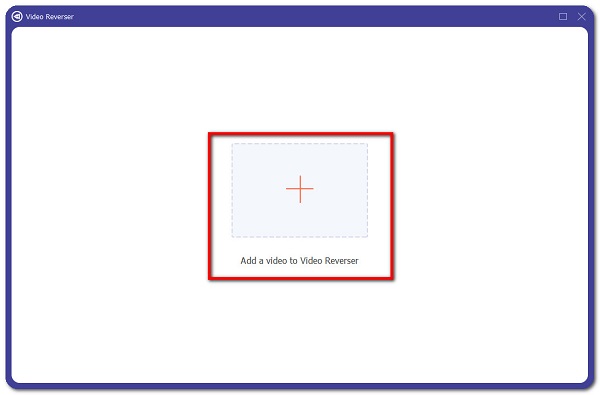
Step 3When your file is loaded successfully, click the Output File Format icon right beside the inserted file then just simply select the out file format according to your preference. Here you can also adjust the resolution, cut or edit your file before exporting it.
Step 4Lastly, click the Convert All button on the lower-right corner of the interface to start the process and when it’s done, it will be automatically saved on your computer.

It's worth noting that the methods mentioned above can be applied to both Windows and Mac computers. It's simply that when it comes to installing the program, they're not on the same page. Not only that, you can also use FoneLab Video Converter Ultimate to convert your MP3 to other file formats. Just simply add your MP3 file then choose the output file format that you want. .
3. FAQs about MP3 Converter Android
1. Will the quality of the audio be lost after I convert it?
The quality of your audio file, specifically MP3 will not be affected when you convert it into another file format as converting files does not interfere or alter any internal aspects of the file, only the format.
2. What is an MP3 file?
The MP3 file format is the most popular and widely used of the audio file formats that can play on Android phones. It has compressed data resulting in a file that is only a fraction of its original size which implies that sound quality degrades as a result of the small file size.
3. Can Mac computers play MP3 files?
Yes. MP3 files can be played on Mac computers and all other iOS devices. The built-in iTunes Music Player on Apple devices, for example, can play MP3 files.
Therefore, as this article comes to an end, you are now able to convert your MP3 files to other file formats and vice-versa on your Android phone even if you do now have a computer to install a program to. With the compiled applications mentioned above it will be possible for you to convert them with ease. Choose what's the best tool that suits your needs and convert it with FoneLab Video Converter Ultimate right now.
Video Converter Ultimate is the best video and audio converting software which can convert MPG/MPEG to MP4 with fast speed and high output image/sound quality.
- Convert any video/audio like MPG, MP4, MOV, AVI, FLV, MP3, etc.
- Support 1080p/720p HD and 4K UHD video converting.
- Powerful editing features like Trim, Crop, Rotate, Effects, Enhance, 3D and more.
