iPhone Reset All Settings [3 Top Quickest Procedures]
 Updated by Lisa Ou / March 28, 2024 09:30
Updated by Lisa Ou / March 28, 2024 09:30iPhones have built-in features for their apps, tools, and more. Each has a built-in setting, which you can customize depending on your preference and convenience. Some settings on your iPhone are networks, keyboard dictionary, home screen layout, and location & privacy.
These settings are helpful, but not when not appropriately set up. If that's the case, resetting all the settings on iPhone is the best thing to do. But how to reset settings on iPhone?
![iPhone Reset All Settings [3 Top Quickest Procedures]](/images/ios-system-recovery/iphone-reset-all-settings/iphone-reset-all-settings.jpg)
Eyes here! This post contains the 3 top picks ways to do the mentioned procedure. Please follow the most convenient method for the best results. Move on.

Guide List
Part 1. How to Reset All Settings on iPhone with Reset All Settings Feature
The good thing about the iPhone is that it has built-in features to reset settings on iPhone. One of the main methods you can use is the reset all settings feature. The good news is that this process will not delete all the data stored on your iPhone. It will only bring back the settings of your iPhone into their default state.
FoneLab enables you to fix iPhone/iPad/iPod from DFU mode, recovery mode, Apple logo, headphone mode, etc. to normal state without data loss.
- Fix disabled iOS system problems.
- Extract data from disabled iOS devices without data loss.
- It is safe and easy to use.
In addition, the iPhone will allow you to decide which particular settings you will only bring back to the default one. Do you want to know how to reset all settings on iPhone using this technique? Please refer to the below steps for the best results. Please move on.
Step 1Please access the Settings application on your iPhone, and you will be directed to the multiple options for your iPhone. Among all of them, please access the General button by scrolling down. After that, options will be shown again, and choose the Transfer or Reset iPhone button at the bottom of the main interface.
Step 2You will be directed to a new interface. Now, please tap the Reset button to see the five additional options on the iPhone screen. Among them, please choose the Reset All Settings button to bring the iPhone settings into their default one.
Step 3The iPhone will load for a few seconds to process the execution you made. Please wait a few seconds and check if all the settings on your iPhone are successfully returned to their default state.
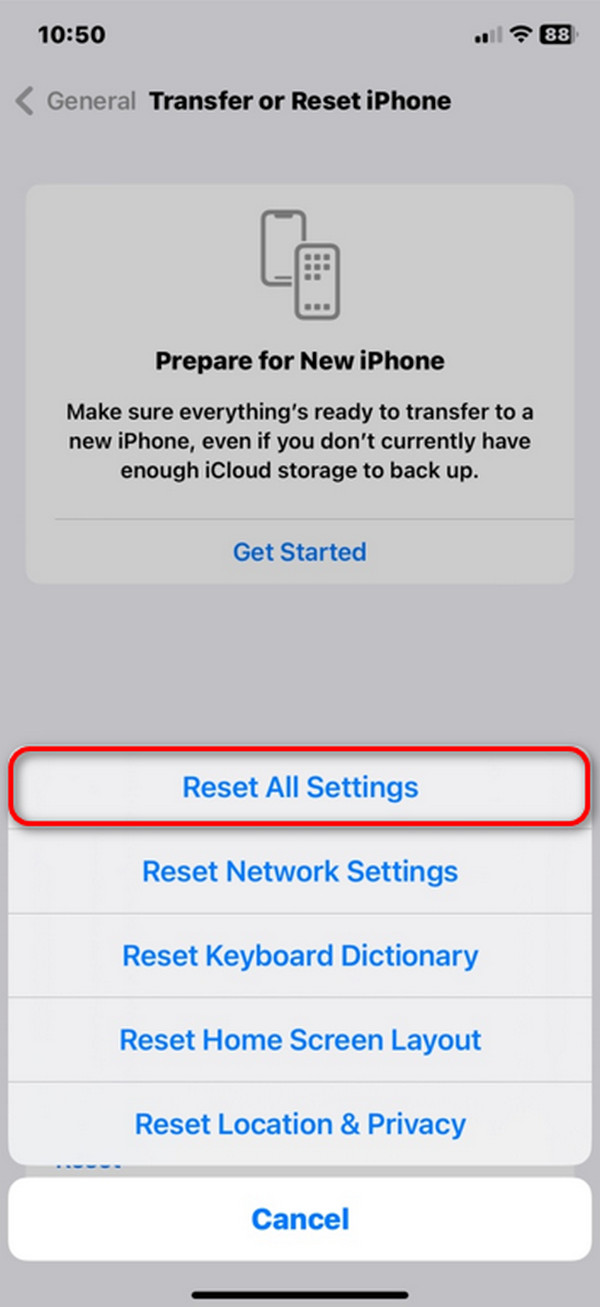
Part 2. How to Reset All Settings on iPhone with Erase All Content and Settings
Alternatively, you can use the iPhone's erase all content and settings feature to reset iPhone settings. However, there's a big difference between the features mentioned in this section and those mentioned in the previous section. This technique will delete all the data stored on your iPhone. It includes your videos, photos messages, and your iPhone will return to its original state.
But there's nothing to worry about if you have a backup of all the data stored on your iPhone. You can perform the ace of content and settings procedure and restore the pieces of data afterward using icloud. Do you want to use this feature to learn how to factory reset iPhone? Please see the detailed steps below. Move on.
Step 1Open your iPhone and unlock it if there's a required passcode. After that, please stop the Settings icon to open it and choose the General button on the next interface. Later please scroll down until you reach the Transfer or Reset iPhone button and tap it to see the next screen.
Step 2Please scroll down, and you will see more options on the iPhone. Please choose the Erase All Content and Settings icon at the bottom of the interface. Later, the iPhone will ask you to confirm the action. Please wait a few seconds to see the Apple logo on your screen. This only means that the factory reset procedure has been completed successfully.
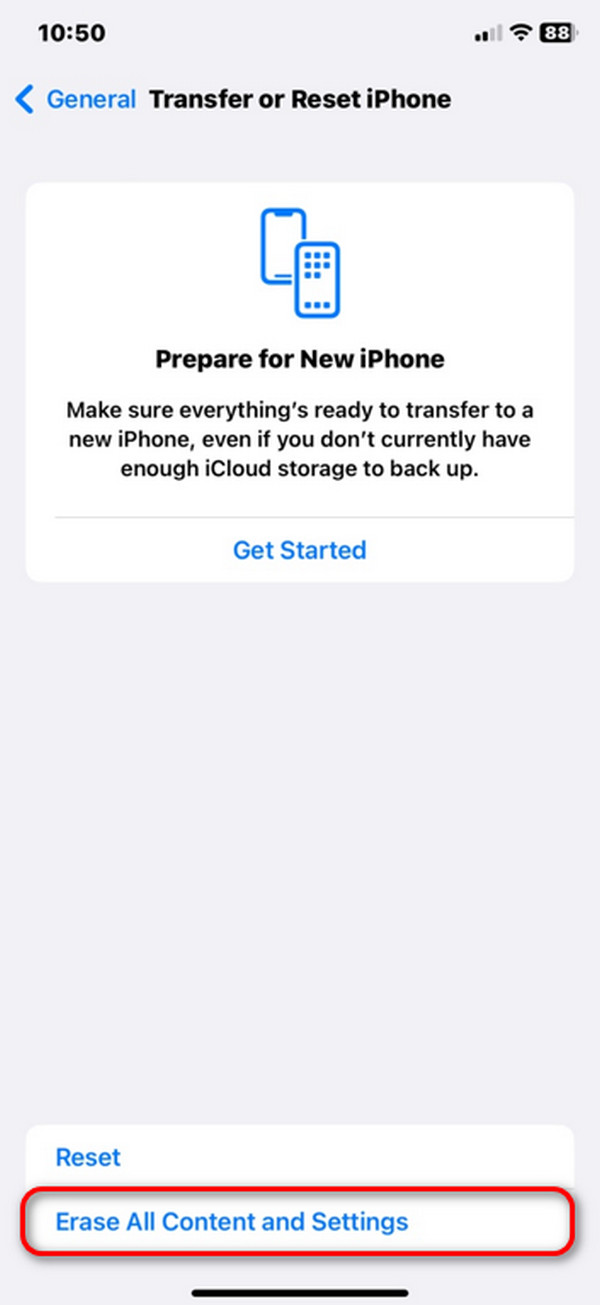
Part 3. How to Reset All Settings on iPhone with FoneLab iOS System Recovery
Aside from the built-in procedures for the iPhone above, you can also use a third-party tool like FoneLab iOS System Recovery. It offers multiple features to fix iOS and iPadOS malfunctions. It includes charge loop battery drain system glitches and 50+ more. In addition, it offers two repair modes for the fixing procedure. It includes the advanced mode and repair mode. When you use the advanced mode, you will lose all the data on your iPhone. However, you can bring them back if you have a backup. On the other hand, when you use the standard mode, you will not lose multiple or even a single piece of data. Do you want to use this software to perform the quickest procedure for iPhone reset all settings? Please rely upon the detailed steps below that we have prepared for you. Move on.
FoneLab enables you to fix iPhone/iPad/iPod from DFU mode, recovery mode, Apple logo, headphone mode, etc. to normal state without data loss.
- Fix disabled iOS system problems.
- Extract data from disabled iOS devices without data loss.
- It is safe and easy to use.
Step 1Download the tool by ticking the Free Download button on the official website. After that, please set it up and launch it on your computer to start the process. Later please choose the iOS System Recovery button on the initial interface. Now, please click the Start button on the next interface to see more options for the procedure.
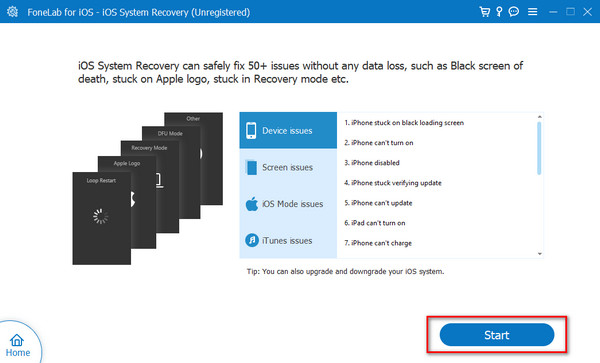
Step 2Please grab a USB cable and use it to connect or plug the iPhone into the computer you use in the process. After that, please choose between the two software repair modes. After that, please tick the Confirm button to see the next step you must complete.
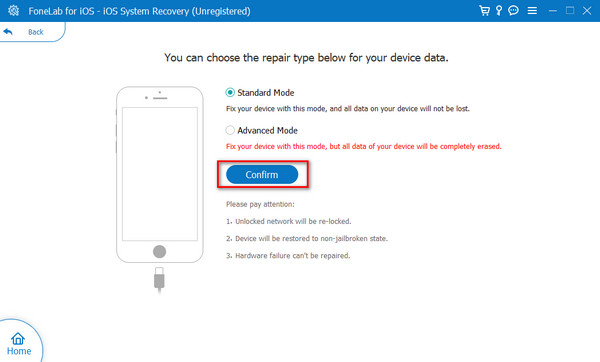
Step 3Please follow the onscreen instructions in the screenshot below to put iPhone into recovery mode. Depending on its available buttons, you only need to determine your iPhone's model. After that, please choose the repair or fix button to delete all the iPhone settings. The process will only last for a few seconds.
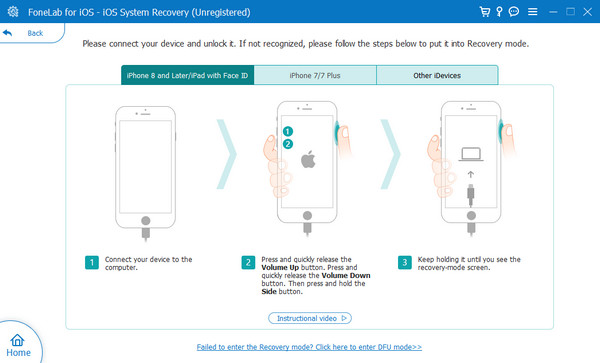
FoneLab enables you to fix iPhone/iPad/iPod from DFU mode, recovery mode, Apple logo, headphone mode, etc. to normal state without data loss.
- Fix disabled iOS system problems.
- Extract data from disabled iOS devices without data loss.
- It is safe and easy to use.
Part 4. FAQs about How to Reset All Settings on iPhone
Can I cancel the reset process once it's started?
Unfortunately, no. You cannot cancel the reset process on your iPhone once it started. One of the reasons is that it will only last a few seconds to be executed. If so, you must consider whether you want to perform this procedure. It is to avoid regrets and further issues you will encounter.
What should I do after resetting all settings?
As mentioned in this post, resetting all iPhone settings will bring them to their default state. If that's the case, you need to set up the settings you prefer to change, which are essential for your iPhone. It includes the network settings for the internet connection, like Wi-Fi networks. You will need to enter the network passwords to be connected again.
That's it! We hope that you learn how to reset setting on iPhone in this post. It includes the built-in ways of iPhone and FoneLab iOS System Recovery. Do you have more questions? Please leave them in the comment section below. Thank you!
FoneLab enables you to fix iPhone/iPad/iPod from DFU mode, recovery mode, Apple logo, headphone mode, etc. to normal state without data loss.
- Fix disabled iOS system problems.
- Extract data from disabled iOS devices without data loss.
- It is safe and easy to use.
