Hassle-Free Methods to Fix Cannot Restore iPhone Backup
 Posted by Lisa Ou / Jan 10, 2024 09:00
Posted by Lisa Ou / Jan 10, 2024 09:00 I do not know what to do. I can't restore my iPhone backup, and there is a message shows that The backup cannot be restored to this iPhone because the software on the iPhone is too old. Can you help me fix it? Thank you!
The above scenario is not the only reason you cannot restore an iPhone backup. You will soon know the other more reason upon reading this article. But whatever the reason is, this post will help you fix and resolve your problem on your iPhone. You will also know the best software that you can use because of its user-friendly tool. Do you want to know more? Please read the entire article for the best results. Move on.
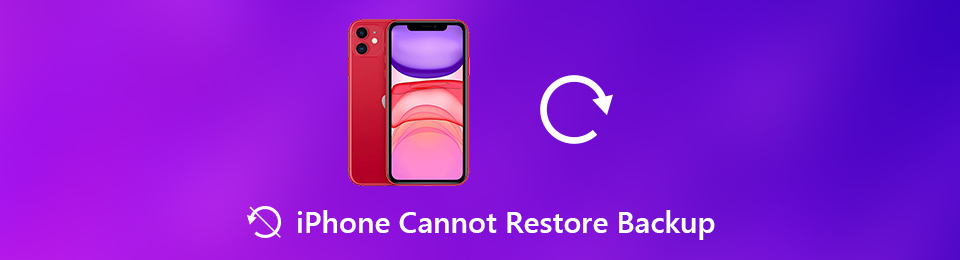

Guide List
FoneLab enables you to fix iPhone/iPad/iPod from DFU mode, recovery mode, Apple logo, headphone mode, etc. to normal state without data loss.
- Fix disabled iOS system problems.
- Extract data from disabled iOS devices without data loss.
- It is safe and easy to use.
Part 1. Why Cannot Restore iPhone Backup
One of the main reasons iOS can’t restore from a backup is that the backup is corrupt. It may be because of malware and viruses. Aside from that, you cannot fix it because of the incompatibility on your iPhone.
Moreover, you can also possibly receive an iOS software is a too old error message. It means that you need to update the system of your iPhone to restore the backup.
Do not worry if you cannot restore your iPhone from the backup. The next part of the article will show you how to fix your iPhone restoration problem. Are you ready? Move on.
Part 2. How to Fix Cannot Restore iPhone Backup
A backup serves as a copy of your data, and they are essential if you lost or deleted the original file. It is very frustrating if you cannot restore an iPhone backup because you will not access some of your files. Are you using iTunes, but it did not fix the issue? The backup cannot be restored to this iPhone too old. In this case, you can try other ways to solve the problem.
Whatever the reason why you cannot restore your iPhone backup, you will surely fix it using the methods below.
Method 1. Reboot Your iPhone
Rebooting your iPhone may not keep it healthy, but it can help you fix its issue. It is the easiest way among all the methods. Do you want to know how to perform it? Read the detailed steps below.
Way 1. For iPhone X, 11, 12, 13, or later, you only need to press and hold the volume button on the phone's left side and the side button on the right. It would be best if you pressed them until the Power-Off slider appeared. Later, drag the slider and wait for at least 30 seconds until the phone is turned off. After that, press the side button on the phone's right side until you see the Apple logo.
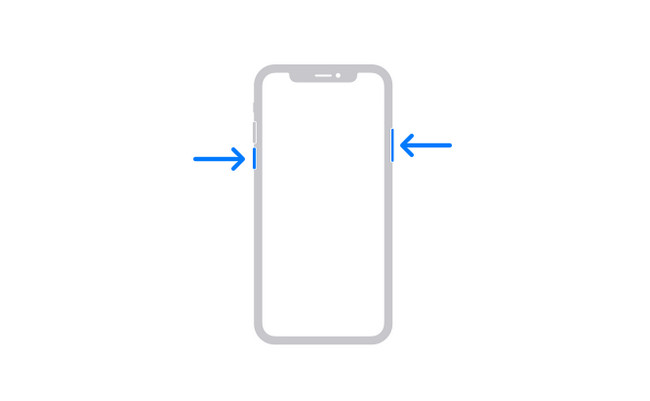
Way 2. For iPhone 6, 7, 8, or SE (2nd or 3rd generation), you only need to press and hold the side button at the right side of the tool until the Power-Off button appears on your screen. After that, drag the slider and wait until your device has been turned off. You can turn on the phone again by pressing and holding the side button, and you will see the Apple logo if you successfully turn it on.
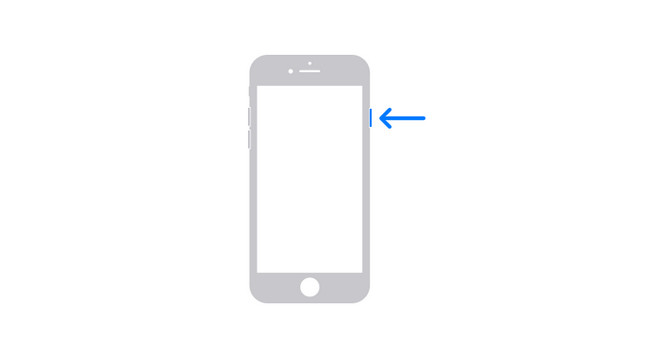
Way 3. If your iPhone is SE (1st generation), 5, or later version, press and hold the top button, and you will see the Power-Off slider, then release it instantly. Please turn off the iPhone by dragging the slider and turn it on again by pressing and holding the top button. Once you see the Apple logo, wait until you see the Home screen.
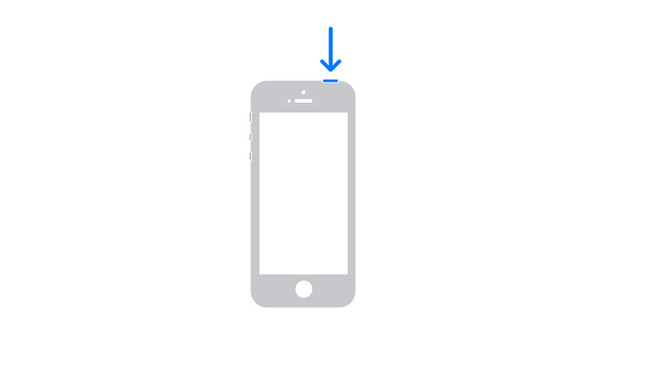
You can proceed to the other procedures if a simple reboot does not fix the issue. Move on.
FoneLab enables you to fix iPhone/iPad/iPod from DFU mode, recovery mode, Apple logo, headphone mode, etc. to normal state without data loss.
- Fix disabled iOS system problems.
- Extract data from disabled iOS devices without data loss.
- It is safe and easy to use.
Method 2. Update iOS Wirelessly
Updating the iOS software can help you use the latest features and security updates. Most significantly, it fixes the bugs on your iPhone. If you think that the backup iPhone cannot be restored to this iPhone because the software on the iPhone is too old, update it using the steps below.
Step 1Back up the files and data on your iPhone. After that, connect the phone to your Wi-Fi or any internet access. After that, go to the Settings of your phone.
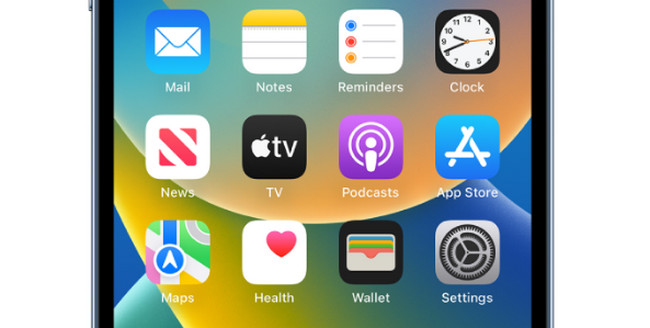
Step 2Scroll down and locate the Software Update button. Later, turn on the Automatic Updates at the top of the main interface. In this case, the phone will automatically update the iOS when there are updates.
Note: You can also choose the available updates at the bottom of the screen.
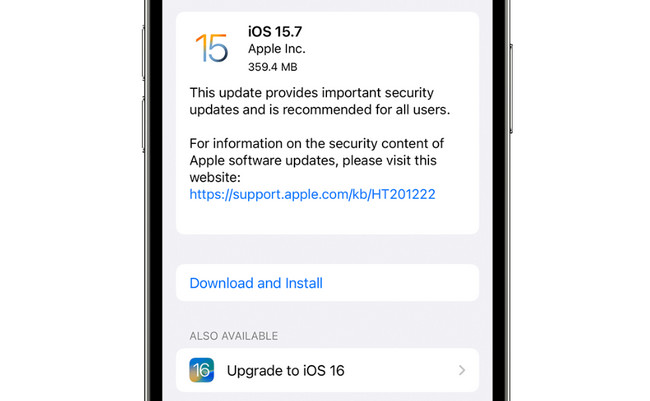
Do you know that you can use recovery software? You can see it below. Move on.
Method 3. iOS System Recovery
If the last method of this article is about hard reset, in which you will lose all your data, why not try software that can fix and restore iPhone backup without losing data? FoneLab iOS System Recovery is the best tool that you can use. It helps you fix your iOS devices in many scenarios, such as iPhone cannot restore backups, being stuck in the Apple logo, restarting, and many more.
FoneLab enables you to fix iPhone/iPad/iPod from DFU mode, recovery mode, Apple logo, headphone mode, etc. to normal state without data loss.
- Fix disabled iOS system problems.
- Extract data from disabled iOS devices without data loss.
- It is safe and easy to use.
Moreover, it supports all iOS devices and versions with the help of Windows and Mac computers. Do you want to use this tool to fix the problem on your iPhone? Move on.
Step 1Launch the FoneLab iOS System Recovery on your computer. You only need to click the iOS System Recovery section on the main interface.
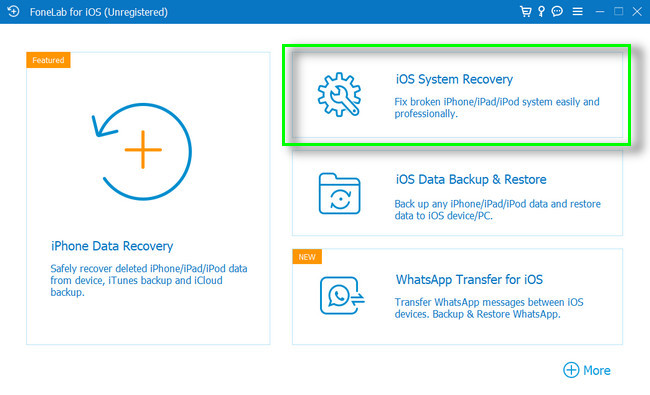
Step 2The software will notify you that you successfully connected your phone. It will show the name of your iPhone on the screen.
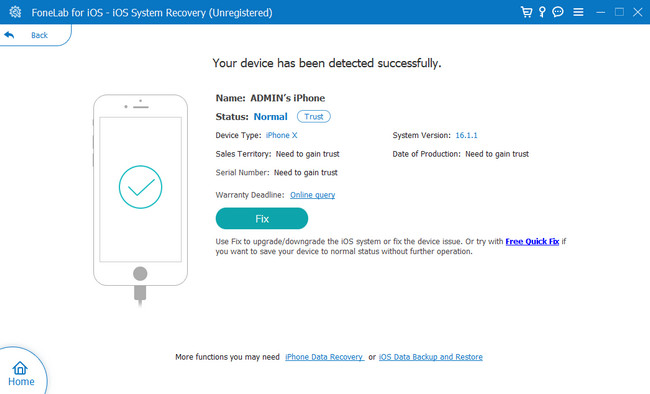
Step 3Choose the issue you are facing right now on your iPhone in the middle part of the tool. After that, click the Start button to start customizing the process for fixing your iPhone.
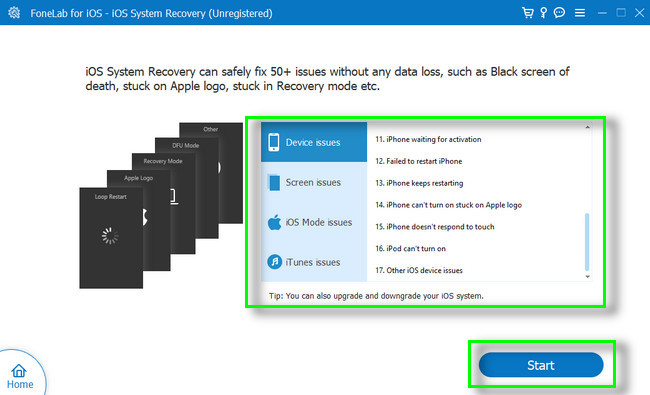
Step 4The software will ask you which mode to use to fix your iPhone. You can use the Standard Mode or Advanced Mode. It is recommended to use Standard Mode because you will not lose data.
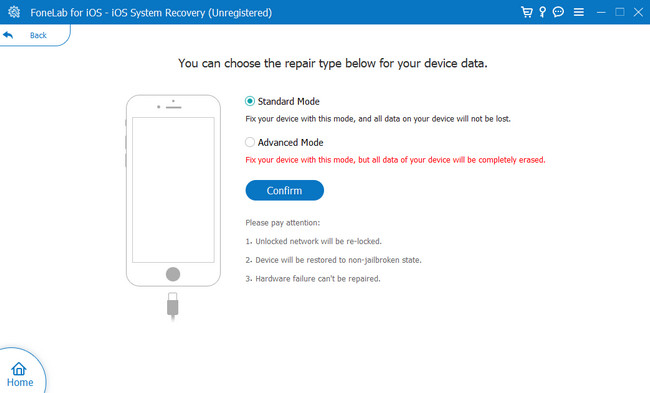
FoneLab enables you to fix iPhone/iPad/iPod from DFU mode, recovery mode, Apple logo, headphone mode, etc. to normal state without data loss.
- Fix disabled iOS system problems.
- Extract data from disabled iOS devices without data loss.
- It is safe and easy to use.
Method 4. Reset iPhone to Factory Settings
Before anything else, you must back up all of your iPhone's essential files and information. This procedure of factory reset iPhone will erase all the data from your phone and restart it as new. For this reason, you can bring back all of your files and data upon retrieving them from their backups.
Step 1Go to the Settings > General icon of the iPhone. You will see many settings or customizations for your apps or information. Later, scroll down until you find the Transfer or Reset iPhone button. Tap it.
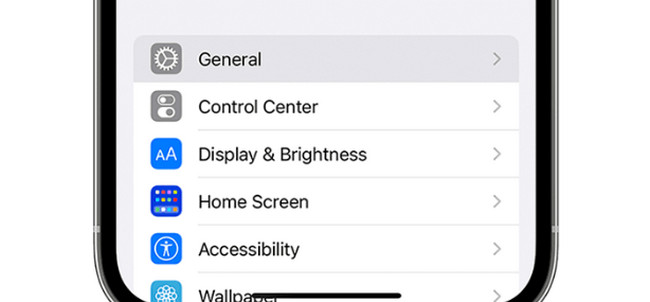
Step 2Click the Erase All Content and Settings buttons at the bottom of the main interface. The phone will warn you about the process. Click the Continue button. Later, you need to enter the phone's password and confirm the process on your iPhone. Please wait until the phone deletes all of its content and information it contains.
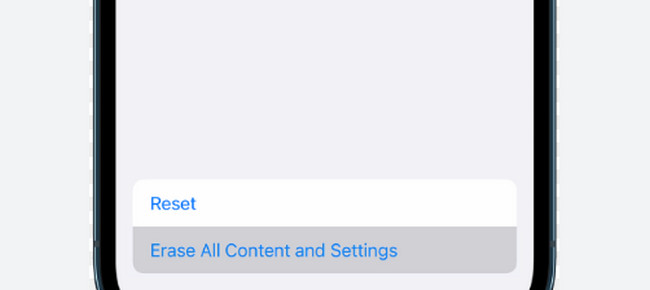
After fixing the iPhone that cannot backup, you can restore the iPhone from the backup. You can use the software below. Move on.
Part 3. How to Restore iPhone from Backups with FoneLab for iOS
This software will help you recover lost data directly from iOS devices, iTunes, and iCloud backup files. You can restore multiple data, such as contact, note, photos, videos, and more. The good thing about this tool is that you can see the file content using the preview feature. Aside from that, it supports many recoverable scenarios like accidental deletion, device stuck, and more. Do you want to use the tool? Read its detailed steps below.
With FoneLab for iOS, you will recover the lost/deleted iPhone data including photos, contacts, videos, files, WhatsApp, Kik, Snapchat, WeChat and more data from your iCloud or iTunes backup or device.
- Recover photos, videos, contacts, WhatsApp, and more data with ease.
- Preview data before recovery.
- iPhone, iPad and iPod touch are available.
Step 1Download FoneLab for iOS on your computer and set it up instantly. You only need to click the downloaded file at the bottom of the main interface. Later, choose the iPhone Data Recovery option.
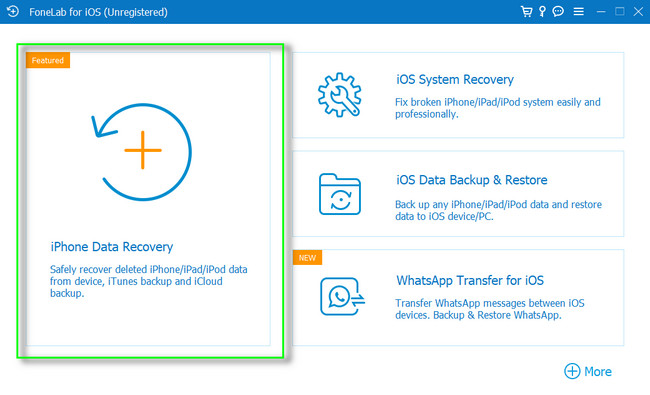
Step 2If you recover from iTunes, you only need to click the backup file, and the software will automatically scan the files. If you use iCloud backup, you only need to log in to your account and log in to restore your data from iCloud backup files.
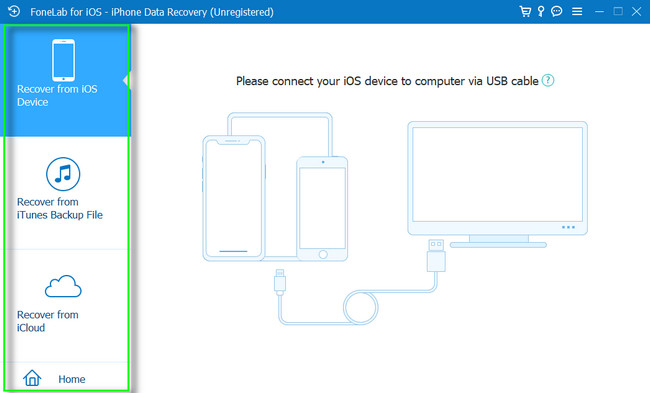
Step 3Tick the files you want to recover and click the Start button.
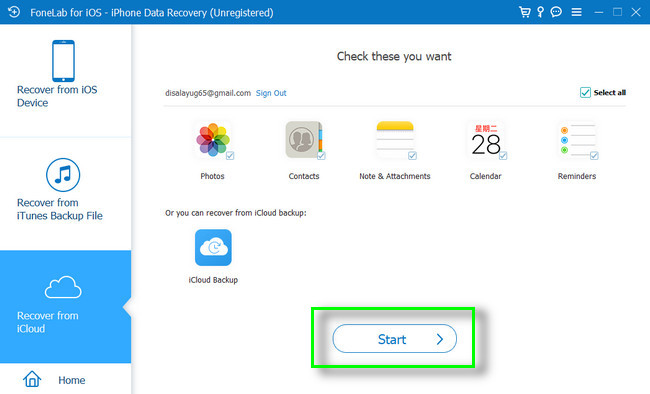
Step 4Click the Recover button to have them on your iPhone.
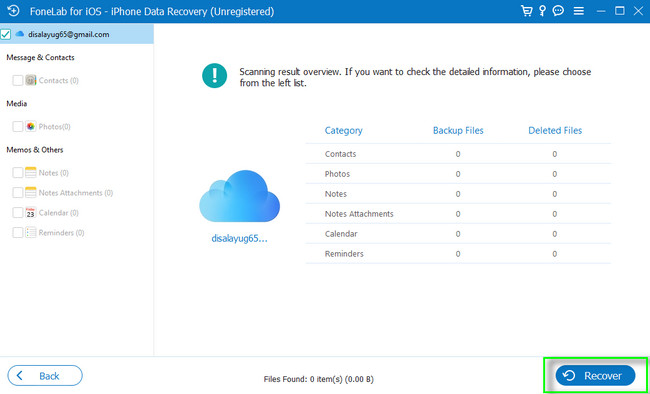
Part 4. FAQs about Restoring iPhone Backup
How do I manually restore a backup from iTunes?
Open iTunes on your computer and connect the iPhone to your computer with a cable. After that, click on the iPhone icon at the top left corner of the main interface. Later, choose the Restore Backup button among all the options, select the backup you want, and click the Restore button.
Can I use my iPhone during manual backup?
Yes, you can use it while manually backing up your iPhone. But it is recommended to let your phone back up overnight for a faster process.
This post contains the best methods to fix iPhone backups not restoring. FoneLab iOS System Recovery is the best. Aside from that, you will see the FoneLab for iOS as the best way to recover lost data from iCloud and iTunes. Do you want to know more about them? Download them!
