- Unlock Apple ID
- Bypass iCloud Activation Lock
- Doulci iCloud Unlocking Tool
- Factory Unlock iPhone
- Bypass iPhone Passcode
- Reset iPhone Passcode
- Unlock Apple ID
- Unlock iPhone 8/8Plus
- iCloud Lock Removal
- iCloud Unlock Deluxe
- iPhone Lock Screen
- Unlock iPad
- Unlock iPhone SE
- Unlock Tmobile iPhone
- Remove Apple ID Password
Resolve Forgot iPad Restrictions Passcode Efficiently
 Updated by Lisa Ou / July 04, 2025 06:00
Updated by Lisa Ou / July 04, 2025 06:00Good day! I forgot my restrictions passcode on my iPad, and now I’m struggling to access some of the device’s features, apps, and services. Would there still be a way to change or reset it? It seriously limits me from doing various activities on the device, especially work. I’m hoping somebody can lend me a hand. I would also be very grateful if you could provide guidelines.
Is the Screen Time feature activated on your iPad or other Apple devices? As you may know, Apple specially designed it to help users protect their device activities, data, and other content. If you enable it on an iPad, all your chosen apps, features, services, and more will immediately be restricted, preventing others from accessing them without giving the passcode you have set.
The problem is that it’s possible to forget the passcode. As a result, you may also be restricted from accessing these features, apps, etc., even if you’re the rightful owner. Hence, what would be the practical solution if you forgot your iPad restrictions passcode? Determine the answer to this by browsing the content of the following sections. They will help you get through this quickly.


Guide List
Part 1. How to Change iPad Restrictions Passcode If You Remember It
Before anything else, learn to change your iPad restrictions passcode first if you remember it. Perhaps you are entering the correct one but using the improper steps, so you’re having difficulty managing the feature. Hence, knowing the proper procedure first would be best so you won’t have to deal with the iPad restrictions passcode reset if you only thought you forgot it. After all, this strategy is not complex, and you can complete it within a few moments. Aside from that, it is only on your iPad’s Settings app, which offers a straightforward display. You will quickly grasp each selection’s purpose, allowing you to understand each step or navigation better.
Take to heart the suitable guide below to change your iPad restrictions passcode if you remember it:
Step 1Initially, head to the iPad’s Settings app and scroll until the Screen Time tab is shown. Once seen, tap it and input the current Screen Time you can recall. Once accessed, the feature’s options will emerge on the following display.
Step 2Thus, scroll lower and choose Change Screen Time Passcode when it appears. Then, tap Change Screen Time Passcode again on the emerging dialogue box. Once ready, follow the prompts until the screen allows you to reset the restrictions passcode.
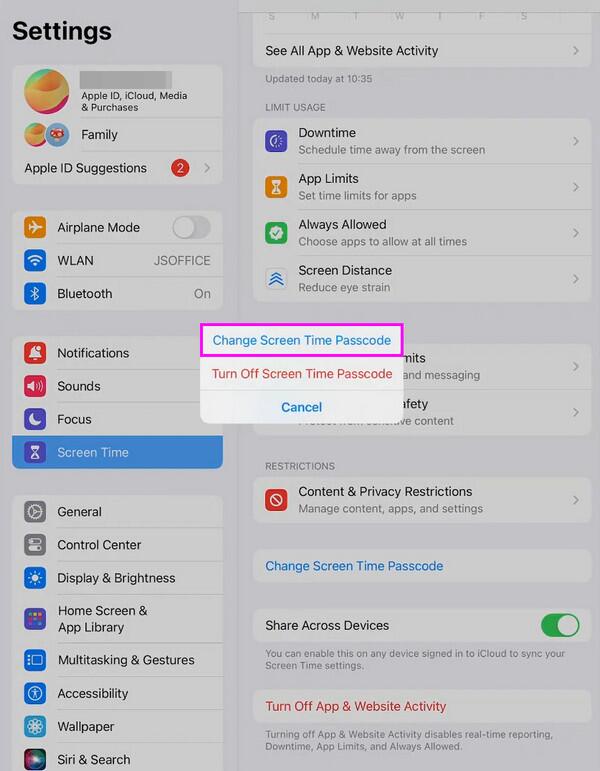
If you did the proper steps above correctly and entered the passcode, you remember but still failed, it’s time to perform a reset instead. That’s because it confirms that you have genuinely forgotten the restrictions passcode. Hence, kindly advance to the succeeding part to reset.
FoneLab Helps you unlock iPhone screen, Removes Apple ID or its password, Remove screen time or restriction passcode in seconds.
- Helps you unlock iPhone screen.
- Removes Apple ID or its password.
- Remove screen time or restriction passcode in seconds.
Part 2. How to Reset A Forgotten iPad Restrictions Passcode
You can choose from the 2 official methods below to reset your forgotten iPad restrictions passcode. Many users have guaranteed them both multiple times, especially since Apple is the one that provided the solutions. Thus, trust and simply ensure you will perform them correctly.
Option 1. Reset A Forgotten iPad Restrictions Passcode on Settings
As you know, significant device management options have their rightful sections on the Settings app; thus, it’s unsurprising you will also find a way to reset your iPad restrictions password there. However, the thing is that this primary strategy for such a situation is also the option for resetting the entire device. Yes, you read that correctly. The essential option for this restrictions password reset method is Erase All Content and Settings. Everything will then be deleted from your iPad, including the iPad restrictions passcode. Hence, you must be ready to lose your data, or it is much better to back it up beforehand using iCloud or other iPad backup methods.
Mirror the hassle-free procedure below if you forgot restrictions passcode iPad to reset it on Settings:
Step 1Choose the Settings app on the iPad’s Home screen, and when its interface emerges, tap the General selection. More options will then appear, so pick Transfer or Reset iPad below.
Step 2Next, opt for the Erase All Content and Settings, then manage the prompts to move on. When prompted, you must also input your iPad passcode for verification to reset the device and everything else, including the restrictions passcode.
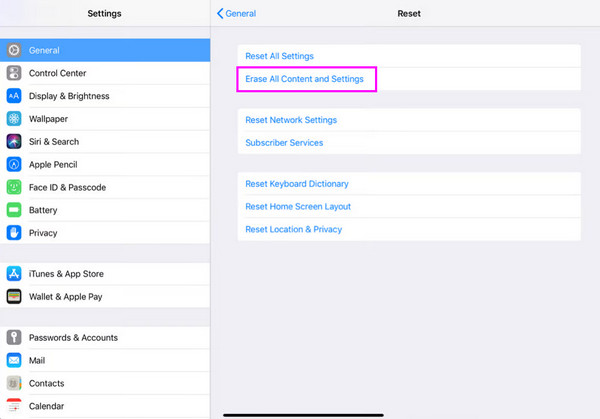
What if your iPad Screen Time also restricts you from resetting the device? It is possible since it is a vital management option, and the feature specializes in protecting such functions. In this case, the process below will be more appropriate since it doesn’t require navigating the iPad.
FoneLab Helps you unlock iPhone screen, Removes Apple ID or its password, Remove screen time or restriction passcode in seconds.
- Helps you unlock iPhone screen.
- Removes Apple ID or its password.
- Remove screen time or restriction passcode in seconds.
Option 2. Reset A Forgotten iPad Restrictions Passcode via iTunes or Finder
The Finder and iTunes programs are among the primary mobile device management methods developed by Apple. So, if you connect your iPad to either, they will provide options to help you manage specific features and activities on the device. The good news is that the Restore iPad is one of them, and when you maneuver it, it will restore your iPad to its factory defaults, erasing all content and settings, including the restrictions passcode. Meanwhile, whether iTunes or Finder, you won’t struggle with technicalities or complications since both programs’ interfaces are designed to cater to beginners and all users. You also won’t need advanced skills to finish it.
Be guided by the safe directions below to resolve your iPad forgot restrictions passcode concern via iTunes or Finder:
Step 1Initialize Finder or iTunes using your computer, depending on what’s available. After that, attach a lightning cable for your iPad to be linked to the program. Once iTunes or Finder recognizes it, the device name or symbol will appear on the interface, so opt for it.
Step 2Ensure you are in the Summary section if you use iTunes, while it is the General section on Finder. You will then quickly see a Restore iPad option on the upper portion; thus, select it and maneuver through the succeeding prompts to reset your iPad’s restrictions passcode.
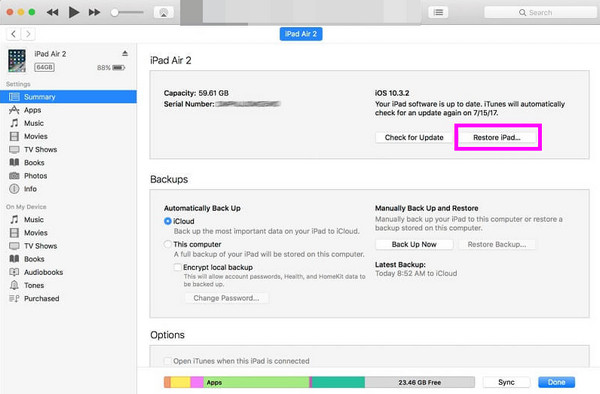
FoneLab Helps you unlock iPhone screen, Removes Apple ID or its password, Remove screen time or restriction passcode in seconds.
- Helps you unlock iPhone screen.
- Removes Apple ID or its password.
- Remove screen time or restriction passcode in seconds.
As you can see, both methods for resetting your iPad restrictions passcode also require deleting all your device content. Unfortunately, these are the only accessible ways to resolve your Screen Time restriction problem. However, if you don’t want to risk your data, don't worry, as we have prepared a professional tool that can help. See it below for a better solution.
Part 3. How to Retrieve A Forgotten iPad Restrictions Passcode
If you don’t want to face data loss, let FoneLab iOS Unlocker handle your problem. It offers a Screen Time function that allows users to handle the restrictions passcode without losing data. Hence, you no longer have to worry about resetting because this program can easily unlock the feature and let you deactivate it or create a new passcode. Meanwhile, don’t be intimidated by its professionalism because the tool still ensures the users’ convenience even if it's efficient.
FoneLab Helps you unlock iPhone screen, Removes Apple ID or its password, Remove screen time or restriction passcode in seconds.
- Helps you unlock iPhone screen.
- Removes Apple ID or its password.
- Remove screen time or restriction passcode in seconds.
FoneLab iOS Unlocker provides hassle-free features you will easily understand, especially with the help of its interface’s intuitive design, on-screen descriptions, and labels. Aside from that, your iPad won’t be the only device that can benefit from it. The tool also works with different iOS and iPadOS versions and models. That doesn’t end there. Wait until you discover this unlocker’s Remove Apple ID feature, Wipe Passcode, Remove MDM, etc., which you can rely on later.
See the convenient instructions underneath as a model if you forgot an iPad restrictions passcode to retrieve it with FoneLab iOS Unlocker:
Step 1Get into the FoneLab iOS Unlocker page to find Free Download on its initial display. Then, click it to let your browser save the tools installer, directing it to your Downloads. After that, initialize the file when ready to start the installation. The program will be prepared to launch a few moments later, showing the Start button. Click it to use the unlocker.
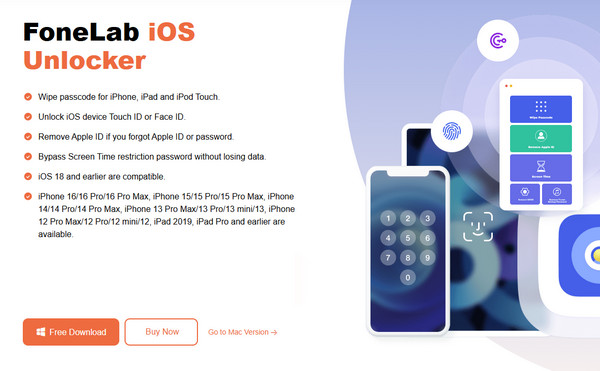
Step 2Wipe Passcode, Screen Time, Remove Apple ID, and more features are on the unlocker’s main interface. Thus, choose Screen Time and attach your iPad when the succeeding display instructs using a lightning cable.
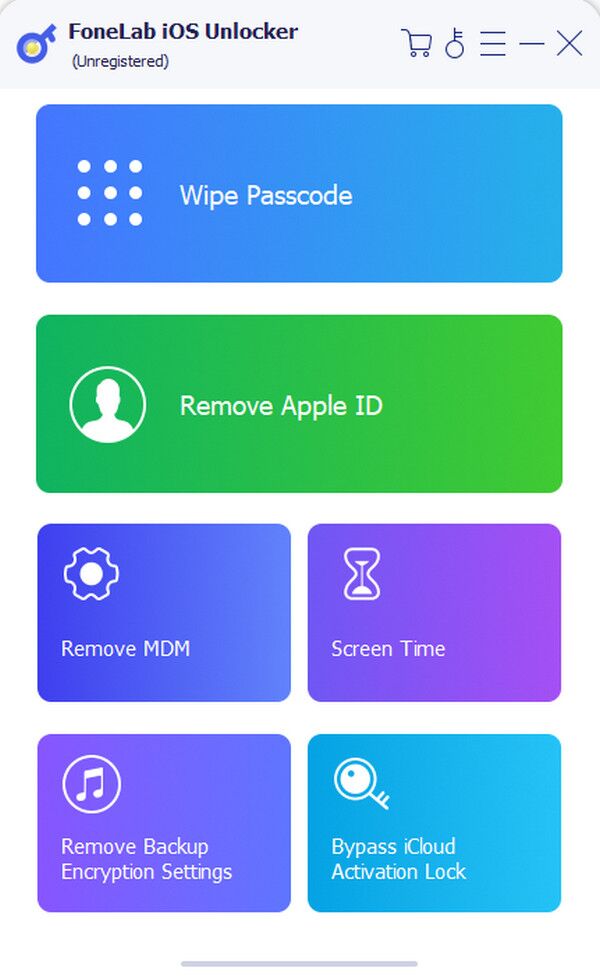
Step 3When linked, hit the following interface’s Start tab to display more on-screen directions. Follow them correctly; afterward, the program will reveal your restrictions passcode. Then, you can use it to perform the reset without losing your iPad data.
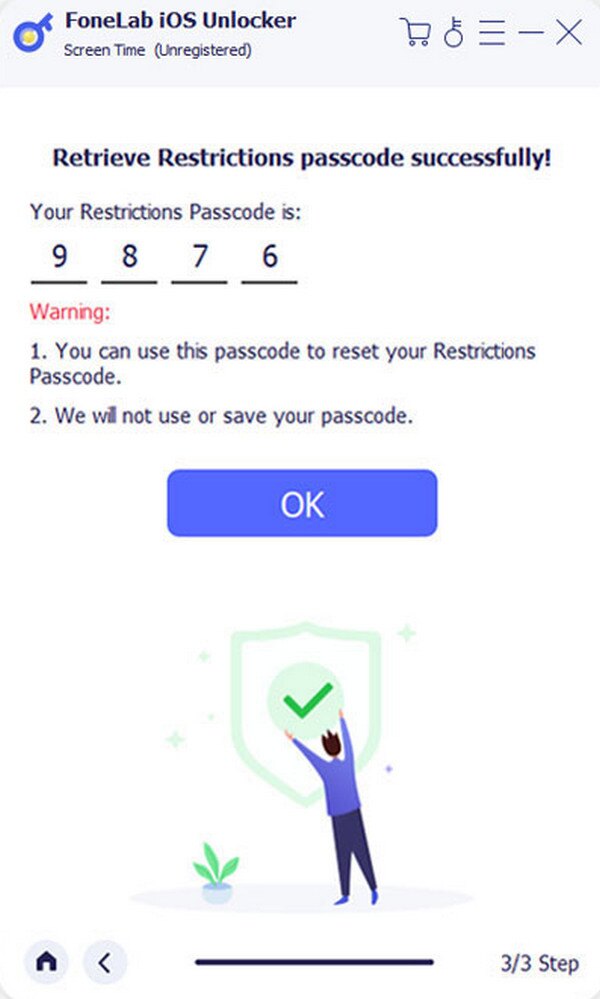
FoneLab Helps you unlock iPhone screen, Removes Apple ID or its password, Remove screen time or restriction passcode in seconds.
- Helps you unlock iPhone screen.
- Removes Apple ID or its password.
- Remove screen time or restriction passcode in seconds.
Part 4. FAQs about Forgotten iPad Restrictions Passcode
What does Screen Time restrict?
It depends on the content you have set. Suppose you have included specific apps, such as FaceTime, iMessage, etc., or activities like Apple and iTunes purchases. The Screen Time will then restrict them, and no one can gain access without your passcode.
How many digits does the restrictions passcode have?
The iPad’s restrictions passcode contains 4 digits by default, but you may enter more than that if you’d like to set a more secure one.
That is all for handling the iPad restrictions passcode you have forgotten. Once you master these strategies, you will no longer have to worry about facing similar issues later.
FoneLab Helps you unlock iPhone screen, Removes Apple ID or its password, Remove screen time or restriction passcode in seconds.
- Helps you unlock iPhone screen.
- Removes Apple ID or its password.
- Remove screen time or restriction passcode in seconds.
