- Convert AVCHD to MP4
- Convert MP4 to WAV
- Convert MP4 to WebM
- Convert MPG to MP4
- Convert SWF to MP4
- Convert MP4 to OGG
- Convert VOB to MP4
- Convert M3U8 to MP4
- Convert MP4 to MPEG
- Embed Subtitles into MP4
- MP4 Splitters
- Remove Audio from MP4
- Convert 3GP Videos to MP4
- Edit MP4 Files
- Convert AVI to MP4
- Convert MOD to MP4
- Convert MP4 to MKV
- Convert WMA to MP4
- Convert MP4 to WMV
How to Rotate A Video on iPhone Using The Most Effective Methods
 Updated by Lisa Ou / Jan 04, 2023 16:30
Updated by Lisa Ou / Jan 04, 2023 16:30How to rotate a video from iPhone? I took a video during an event using my phone and didn't notice I was filming the wrong way. I want to post it on social media, but I need to fix it before doing so. Can someone please help me rotate the video?
Many people often experience filming the wrong way on their iPhones. And this results in them trying to find solutions to rotate their videos for it to be appropriately presented. If you are one of those people, consider yourself lucky, as you are now in the right place. It must be uncomfortable viewing a video while you are tilting your head, as it is not in the right screen orientation. It is not comfortable, especially when auto-rotate is enabled on your iPhone. No matter how you place your iPhone, it automatically moves around when the video does not correspond to the device's screen orientation.
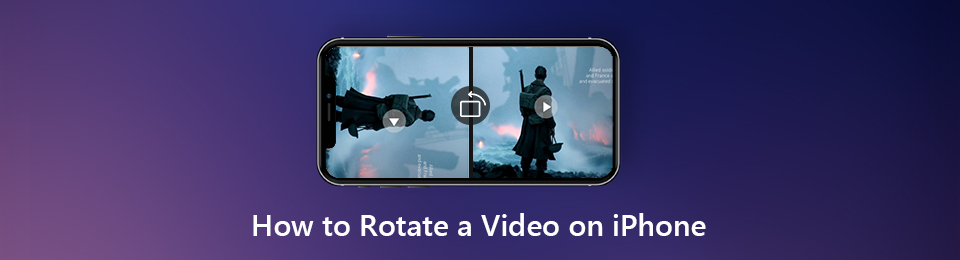
Fortunately, there are several ways to bring this problem on the right track. Do you want to rotate the video on your iPhone? Or are you more comfortable editing videos on Mac? How about on Windows? That is not a problem at all. This article will tackle the different methods of rotating an iPhone video on all these devices. You will be provided with easy steps and successful processes as long as you follow the instructions correctly. Read further below to begin.

Guide List
Part 1. How to Rotate Video on iPhone
If you don't have a Mac or Windows computer, you can use the editing resources from your iPhone device itself. iPhone has built-in video editors developed for the convenience of its users.
Video Converter Ultimate is the best video and audio converting software which can convert MPG/MPEG to MP4 with fast speed and high output image/sound quality.
- Convert any video/audio like MPG, MP4, MOV, AVI, FLV, MP3, etc.
- Support 1080p/720p HD and 4K UHD video converting.
- Powerful editing features like Trim, Crop, Rotate, Effects, Enhance, 3D and more.
Option 1. Use Photos App
The iPhone's Photos app is similar to Google Photos, where you can manage media files on your device. With the iOS 13 updated, you can rotate videos directly from this application. In addition, it has basic editing features you can use to enhance the quality of your videos and photos.
Be guided by the following directions below to rotate video on iPhone using the Photos app.
Step 1Open the Photos app on your iPhone. On the Albums option, tap the Videos folder under the Media Type section. Scroll, then select the video you want to rotate. Tap the Edit tab you see on the top-left part of the screen.
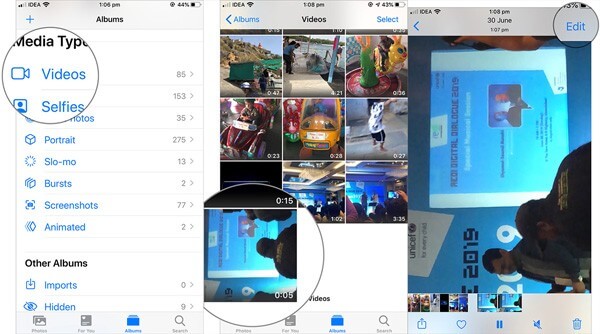
Step 2Once on the editing screen, pick the rotate feature from the icons below. Then use the square icon with the arrow symbol to rotate the video according to your needs.

Step 3Lastly, hit the Done tab on the bottom-right corner of your iPhone's screen to save the newly-edited video on your device.
Option 2. Operate iMovie
iMovie is an editing app that is pre-installed on iPhones. If you are still using iOS versions below 13, this app can help you. Unlike Photos, this app is for editing videos rather than managing files.
Be guided by the following directions below to learn how to rotate a video on iMovie on iPhone:
Step 1Reinstall the iMovie app on your iPhone if you have uninstalled it. After that, launch the app on your iPhone. Tap the Create Project option under the Projects section. A popup will then appear. Choose the Create Movie, then choose the video you want to rotate from your media files.
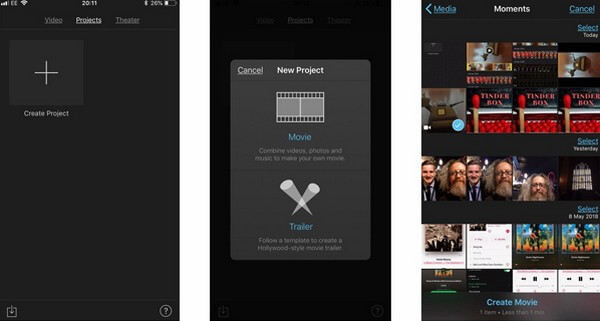
Step 2When the video is imported on iMovie, you can begin the editing. To rotate the video, touch the screen with two of your fingers. Then rotate it manually to the left or the right until it reaches the correct screen orientation.
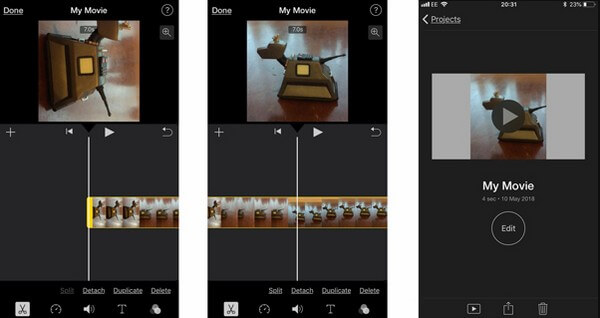
Step 3Once done, select Done on the top-left part of the screen. Afterward, export it to save the video on your iPhone's camera roll. You may also upload it online by choosing the Share button.
Part 2. How to Rotate Video on iPhone on Mac
Moving on to rotating videos on iPhone on Mac, here are the best three programs you can utilize. There is a professional tool you can install and programs developed for iOS devices.
Method 1. Try FoneLab Video Converter Ultimate
The FoneLab Video Converter Ultimate is a flexible tool that lets you rotate videos from several devices, including iPhone. Its name suggests this software is a converter, but in reality, it is also an editing tool with lots of great features. You can use this to create high-quality MVs with several available themes you can choose from. With this, you can make chic-themed MVs, neat, happy, simple, Christmas eve, romantic, travel, fashion, and more. In addition, creating collages has never been easy with this program. Install it now to know more.
Video Converter Ultimate is the best video and audio converting software which can convert MPG/MPEG to MP4 with fast speed and high output image/sound quality.
- Convert any video/audio like MPG, MP4, MOV, AVI, FLV, MP3, etc.
- Support 1080p/720p HD and 4K UHD video converting.
- Powerful editing features like Trim, Crop, Rotate, Effects, Enhance, 3D and more.
Be guided by the following directions below for iPhone video rotation with the FoneLab Video Converter Ultimate:
Step 1Access the website of FoneLab Video Converter Ultimate. You will see the Free Download button with the Windows logo on the lower left. You should click the Go to Mac Version option to turn the logo to Apple. Once it is, click it to download the software file. Afterward, drag it to the Applications folder and launch the program on your Mac.
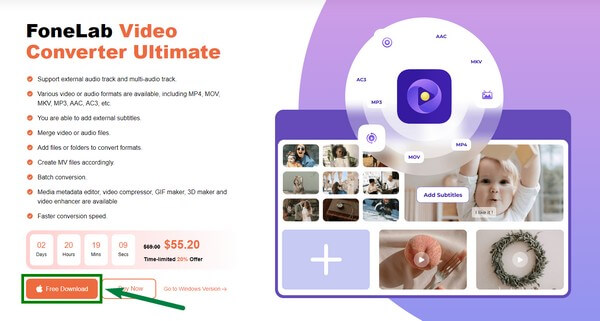
Step 2Link your iPhone with a USB cable on your Mac, then transfer the video you want to rotate. On the program's main interface, choose the Toolbox icon from the options you see on the upper part. You can use the converter if you need it in the future.
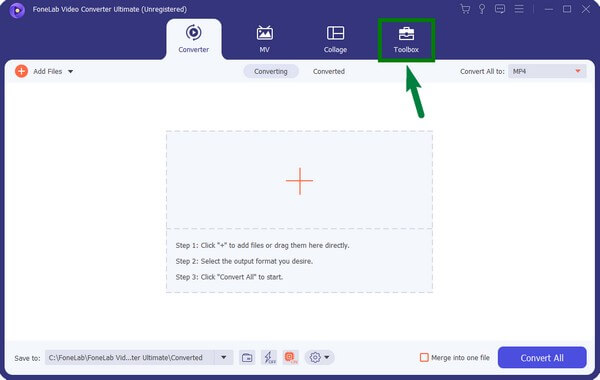
Step 3You will see the list of editing features of the program. Scroll down to the bottom until you see the Video Rotator function. Click it, then upload the video you want to rotate by clicking the box with the plus sign.
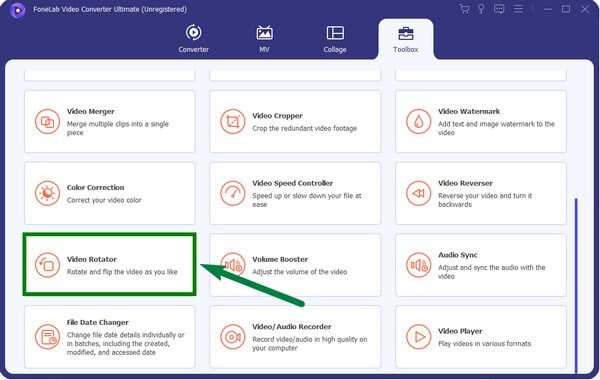
Step 4Once the video is imported into the program, choose the type of rotation you want from the options. You may also flip the video if you want. You only need to click the rotate buttons to view the video correctly.
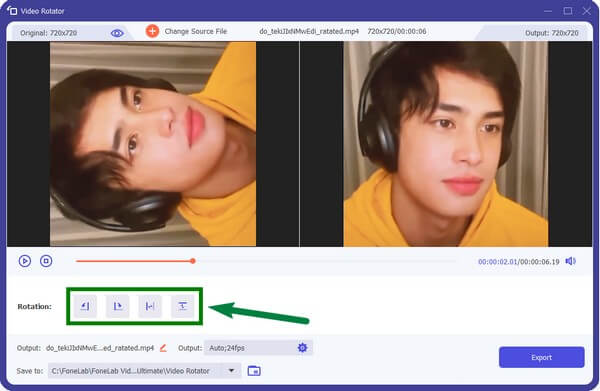
Step 5Finally, hit the Export tab on the bottom-right corner of the interface. The video will then be automatically saved on your chosen designated folder on your Mac.
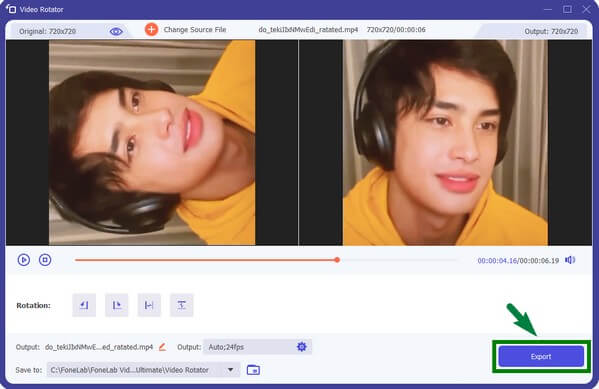
Video Converter Ultimate is the best video and audio converting software which can convert MPG/MPEG to MP4 with fast speed and high output image/sound quality.
- Convert any video/audio like MPG, MP4, MOV, AVI, FLV, MP3, etc.
- Support 1080p/720p HD and 4K UHD video converting.
- Powerful editing features like Trim, Crop, Rotate, Effects, Enhance, 3D and more.
Method 2. Launch QuickTime
QuickTime Player is a built-in program on Mac where you can do many things, such as rotating videos. It handles videos, photos, panoramic images, sound, etc., on your Mac computer. However, this program does not support common formats like AVI, MKV, FLV, and more. Hence, you need to convert these types of formats before you can play them on QuickTime.
Be guided by the following instructions below to learn how to rotate iPhone video with QuickTime:
Step 1Transfer the iPhone video to your Mac using a USB cable. Then launch the QuickTime from the Applications folder. If the video doesn't import automatically on the program, right-click it, then choose Open with QuickTime.
Step 2Once you see the video on QuickTime, click the Edit tab in the Apple menu bar on the upper portion of the screen. From the pull-down list of editing options, select the Rotate option that will correct the orientation of the video.
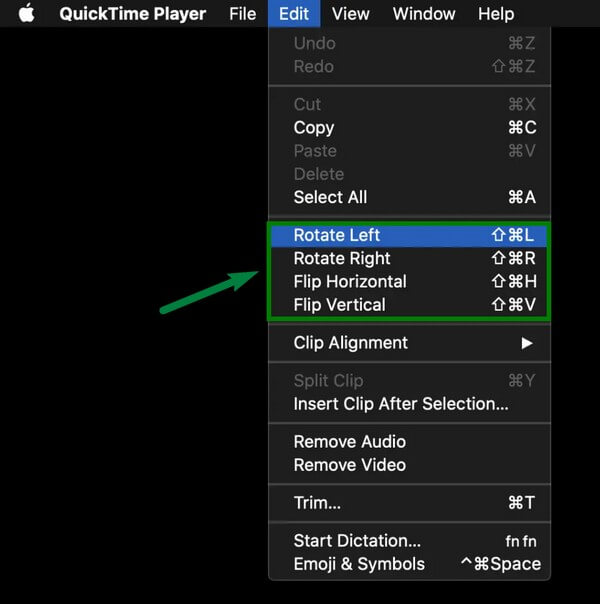
Step 3Lastly, click the Done tab to save the newly-rotated video on the Mac. Then you can transfer it back to your iPhone.
Method 3. Utilize iMovie
Similar to iPhones, iMovie is also available for Mac computers. You don't need to download this editor, as it is pre-installed on Mac. It is developed for macOS, iPadOS, and iOS devices. The downside of this program is that it slows down when handling large data files. Plus, it requires a lot of storage room.
Be guided by the following instructions below to learn how to rotate a movie on iPhone using iMovie on Mac:
Step 1Transfer the video file to your Mac computer. Launch iMovie, then import the video into the program. Click the cropping symbol on the list of icons on the upper part of the interface.
Step 2Once the cropping controls show up, it is time to rotate the video. You will see the two rotate buttons. One is clockwise, and the other is counterclockwise. Click the button you need to view the video the right way.
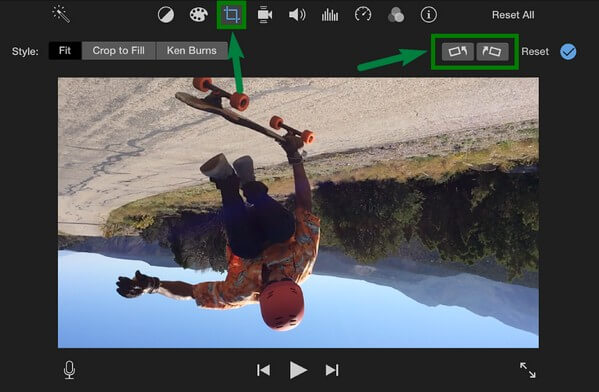
Step 3After that, hit the blue checkmark button to apply the changes to the video. Then finally, save the rotated video file on your Mac and iPhone devices.
Part 3. How to Rotate Video on iPhone on Windows
You can use your Windows computer if you have an iPhone but not Mac. Or the iPhone video is only transferred to you by a friend who is an iPhone user. Now, you need to rotate it even if you don't have an iOS device. Don't worry because we have the perfect solution for that. The FoneLab Video Converter Ultimate will be a great help to you.
FoneLab Video Converter Ultimate has a Windows version. It is only similar to the Mac version. Hence, you can utilize the program's incredible features whether you use Mac or Windows computer. In addition to the mentioned features of FoneLab Video Converter Ultimate, it also has a video cropper, video merger, video enhancer, video trimmer, and more. The steps to rotate a video with this program are only similar to the steps on the Mac version. Thus, follow them accordingly.
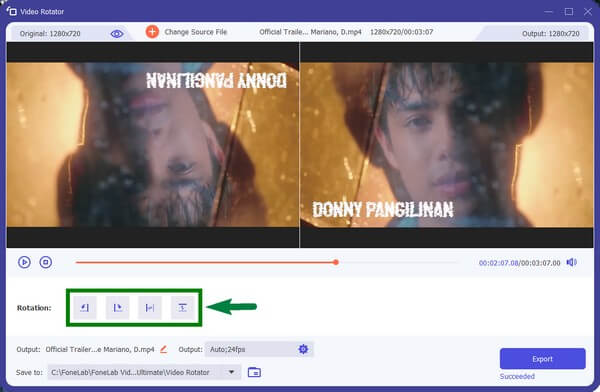
With FoneTrans for iOS, you will enjoy freedom to transfer your data from iPhone to computer. You can not only transfer iPhone text messages to computer, but also photos, videos and contacts can be moved to PC easily.
- Transfer photos, videos, contacts, WhatsApp, and more data with ease.
- Preview data before transferring.
- iPhone, iPad and iPod touch are available.
Part 4. FAQs about How to Rotate Video on iPhone
1. Can I rotate a video on my iPhone using Windows Media Player?
Unfortunately, you can't. Windows Media Player doesn't have a function to rotate or even edit videos. If the Windows computer is all you have to rotate a video on iPhone, you may install a third-party tool like FoneLab Video Converter Ultimate. This tool works on both Mac and Windows computers, so you can enjoy the features this program offers on Mac, even with your Windows computer.
2. Can you rotate videos on Android using a computer?
Yes, it is. You only need to move or transfer the video file you want to rotate on your computer. Then you can install editing software like FoneLab Video Converter Ultimate to rotate the video. You can also convert it to different formats. Thus, you don't have to worry about compatibility.
3. What Mac versions do FoneLab Video Converter Ultimate support?
FoneLab Video Converter Ultimate supports Mac OS X 10.7 and above versions, including macOS Big Sur and macOS Monterey. Meanwhile, it also supports Windows 11/10/8/8.1/7/Vista, and Windows XP (SP2 and later versions).
With FoneTrans for iOS, you will enjoy freedom to transfer your data from iPhone to computer. You can not only transfer iPhone text messages to computer, but also photos, videos and contacts can be moved to PC easily.
- Transfer photos, videos, contacts, WhatsApp, and more data with ease.
- Preview data before transferring.
- iPhone, iPad and iPod touch are available.
That is all for rotating iPhone videos on different platforms. When it comes to editing and converting videos, you can always rely on the FoneLab Video Converter Ultimate anytime. It is proven effective, so don't hesitate to install it now!
