- Convert AVCHD to MP4
- Convert MP4 to WAV
- Convert MP4 to WebM
- Convert MPG to MP4
- Convert SWF to MP4
- Convert MP4 to OGG
- Convert VOB to MP4
- Convert M3U8 to MP4
- Convert MP4 to MPEG
- Embed Subtitles into MP4
- MP4 Splitters
- Remove Audio from MP4
- Convert 3GP Videos to MP4
- Edit MP4 Files
- Convert AVI to MP4
- Convert MOD to MP4
- Convert MP4 to MKV
- Convert WMA to MP4
- Convert MP4 to WMV
How to Reverse Videos on iPhone: 3 Top Pick Methods
 Updated by Lisa Ou / August 14, 2024 16:30
Updated by Lisa Ou / August 14, 2024 16:30The captured videos help us reminisce. They could be about your family, friends, and other important people. But when it comes to films and movies, the videos level up. They will be edited depending on the theme and scene. Reversing the video is one of the common effects that can surely be applied to your videos.
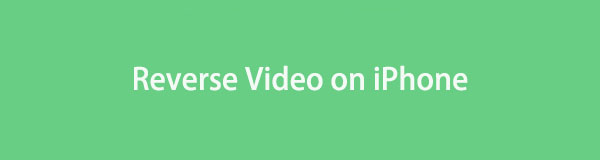
Do you want to reverse your videos, too? This post is about discovering how to reverse a video on iPhones. It contains the best software and online tools to execute the video editing technique mentioned. Please scroll down to see information related to the topic.

Guide List
Part 1. How to Reverse A Video on iPhone with FoneLab Video Converter Ultimate
Editing videos on your iPhone screen might be inconvenient if you edit a large file product. You might also have a hard time accessing some of the editing tools. Why not use FoneLab Video Converter Ultimate? This tool is known for its simple and organized interface. In addition, it has advanced editing tools that beginners and professionals can easily use.
Video Converter Ultimate is the best video and audio converting software which can convert MPG/MPEG to MP4 with fast speed and high output image/sound quality.
- Convert any video/audio like MPG, MP4, MOV, AVI, FLV, MP3, etc.
- Support 1080p/720p HD and 4K UHD video converting.
- Powerful editing features like Trim, Crop, Rotate, Effects, Enhance, 3D and more.
Furthermore, this tool provides a high-quality video product. After the procedure, the video's original quality will not be ruined. Also, the tool has a Toolbox feature containing various audio and video file tools. Transfer the videos first from your iPhone to the computer. Do you prefer to use a tool on your computer to reverse videos on iPhones? Follow the detailed steps below.
Step 1Click the Free Download button on the video editing tool's main website. Then, set it up according to your computer's requirements. It will be automatically launched afterward. If not, you can launch it automatically by searching for its name.

Step 2Click the Toolbox button at the top of the main interface. The tool's other editing features will then be shown on the screen. Click the Search icon at the top left of the screen. Then, type the Video Reverser keyword and choose the first result.
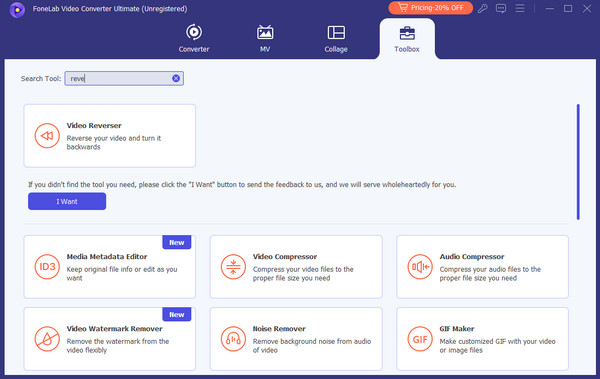
Step 3The Plus icon will be shown on the main interface. This only means the tool requires you to upload iPhone videos to the software. You must import the videos you prefer to edit from your iPhone. You can use a USB cable to do that and allow the computer to access your files by tapping the Trust button on your iPhone. Later, import the files by dragging and dropping them on the software.
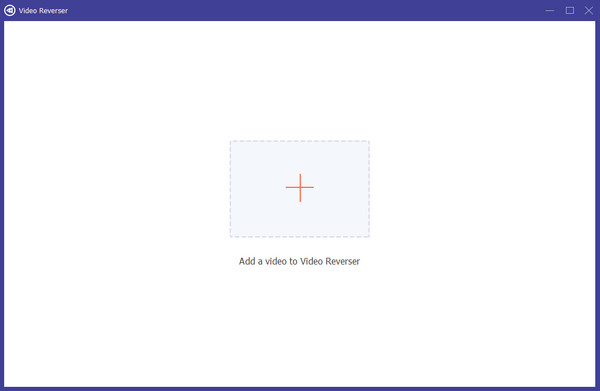
Step 3The software will reverse the video immediately. The video preview will be shown on the screen. It is time to edit it for the reversing technique. You may adjust the length of the video after reversing it. In addition, you can select the iPhone location on the Save To section at the bottom left of the screen. Finally, tick Export at the bottom of the screen to save the revered video on your iPhone.
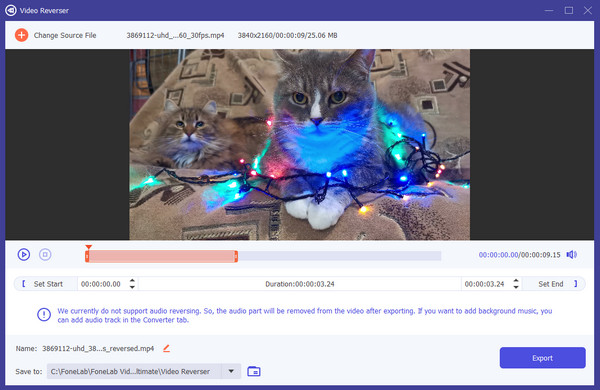
Video Converter Ultimate is the best video and audio converting software which can convert MPG/MPEG to MP4 with fast speed and high output image/sound quality.
- Convert any video/audio like MPG, MP4, MOV, AVI, FLV, MP3, etc.
- Support 1080p/720p HD and 4K UHD video converting.
- Powerful editing features like Trim, Crop, Rotate, Effects, Enhance, 3D and more.
Part 2. How to Reverse A Video on iPhone with iMovie
The app version of iMovie cannot reverse a video. You can use its software version for your Mac. It can also be used to learn how to put a video in reverse on iPhones. One of the top pick programs for reversing and editing videos is iMovie. It has complex editing tools that can be used for the procedure. However, it is one of the disadvantages it faces. Due to its complex and advanced editing features, the program’s difficulty arises for beginners. In addition, some of the buttons it offers do not have labels. In this case, the users might not know their functions and need to text the tools first.
How to reverse a video on iPhone iMovie? Read this post to see the detailed instructions on how to do it easily.
Step 1Open the iMovie program. Import the video to iMovie by dropping it and dragging it to the tool. Then, click the video you prefer to reverse, and the timeline will be displayed at the bottom.
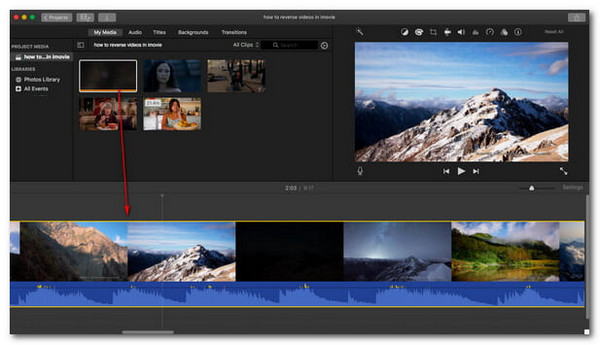
Step 2Choose the Speedometer icon at the top right of the main interface. Then, more editing features will be shown at the bottom of the screen. You only need to choose the Reverse button to reverse the video. Once done, please click the Export icon at the top right of the main screen to save the video on your computer.
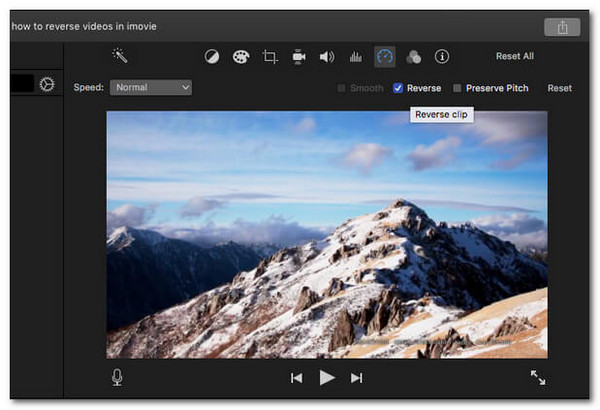
Part 3. How to Reverse A Video on iPhone with Online Tool
In contrast, how to reverse a video on iPhone without an App? You may achieve this by utilizing an online tool! Clideo Reverse Video is the leading online tool option that offers a video reverser. However, the online tool uses extensive features that require a strong internet connection. In addition, it limits you to importing small file sizes. If you want to increase the limit, sign up or log in to their page using your sensitive information. Please view the detailed steps below on using the online tool to reverse your iPhone videos.
Step 1Search for the Clideo Reverse Video main website. Then, import the video files you prefer to reverse by choosing the Choose File button on the main interface. Later, wait for the importing procedure to end. It might last a second or minute.
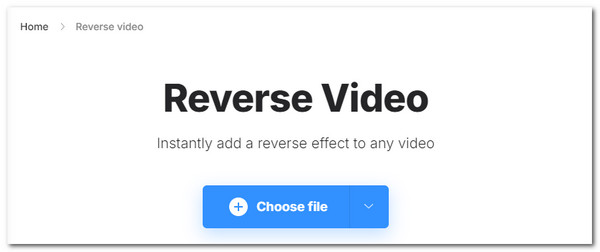
Step 2Select the reverse speed of the video. You can also mute it. Then, click Export at the bottom of the screen to save the reversed video on your computer.
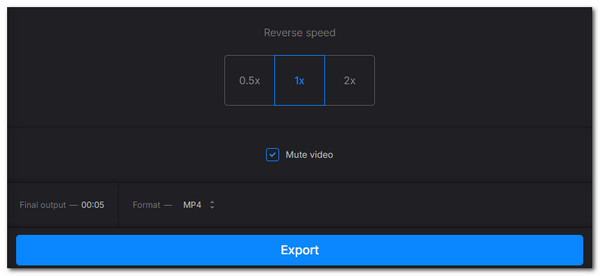
Video Converter Ultimate is the best video and audio converting software which can convert MPG/MPEG to MP4 with fast speed and high output image/sound quality.
- Convert any video/audio like MPG, MP4, MOV, AVI, FLV, MP3, etc.
- Support 1080p/720p HD and 4K UHD video converting.
- Powerful editing features like Trim, Crop, Rotate, Effects, Enhance, 3D and more.
Part 4. FAQs about How to Reverse A Video on iPhone
1. Can you reverse the camera on an iPhone?
Sometimes, the camera on your iPhone can be inverted for unknown reasons. There are instances wherein it gets inverted without you setting it up. The good thing is that you can change it easily. You only need to open the Settings app. Then, swipe down on the main interface to see the app section. Please choose the Camera button at the bottom part of the iPhone screen. Go to the Composition section and toggle on the Mirror Front Camera slider. Afterward, your iPhone camera will not be inverted when taking pictures.
2. How do you undo changes to a video on an iPhone?
It is impossible to undo changes for your video on an iPhone after you reversed and saved it. You can only undo the changes if the editing procedure is ongoing. You can locate the Reset or Arrow-back button. We suggest that you be meticulous with your video editing procedure. Once saved, you cannot undo the changes. In addition, it is recommended that you duplicate the video files you prefer to edit to keep their original form.
In conclusion, iPhone reverse video can be done using software and online tools. This post gives detailed instructions about their procedures, advantages, and disadvantages. Among them, FoneLab Video Converter Ultimate stands out. Both beginners and professionals can use its advanced features. Please leave comments or questions in the comment section below if there are any. Thank you!
Video Converter Ultimate is the best video and audio converting software which can convert MPG/MPEG to MP4 with fast speed and high output image/sound quality.
- Convert any video/audio like MPG, MP4, MOV, AVI, FLV, MP3, etc.
- Support 1080p/720p HD and 4K UHD video converting.
- Powerful editing features like Trim, Crop, Rotate, Effects, Enhance, 3D and more.
The tools mentioned above are the most competent video editors to use if you want to play video in reverse on iPhone. If you're looking for more tools like this, kindly visit the FoneLab official website.
