- Convert AVCHD to MP4
- Convert MP4 to WAV
- Convert MP4 to WebM
- Convert MPG to MP4
- Convert SWF to MP4
- Convert MP4 to OGG
- Convert VOB to MP4
- Convert M3U8 to MP4
- Convert MP4 to MPEG
- Embed Subtitles into MP4
- MP4 Splitters
- Remove Audio from MP4
- Convert 3GP Videos to MP4
- Edit MP4 Files
- Convert AVI to MP4
- Convert MOD to MP4
- Convert MP4 to MKV
- Convert WMA to MP4
- Convert MP4 to WMV
How to Make A Slideshow on iPhone [3 Top Picks Procedures]
 Posted by Lisa Ou / March 26, 2024 16:30
Posted by Lisa Ou / March 26, 2024 16:30Hi, guys! Tomorrow, I will present a report about various building structures for our school project to our professor. I gathered all the photos I needed to show them on my iPhone and planned to put them in a slideshow. However, I do not know how to create one because this is my first time performing it. Can you help me learn how to make a photo slideshow on iPhone? Thank you so much in advance!
Slideshows need to be done simply yet aesthetically to catch the attention of your readers and listeners. In this post, you will see the leading techniques to achieve that. See them as you scroll down below. Move on.
![How to Make A Slideshow on iPhone [3 Top Picks Procedures]](/images/video-converter-ultimate/how-to-make-a-slideshow-on-iphone/how-to-make-a-slideshow-on-iphone.jpg)

Guide List
Part 1. How to Make A Slideshow on iPhone through Built-in Way
Some of you may ask: How to make a slideshow on iPhone for free? The good news is that the iPhone has a built-in way to make a slideshow with the Photos album. If so, you are not required to download additional tools and features during the procedure.
Video Converter Ultimate is the best video and audio converting software which can convert MPG/MPEG to MP4 with fast speed and high output image/sound quality.
- Convert any video/audio like MPG, MP4, MOV, AVI, FLV, MP3, etc.
- Support 1080p/720p HD and 4K UHD video converting.
- Powerful editing features like Trim, Crop, Rotate, Effects, Enhance, 3D and more.
Regardless of the fact that the feature is convenient, it contains drawbacks you must know about. It includes limited features to edit or adjust the photo slideshows you prefer to make on your iPhone. Editing it further is impossible because it does not have many features. Do you want to use this method? Please see the detailed steps below.
Step 1Open the Photos app on the iPhone to view the available photos. After that, please tap the Select button at the top right and choose all the images you prefer to add to the slideshow. Afterward, the options at the bottom right will be shown on the screen. Please tap the Three Dots icon to see more options.
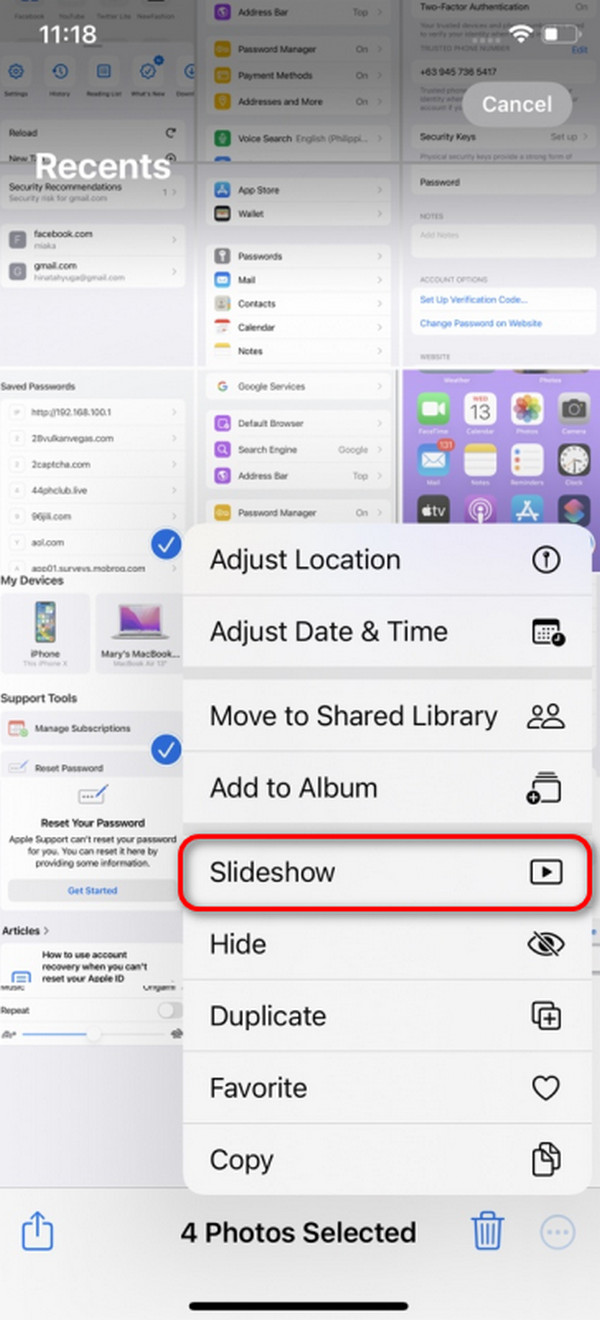
Step 2The 9 options will be shown at the bottom right. Among all of them, please choose the Slideshow button to see the next interface. Now, the iPhone will put the photos in the slideshow. To edit them, please select the Options button at the bottom right.
Step 3You can select the Theme, Music, and Repeat options. Please customize the slideshow, depending on your preference. Tap the Done button afterward to complete the procedure and save the slideshow on your iPhone.
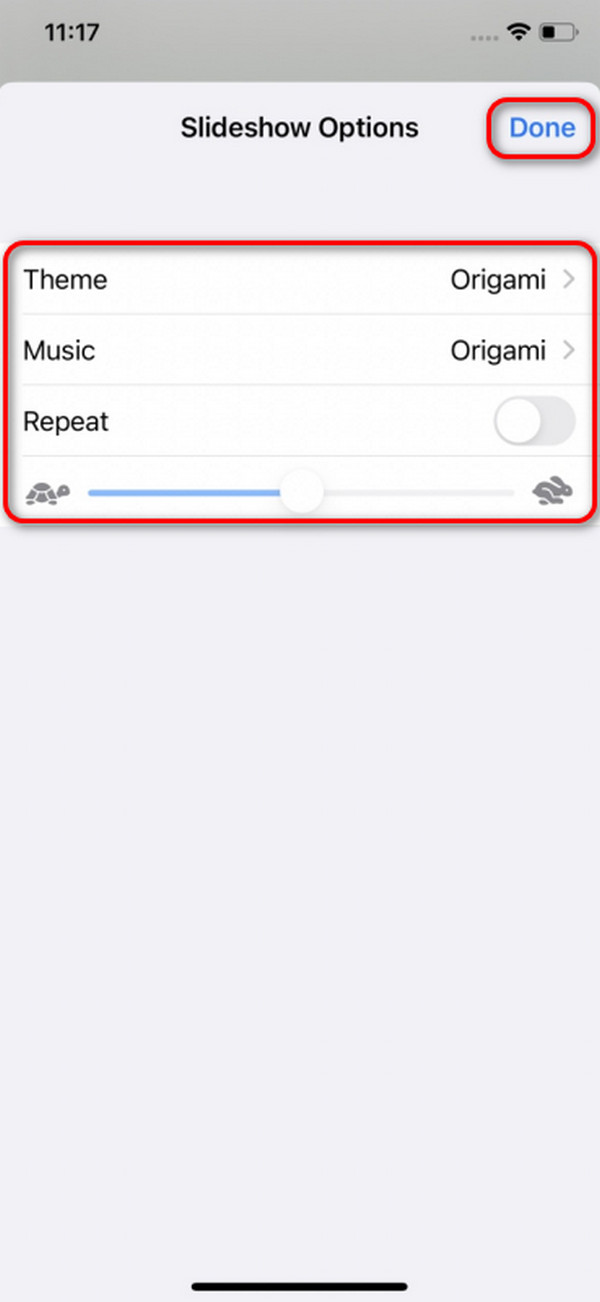
Part 2. How to Make A Slideshow on iPhone with App
You can utilize a third-party app to edit your iPhone slideshow further. One of the leading apps is Slideshow: Photo to Video. It offers complex features for the mentioned project, including canvas ratio and fit tools. In addition, this application enables you to add background to the slideshow to fill the empty sections.
Moreover, it also allows you to crop each photo you add to the slideshow. Effects are also offered for the pictures added to make their quality more eye-catching. Do you want to use this app to create a slideshow on your iPhone? Please follow the detailed steps below. Move on.
Step 1Please search for the app on the App Store and download it. Later, launch it and choose the Plus button at the center. Import all the photos included in the slideshow. You will be directed to a new interface afterward. Please name the slideshow and choose the Canvas Fit and Canvas Ratio options. Tap the Next button at the top right afterward to continue.
Step 2The app will now create the slideshow for the photos. Please choose the Background, Crop, Filter, and Rotate buttons if you prefer to edit the images. Tap the Next button to proceed with the procedure. Later, edit the slideshow more using the Duration, Transition, Music, and Edit feature. Follow the next onscreen instructions and save the video after editing.
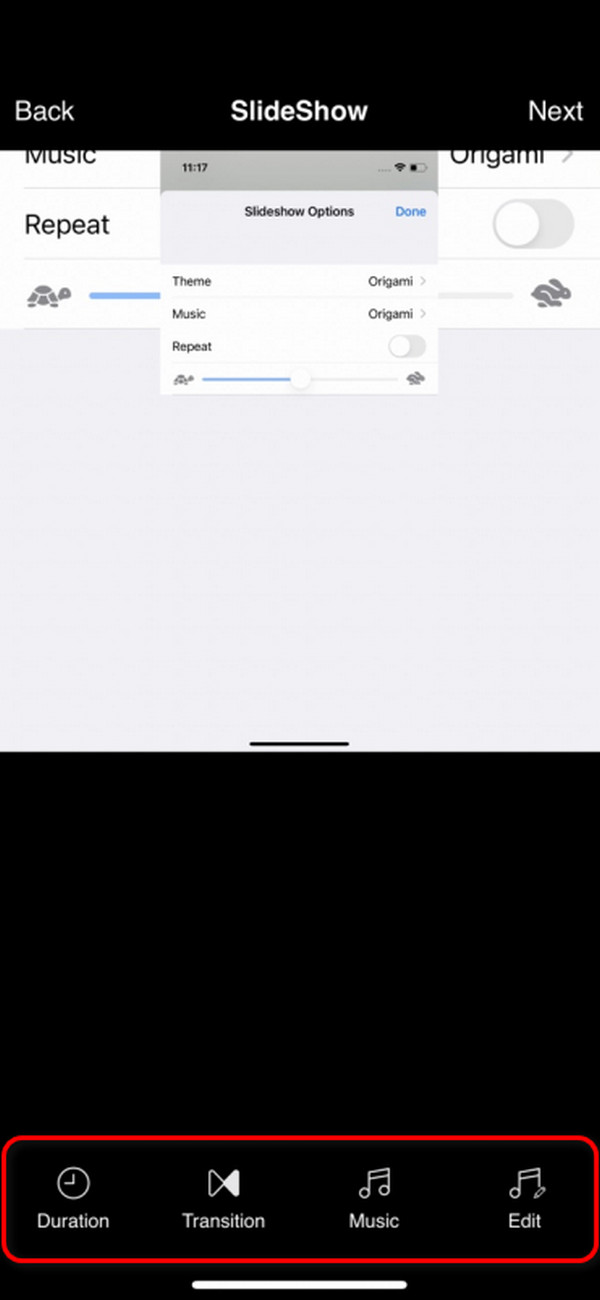
Part 3. How to Make A Slideshow on iPhone with Third-party Software
What if you prefer editing on the computer? FoneLab Video Converter Ultimate is built to help you with that. The MV feature of the software is the one responsible for the slideshow-making process. In addition, this tool supports various editing features, including adding themes, cropping, trimming, watermarks, and more.
Video Converter Ultimate is the best video and audio converting software which can convert MPG/MPEG to MP4 with fast speed and high output image/sound quality.
- Convert any video/audio like MPG, MP4, MOV, AVI, FLV, MP3, etc.
- Support 1080p/720p HD and 4K UHD video converting.
- Powerful editing features like Trim, Crop, Rotate, Effects, Enhance, 3D and more.
Moreover, FoneLab Video Converter Ultimate has a Toolbox feature that contains additional tools for different procedures. But you need to transfer the photos to the computer first. You can use a USB cable and FoneTrans for iOS. Do you want to use this tool to create a slideshow on a computer? Please follow the detailed steps below that we have prepared for you. Move on.
Step 1Download the tool on your computer. You must tick the Free Download button. After that, set it up and launch it afterward. Later, click the MV button at the top and import the photos you prefer to put in the slideshow.
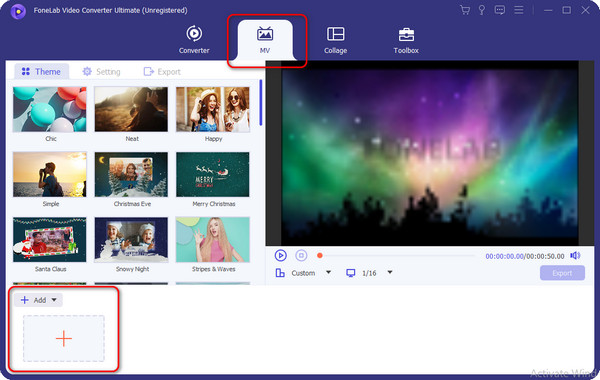
Step 2You can now edit the slideshow photos on the software. You only need to click the Edit button at the bottom left. Later, click the OK button to save the changes to the images.
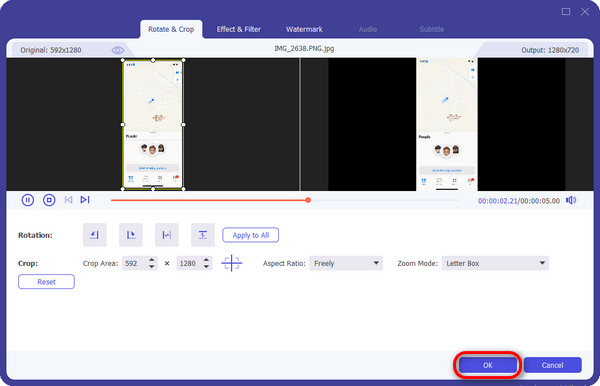
Step 3You will be directed to the initial interface of the software afterward. Please click the Export button if you are already satisfied with the result. The saving process will only last for a few seconds.
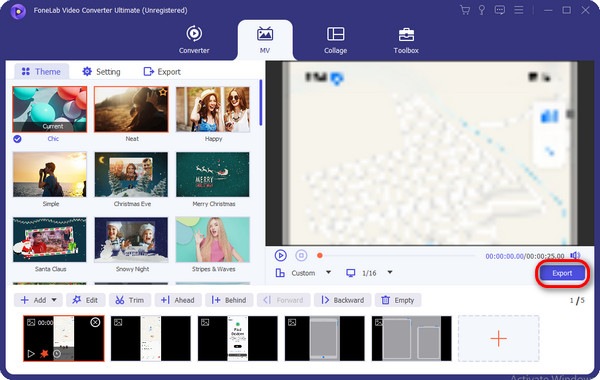
Video Converter Ultimate is the best video and audio converting software which can convert MPG/MPEG to MP4 with fast speed and high output image/sound quality.
- Convert any video/audio like MPG, MP4, MOV, AVI, FLV, MP3, etc.
- Support 1080p/720p HD and 4K UHD video converting.
- Powerful editing features like Trim, Crop, Rotate, Effects, Enhance, 3D and more.
Part 4. FAQs about How to Make A Slideshow on iPhone
1. How to make a slideshow wallpaper on iPhone?
Making slideshow wallpapers on iPhone will only be possible if you set multiple pictures and set up the photos in a time frame. Here are the steps to do the procedure: Open the Settings app. Swipe down and choose the Wallpaper button. Later, choose the Add New Wallpaper button and select the Photo Shuffle button at the top. Please select the time frame and choose the photos you want to add to the wallpaper.
2. How to make a slideshow with music on iPhone?
The process of making a slideshow with music on an iPhone is the same as the method of the built-in way in this article. Their only difference is the added music. Here's how: Open the Library option and choose the Select button at the top right. Later, select all the pictures you prefer to add to the slideshow. Later, tap the Three Dots icon and tap the Slideshow button. To add music, please tap the Options button, select the feature for music, and select your preferred music.
Video Converter Ultimate is the best video and audio converting software which can convert MPG/MPEG to MP4 with fast speed and high output image/sound quality.
- Convert any video/audio like MPG, MP4, MOV, AVI, FLV, MP3, etc.
- Support 1080p/720p HD and 4K UHD video converting.
- Powerful editing features like Trim, Crop, Rotate, Effects, Enhance, 3D and more.
That's it! We hope you find this article convenient for learning how to make a slideshow on iPhone. This post includes the 3 top pick methods about the topic, including a built-in way, app, and third-party software. What finds you very helpful? We hope it is FoneLab Video Converter Ultimate. It has multiple features for editing slideshows to make them aesthetic. Do you have more questions about the mentioned topic? Please leave them in the comment section below and join our discussion. Thank you!
