- Part 1: How to Find Old Text Messages on iPhone by Scrolling
- Part 2: How to Find Old Text Messages on iPhone by Searching
- Part 3: How to Find Old Text Messages on iPhone by Retrieving
- Part 4: How to Find Lost Old Text Messages on iPhone with FoneLab for iOS
- Part 5: FAQs about Find Old Text Messages on iPhone
How to Find Old Text Messages on iPhone: 4 Ways To Do it [2023]
 Updated by Lisa Ou / Nov 24, 2021 09:05
Updated by Lisa Ou / Nov 24, 2021 09:05Messages on the iPhone are useful for communicating with friends and family. However, they may accumulate and pile up on your iPhone along with the passage of time, making it harder to locate what you want if you need to find or recall a message.
Also, though my iPhone's texts can be customized on settings to be automatically deleted after a specific amount of time. With that in mind, finding old text messages on your iPhone will require some work. Give this post a shot, and we'll show you 4 ways on how to find old text messages on iPhone.
![How to Find Old Text Messages on iPhone: 4 Ways To Do it [2023]](/images/ios-data-recovery/how-to-find-old-text-messages-on-iphone.jpg)

Guide List
- Part 1: How to Find Old Text Messages on iPhone by Scrolling
- Part 2: How to Find Old Text Messages on iPhone by Searching
- Part 3: How to Find Old Text Messages on iPhone by Retrieving
- Part 4: How to Find Lost Old Text Messages on iPhone with FoneLab for iOS
- Part 5: FAQs about Find Old Text Messages on iPhone
Part 1: How to Find Old Text Messages on iPhone by Scrolling
Finding messages on your iPhone is stressful when you have a bunch of messages stored on your device. The most convenient and easy way to find old text messages on iPhone is by scrolling onto the content. When an iPhone receives a message the most recent one will overlap the top position on the panel and will pile up, that is why if you want to find an old text message, you can manually do it by scrolling.
Steps on How to Find Old Text Messages on iPhone by Scrolling:
On your iPhone, open the Messages app. Then on the application’s main interface, just simply swipe your finger to scroll down onto the messages.
Note that you can also use the hidden scroll feature of the iPhone. However, it is not done by tapping once, it is done with a simple trick which you can use not only in the Messages app but all apps on your device. Here’s how you do it:
Steps on How to Find Old Text messages on iPhone by Hidden Scrolling:
Step 1Open the Messages app on your iPhone. Now tap near the clock or on either side of the camera notch at the top of your iPhone screen once more. While tapping, it will scroll up a few messages at a time, a progress meter shows.
Step 2Continue tapping on the place to search through old messages until you find what you're looking for. To go back to the beginning of the message thread, you'll have to press a lot on the top of the screen.
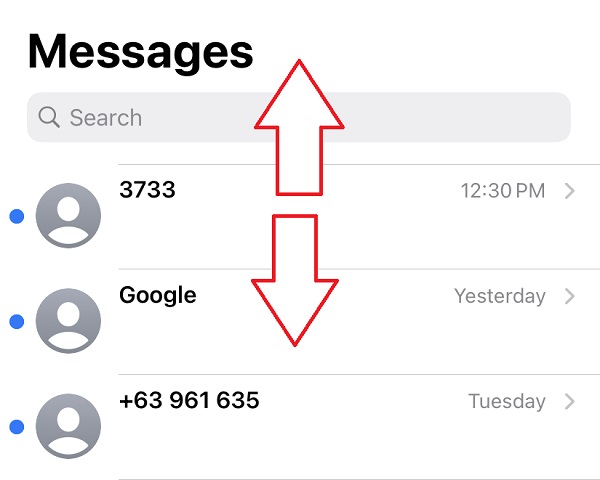
With FoneLab for iOS, you will recover the lost/deleted iPhone data including photos, contacts, videos, files, WhatsApp, Kik, Snapchat, WeChat and more data from your iCloud or iTunes backup or device.
- Recover photos, videos, contacts, WhatsApp, and more data with ease.
- Preview data before recovery.
- iPhone, iPad and iPod touch are available.
Part 2: How to Find Old Text Messages on iPhone by Searching
Aside from manually scrolling through your messages to find your old text messages, you may also search any word in the message's content to find them. When you use the Messages app's search box to look for a term, all of the messages that contain the word you're looking for will appear at the top of the screen. This is the quickest method to locate what you want on your iPhone while also giving your fingers a break.
Step on How to Find Old Text Messages on iPhone by Searching:
Step 1Go to the Messages app on your iPhone to access all of the conversation threads, use the search box at the top of the screen. To make it appear, you may need to drag it down from the middle of the screen.
Step 2Use the search bar to type the phrases you remember or use your voice with a press on the mic. Then, on the screen, all of the message-related information will appear. To view the message, simply tap it.
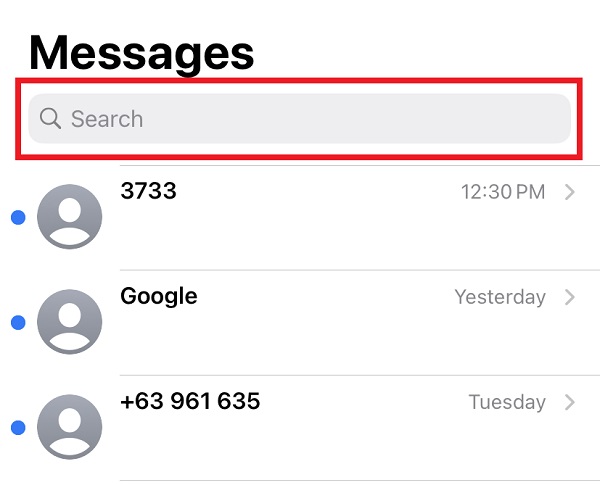
But the downfall side of the method mentioned above is that it is only effective when your messages are still appearing on the app’s surface. But what if for some reason you can no longer see them. Well, do not worry about that, we still have solutions for you. Below are the following.
With FoneLab for iOS, you will recover the lost/deleted iPhone data including photos, contacts, videos, files, WhatsApp, Kik, Snapchat, WeChat and more data from your iCloud or iTunes backup or device.
- Recover photos, videos, contacts, WhatsApp, and more data with ease.
- Preview data before recovery.
- iPhone, iPad and iPod touch are available.
Part 3: How to Find Old Text Messages on iPhone by Retrieving
1. iTunes
Sync and backup media, apps, and other data such as contacts, photos, and messages with iTunes. It is a program application that you can create a backup of your iPhone data on the computer. With that being said, if you did it, you will still be able to find even the old text message content with it.
Steps on How to Find Old Text Messages on iPhone by iTunes:
Step 1Connect your iPhone to your computer using a USB charging cord after starting iTunes on your computer. On your iPhone's screen, tap the Trust button on the pop-up notification.
Step 2To open your device, click the Device icon on the program's main screen. In the left panel, under Summary, click Backups, then Restore Backup.
Step 3On the screen, you'll see a list of all the relevant iTunes backups that are currently on your iPhone. By clicking on it, you can choose the most appropriate backup that contains your old messages. You should be able to see them on your iPhone after the process.
2. Finder
Because the iTunes program only supports higher versions, you won't be able to utilize it if you're running macOS 10.14 or higher versions. As a result, using the Finder app is the greatest solution for finding old messages on your iPhone.
Steps on How to Find Old Text Messages on iPhone by Finder:
Step 1Connect your iPhone to the computer via a USB cord after launching the Finders app. If requested, tap Trust on the screen's Trust This Computer pop-up message.
Step 2Select your iPhone icon in the Finder window when it appears, and then select Restore Backup from the main menu panel.
Step 3Finally, from the list presented, choose the most appropriate backup that contains your old messages and click Restore to recover them.
3. iCloud
iCloud is an iOS feature that allows users to securely store music, photos, movies, documents, and other things. This iOS device function is useful, especially when you need to find old or previous text messages on your iPhone. Here’s how you do it.
Steps on How to Find Old Text Messages on iPhone by iCloud:
Step 1Go to the Settings app on your iPhone and tap General.
Step 2Scroll all the way down to the bottom of the General menu. Then select Erase All Contents and Settings from the Reset menu. Enter your lock screen password if requested to confirm the action, and then tap Yes on the pop-up notice to continue.
Step 3Once the operation is complete, your device will restart. Connect your iPhone to WiFi and setting up your device. Select Restore from iCloud Backup and login to iCloud when you've completed the setup.
Step 4Finally, tap Show All Backups, then select a backup that contains your old text messages.
As previously said, all of the listed above will only work if you make a backup before deleting the files and all existing data will be erased after that. But what if you forgot to back up your data? If this is the case, you may still find your old messages with FoneLab for iOS.
Part 4: How to Find Lost Old Text Messages on iPhone with FoneLab for iOS
FoneLab for iOS is professionally designed to selectively and directly recover deleted or lost data files from iOS devices in a minute or two on Windows and Mac computers. It is a multi-functional tool, you can quickly find your old text messages on your iPhone in just a minute or two, even if you are a newbie.
With FoneLab for iOS, you will recover the lost/deleted iPhone data including photos, contacts, videos, files, WhatsApp, Kik, Snapchat, WeChat and more data from your iCloud or iTunes backup or device.
- Recover photos, videos, contacts, WhatsApp, and more data with ease.
- Preview data before recovery.
- iPhone, iPad and iPod touch are available.
Steps on How to Find Old Text Messages on iPhone with FoneLab for iOS:
Step 1Download FoneLab for iOS and install it on your computer. It will open immediately after installation, but if it does not, double-click the icon on your desktop to launch it. Using a USB charging cord, connect your iPhone to your computer. If the Trust this computer notification appears on your screen, tap it to allow your iPhone to connect to the computer.

Step 2Select iPhone Data Recovery from the drop-down menu, then Recover from iOS Device. After that, click Start Scan to have the application scan the contents of your device.
Step 3On the side panel menu, select Messages from the Messages and Contacts section, and it will display all of your iPhone's contacts. After that, select Show All from the drop-down menu.
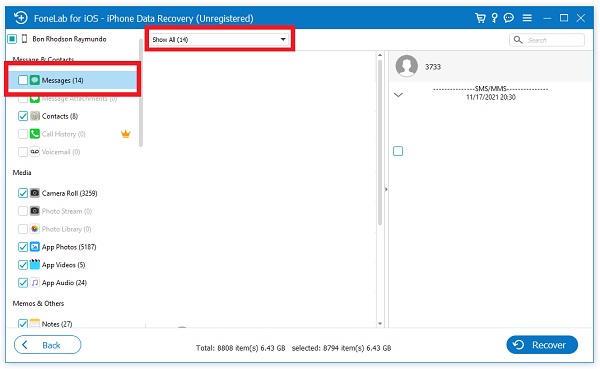
Step 4Finally, select the old text messages you wish to recover and click the Recover button to restore them to your iPhone.
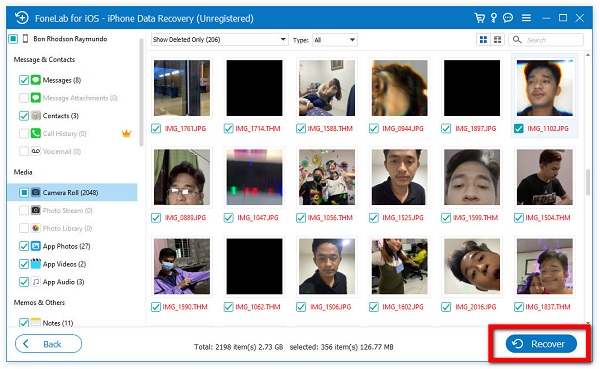
Part 5: FAQs about Find Old Text Messages on iPhone
1. Does the Message app on your iPhone have limits in terms of the number of stored messages?
Messages app on iPhone does not have a limit in the number of messages it can store. As long as your device has storage space it will still continue to receive text messages.
2. Is there a certain time limit when messages on my iPhone are deleted automatically?
Unless you manually remove the content of your messages, your iPhone will store all messages by default. However, you can control how long the notice stays on your device by going to Settings and tapping Messages. After that, tap Keep Messages. If you choose 30 Days, 1 Year, and Forever. The iPhone will automatically delete your texts after the time period you specify.
In conclusion, finding old text messages on your iPhone is not an easy task, as we all know. But running down through this article will give you more than professional ways to do it. With the tools and solutions mentioned above, you can now find your old contacts in no time.
With FoneLab for iOS, you will recover the lost/deleted iPhone data including photos, contacts, videos, files, WhatsApp, Kik, Snapchat, WeChat and more data from your iCloud or iTunes backup or device.
- Recover photos, videos, contacts, WhatsApp, and more data with ease.
- Preview data before recovery.
- iPhone, iPad and iPod touch are available.
