- Convert AVCHD to MP4
- Convert MP4 to WAV
- Convert MP4 to WebM
- Convert MPG to MP4
- Convert SWF to MP4
- Convert MP4 to OGG
- Convert VOB to MP4
- Convert M3U8 to MP4
- Convert MP4 to MPEG
- Embed Subtitles into MP4
- MP4 Splitters
- Remove Audio from MP4
- Convert 3GP Videos to MP4
- Edit MP4 Files
- Convert AVI to MP4
- Convert MOD to MP4
- Convert MP4 to MKV
- Convert WMA to MP4
- Convert MP4 to WMV
How to Edit MP4 on Mac in 3 Remarkable Ways
 Posted by Lisa Ou / Feb 11, 2022 16:00
Posted by Lisa Ou / Feb 11, 2022 16:00To edit MP4 on Mac is a necessary task when you are assigned to produce a video output. There are instances when you are asked to have a video presentation at work, or perhaps you have a video project at school. Otherwise, you might need to edit a video for social media or personal purposes. Nonetheless, this post assures you can undoubtedly edit videos in MP4 format on Mac.

There are various programs on Mac that support editing MP4 videos. And you can use almost all solutions quickly. Whatever editing skills or preferences you have, this post will cater to you. Below are carefully curated editing tools for Mac you wish.

Guide List
Part 1. How to Edit MP4 Video on Mac with FoneLab Video Converter Ultimate
MP4 editing on Mac is not complicated, primarily through FoneLab Video Converter Ultimate. This tool allows you to effectively edit and enhance videos of all formats, MP4, for instance. Aside from converting, the editing features of FoneLab Video Converter Ultimate allow you to rotate, crop, flip, zoom, and change the aspect ratio of your videos. Further, you can add effects, filters, watermarks, and subtitles to your project. In addition to that, you can also alter the audio settings of your project.
Video Converter Ultimate is the best video and audio converting software which can convert MPG/MPEG to MP4 with fast speed and high output image/sound quality.
- Convert any video/audio like MPG, MP4, MOV, AVI, FLV, MP3, etc.
- Support 1080p/720p HD and 4K UHD video converting.
- Powerful editing features like Trim, Crop, Rotate, Effects, Enhance, 3D and more.
Steps to Edit MP4 Files on Mac with FoneLab Video Converter Ultimate:
Step 1First, download and install FoneLab Video Converter Ultimate on your Mac.

Step 2Shortly, run the program, then add the MP4 video you want to edit onto it. You can either click the Add button or drag and drop the video onto it.
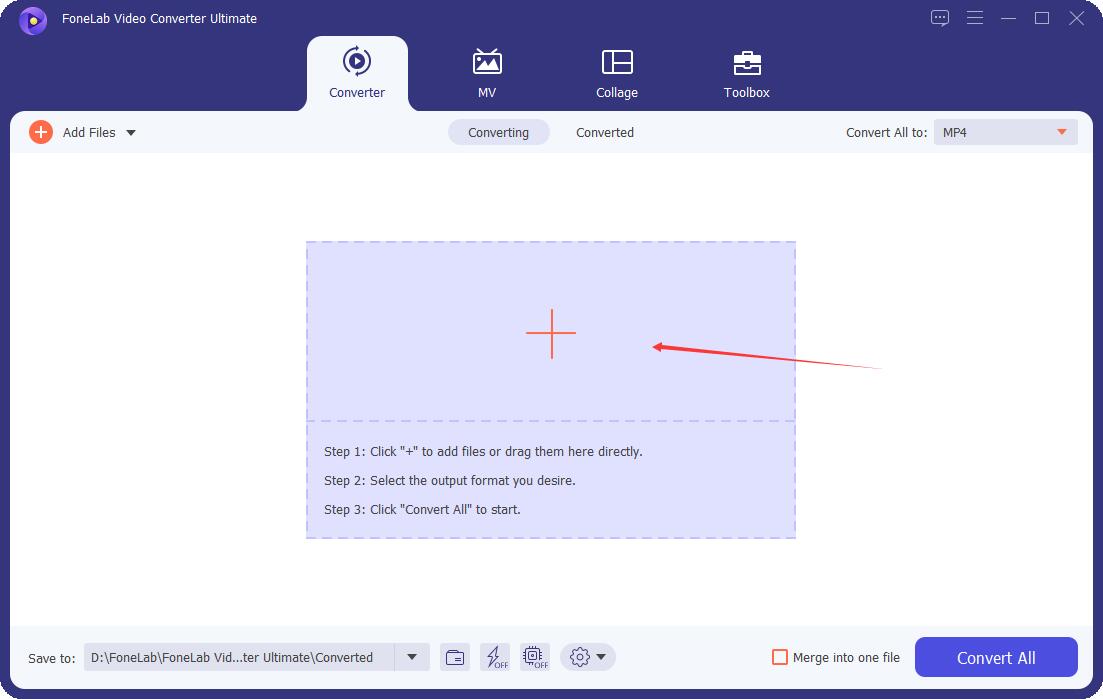
Step 3Next, click the Edit icon to open the edit panel.
From there, you can select Rotate & Crop, Effect & Filter, Watermark, Audio, and Subtitle from the top part of the panel. Edit as you need, then click OK.
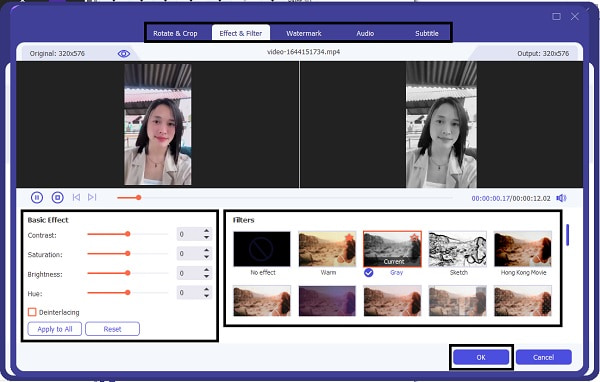
Step 4Meanwhile, you can also trim or cut your video. You can do this by clicking the Scissors icon beside the edit icon.
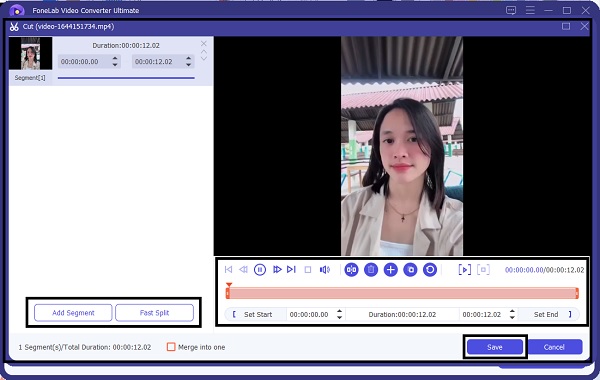
Step 5Before saving your edited MP4 video, you also have the option to convert it. To do so, click the Profile menu and select the video format you want your output format to be.

Step 6Lastly, click Convert All to save your edited output finally.
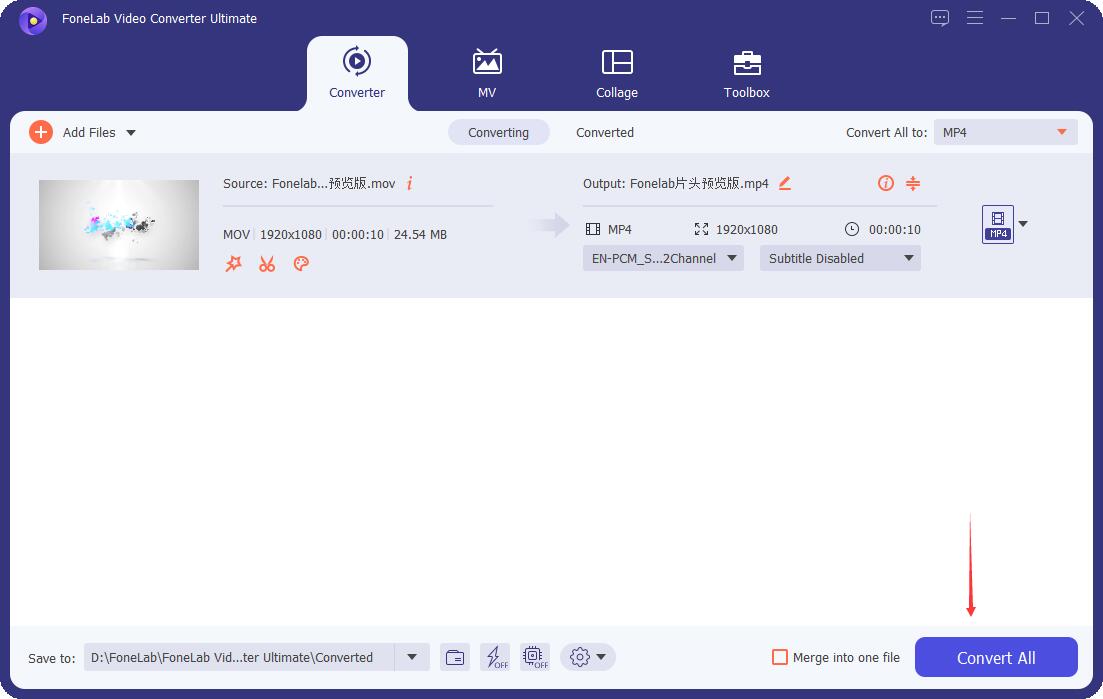
As you can see, FoneLab Video Converter Ultimate is a tool for both Windows and Mac, thus you can edit MP4 on Windows as well.
Alternatively, you can also use Mac’s default media player to edit your MP4 videos.
Video Converter Ultimate is the best video and audio converting software which can convert MPG/MPEG to MP4 with fast speed and high output image/sound quality.
- Convert any video/audio like MPG, MP4, MOV, AVI, FLV, MP3, etc.
- Support 1080p/720p HD and 4K UHD video converting.
- Powerful editing features like Trim, Crop, Rotate, Effects, Enhance, 3D and more.
Part 2. How to Edit MP4 Video on Mac with QuickTime
Apple developed and designed QuickTime to be a media player that supports playing and managing various video, photos, and music file formats. In addition to that, it features simple editing features, including editing MP4 videos. Note: QuickTime is available for all the latest versions of macOS.
Steps to Edit MP4 Files on Mac with QuickTime:
Step 1Start by opening QuickTime on your Mac. Second, click File, then Open File to open the MP4 video you want to edit.
Step 2After that, click Edit to enable editing mode. From there, edit your video as you need from the available tools.
Step 3Now, click Save or Export to save your edited MP4 video.
However, you can also use another editing tool on Mac if you don’t find QuickTime satisfying enough.
Part 3. How to Edit MP4 Video on Mac with iMovie
Another editing tool on Mac is iMovie. It is a video editing tool that enables you to fix problematic video clips add transitions, effects, and some more editing features. With this program, you can do a lot, quickly creating and customing your videos.
Steps to Edit MP4 Files on Mac with iMovie:
Step 1To begin, open iMovie on your Mac and import your video onto it. To do so, click File, select Import, then click Movies. After that, navigate to the MP4 video that you want to edit.
Step 2Once you select the MP4 video, then click Create New Event. Subsequently, uncheck Optimize Video, select Large from the drop-down menu, and click Import.
Step 3Subsequently, drag and drop your imported MP4 video on the Projects Library. By then, the Clip, Video, and Audio tabs will appear. Click either among the three and edit as needed.
Step 4Once you are done editing your video, click Share from the taskbar, then select Export using QuickTime. After that, set the title of your output and click Save As. Lastly, click use and select between Streaming Medium or Low. Then click Save, and you're done.
The Clip menu is where you can add visual effects, alter the duration of your video, change speed, and more. On the other hand, Video is where you can change the color level of your videos. Lastly, you can change your video’s volume and add volume fade in/out from the Audio menu.
Part 4. FAQs About How to Edit an MP4 File on Mac
Why can't I edit MP4 videos in iMovie?
As shown above, you can edit MP4 files on Mac with iMovie. However, iMovie only supports MP4 files that use MPEG-4 and H.264 codecs. Thus, if your MP4 video uses a different codec on your video, you cannot edit them using iMovie.
Is there a built-in video editor on Mac?
Yes, there is undoubtedly a built-in video editing tool on Mac. As you may know, Both iMovie and Quicktime is Mac's editing tool pre-installed and readily available.
Is a MacBook good for video editing?
MacBook's superb display technology and hi-tech graphic cards and processors are significant for editing videos. Further, a wide range of available editing programs can be installed and used to edit MP4 on Mac. Among the best editing tools recommended to use on Mac is FoneLab Video Converter Ultimate.
Conclusion
In conclusion, this post showed you 3 different ways of editing MP4 files on Mac. You learned how easy and quick it is. Above all, FoneLab Video Converter Ultimate is the most recommended tool based on its multi-functionality, clean and direct interface. This tool lives beyond its name because it makes editing easy and efficient. With that, the final decision of which tool to use lies within your hand. Select the perfect tool for you now and edit your MP4 video the best way you can.
