Easily erase all contents and settings on iPhone, iPad or iPod completely and permanently.
- Clear iPhone Junk Files
- Clear iPad Cache
- Clear iPhone Safari Cookies
- Clear iPhone Cache
- Clear iPad Memory
- Clear iPhone Safari History
- Delete iPhone Contacts
- Delete iCloud Backup
- Delete iPhone Emails
- Delete iPhone WeChat
- Delete iPhone WhatsApp
- Delete iPhone Messages
- Delete iPhone Photos
- Delete iPhone Playlist
- Delete iPhone Restrctions Passcode
How to Delete Wallpapers on iPhone in 2 Official Techniques
 Updated by Bon Lewis / August 14, 2025 07:30
Updated by Bon Lewis / August 14, 2025 07:30Hi! I had input the wrong wallpaper on my iPhone. It has happened multiple times already. I think there are too many stored wallpapers on my iPhone now. Help me learn how to delete a wallpaper on iPhone. Thank you!
When set up, iPhone wallpapers consume storage space. If you have kept multiple of them, they might be taking up a large amount of space on your iPhone storage. The good news is that you can delete them from your iPhone. This post has 2 simple ways to delete iPhone wallpapers and additional information about the topic.
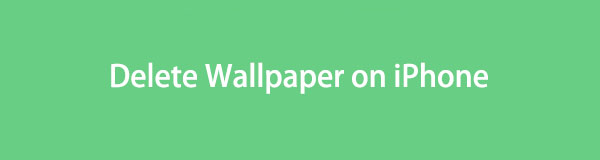

Guide List
Part 1. How to Delete Wallpaper on iPhone
iPhone wallpapers can be stored on the lock screen or the Photos app. This article will show you how to delete wallpaper on an iPhone from the mentioned location. We recommend determining where the wallpapers are stored first, before picking the method you will try. See them from the list below.
1. Delete Wallpaper on iPhone on Lock Screen
By default, iPhone wallpapers are stored on the lock screen. These are the pre-made wallpapers that Apple provides. When set up, they will be automatically stored on the lock screen, where you can choose them again as your wallpaper. You can delete them directly from this location, which is the easiest way to discover how to delete a wallpaper on an iPhone. The procedure is posted in detail below.
Step 1Open your iPhone and unlock it with the required passcode from the Lock Screen section to authenticate. Then, hold the Lock Screen section for a few seconds until it runs from the iPhone background. The editor screen will appear on the main interface.

Step 2Swipe the wallpapers and select the one you prefer to delete. Swipe it up to see the Delete option at the bottom center of the main interface. Tap the option mentioned afterwards, and a confirmation dialogue will appear at the bottom. Tap the Delete This Wallpaper button to delete the wallpaper from your iPhone.
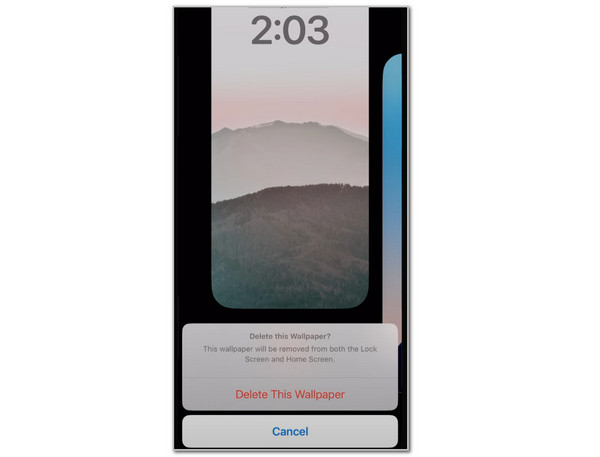
2. Delete Wallpaper on iPhone with Photos App
iPhone wallpapers can also be picked from the Photos app. A photo could be captured or downloaded. By default, these photos are stored in the iPhone Photos app. How to delete wallpapers on iPhone with the Photos app? The steps below will be your guide for the process.
Step 1Open your iPhone and tap the Photos app button from the Home Screen to access it. Then, select the Wallpaper album or other albums where the previous or current wallpaper is stored. Tap the wallpaper afterwards to see more options.
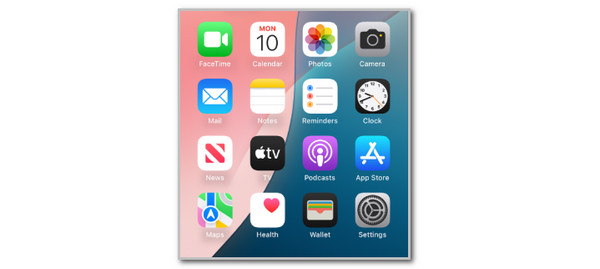
Step 2Tap the Delete section at the bottom right of the main interface. A small confirmation dialogue will appear. Please choose the Delete photo button at the bottom to confirm. Please note that you can select multiple wallpapers and follow the instructions to delete them to eliminate them from your iPhone.
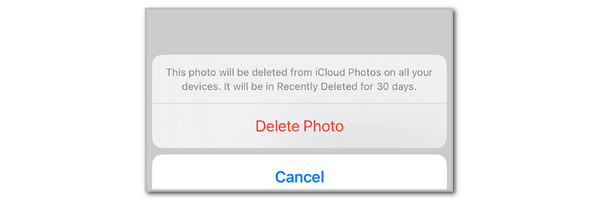
Part 2. How to Change Wallpaper on iPhone
Suppose you already know how to delete iPhone wallpaper using the previous methods. In the future, you will probably want to change the wallpaper on your iPhone instead of deleting it. This section is for you! The 3 easy ways to change your iPhone wallpapers are posted below for convenience.
1. Change Default Wallpapers on iPhone from Lock Screen
Changing the wallpaper on the iPhone can be performed from the Lock Screen section. In fact, this is the easiest way to change the wallpapers on iOS devices. iPhone offers multiple pre-made wallpapers that are simple and aesthetic in color. Follow the steps below to see how to use them as your wallpaper.
Open your iPhone and ensure that it is unlocked. Then, tap and hold the Lock Screen section. The wallpaper will run into the background. Swipe to the left or right and choose a wallpaper for the iPhone. Alternatively, you may tap the Plus button at the bottom right and select a wallpaper from the main interface.
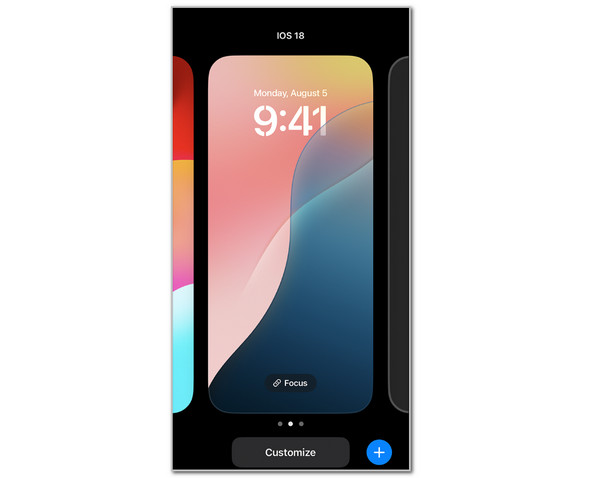
2. Change Default Wallpaper on iPhone with Customizations
The iPhone wallpaper can also be customized. You can add widgets, styles, controls, and filters on the iPhone Lock Screen section and the wallpaper. The good thing about this is that it allows you to create multiple pages to preserve the layout. Change your wallpaper with customizations using the steps below.
Open the Settings app on your iPhone. Then, select the Wallpaper button from the options list. Tap the Customize option on your iPhone screen. The boxes will appear on the main interface, which you can edit to customize your iPhone Lock Screen section. Tap the Done button at the top right of the screen. This action will keep the changes to your iPhone lock screen.

3. Change Default Wallpaper on iPhone with Photo Album
Lastly, iPhone allows you to set a photo shuffle as your wallpaper. You can use a set of pictures or an album for this feature. See how to set them as your iPhone wallpaper using the steps below.
On your iPhone Settings app, please tap the Wallpaper button to see options related to it. Then, tap the Add New Wallpaper button from the options list. Later, select the Photo Shuffle option and set a frequency. Select the set of photos that will be added to the iPhone wallpaper. You may choose the Album button and tap the Use Album button at the bottom to confirm the process. Finally, tap the Done button to apply the changes.
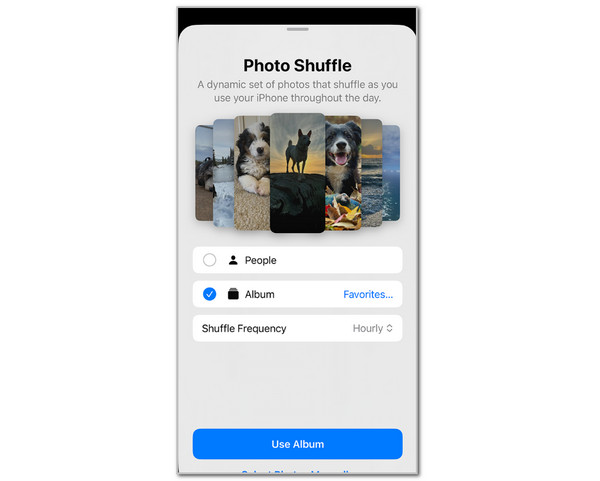
Part 3. How to Clean Up Photos on iPhone with FoneLab iPhone Cleaner
As mentioned in the previous sections, some wallpapers are stored on your iPhone's Photos app or other folders. Do you need to delete the duplicate ones? FoneLab iPhone Cleaner is here to help! This tool can clean up your iPhone photos in a few clicks. In addition, this tool can also be used to uninstall applications, erase junk files, erase all iPhone data, and more.
FoneLab iPhone Cleaner is the best iOS data cleaner which can easily erase all contents and settings or specific data on iPhone, iPad or iPod Touch.
- Clean unwanted data from iPhone, iPad or iPod touch.
- Erase data quickly with one-time overwriting, which can save you time for plenty of data files.
- It is safe and easy to use.
Furthermore, it can also be used to erase the iPhone's private data. Below are the steps to learn how to use this tool.
Step 1Go to FoneLab iPhone Cleaner’s website. Click Free Download to download it. Install and launch it.

Step 2You need to plug the iPhone into the computer using a USB cable. Click Free Up Space and Quick Scan afterwards.
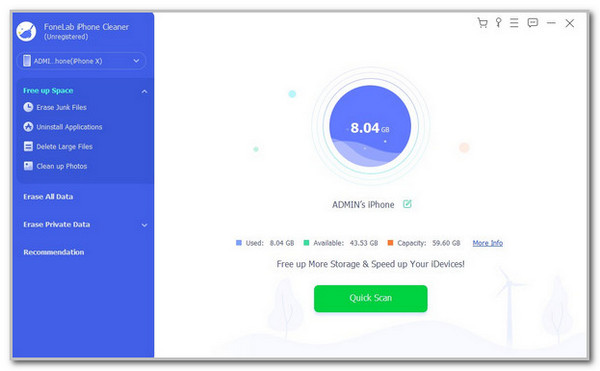
Step 3Select Clean Up Photos on the left. The results will appear on the right. Then, click Erase to start cleaning up the iPhone photos.
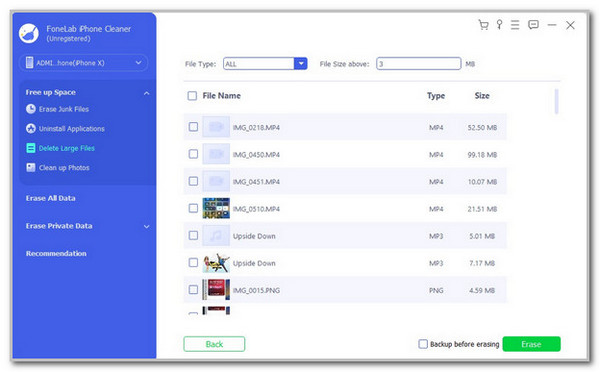
Part 4. FAQs about How to Delete Wallpaper on iPhone
Does iPhone delete wallpaper automatically?
No. The iPhone does not automatically delete wallpapers. It will store them from the Lock Screen section or the Photos app as long as you want.
Why can't I delete wallpaper on my iPhone?
You can delete any wallpapers on your iPhone aside from the default one. This wallpaper is not allowed to be deleted.
This post has shown you the 2 easy ways to discover how to remove wallpaper on an iPhone. In addition, 3 ways to change the iPhone wallpaper are also introduced. Lastly, FoneLab iPhone Cleaner is introduced to clean your iPhone photos.
