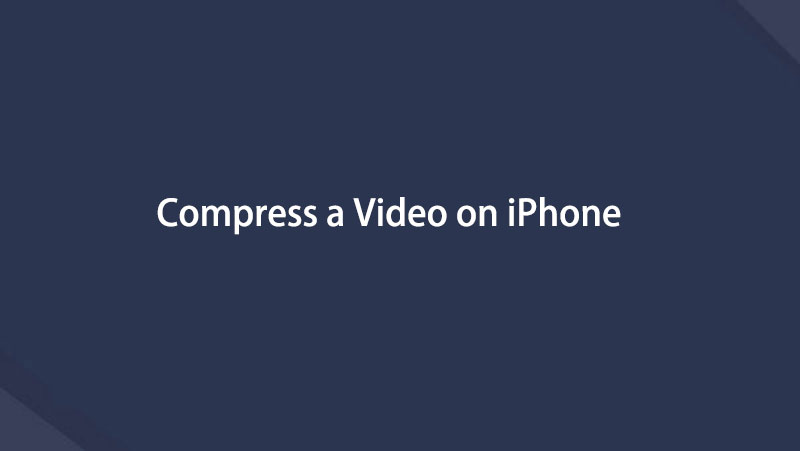- Part 1. How to Make A Video Smaller on iPhone via iMovie
- Part 2. How to Reduce Video File Size on iPhone through Third-party App
- Part 3. How to Make A Video File Smaller on iPhone Browser
- Part 4. Compress A Video on iPhone with FoneLab Video Converter Ultimate
- Part 5. FAQs about How to Reduce iPhone Video File Size
- Convert AVCHD to MP4
- Convert MP4 to WAV
- Convert MP4 to WebM
- Convert MPG to MP4
- Convert SWF to MP4
- Convert MP4 to OGG
- Convert VOB to MP4
- Convert M3U8 to MP4
- Convert MP4 to MPEG
- Embed Subtitles into MP4
- MP4 Splitters
- Remove Audio from MP4
- Convert 3GP Videos to MP4
- Edit MP4 Files
- Convert AVI to MP4
- Convert MOD to MP4
- Convert MP4 to MKV
- Convert WMA to MP4
- Convert MP4 to WMV
How to Compress A Video on iPhone with 4 Best Methods
 Updated by Lisa Ou / April 07, 2022 16:30
Updated by Lisa Ou / April 07, 2022 16:30There are various situations where you have to compress a video on iPhone to continue doing what you want. Sometimes you want to make a video file smaller on iPhone to save storage, sometimes you need to send an email with it with a limited attachment file size, or you may just want to share a video on iPhone to social media platforms, but this video is too large to be uploaded.

Actually, you have the same purpose, compress a video on iPhone. This post will tell you how to make a video file smaller on iPhone without or with a computer without hassle.

Guide List
- Part 1. How to Make A Video Smaller on iPhone via iMovie
- Part 2. How to Reduce Video File Size on iPhone through Third-party App
- Part 3. How to Make A Video File Smaller on iPhone Browser
- Part 4. Compress A Video on iPhone with FoneLab Video Converter Ultimate
- Part 5. FAQs about How to Reduce iPhone Video File Size
Part 1. How to Make A Video Smaller on iPhone via iMovie
If you are an iPhone or macOS computer user, you might know iMovie. It is an Apple tool to help you edit videos with simple clicks. You can use it on iPhone, iPad, and all macOS computers, its simple interface, and power features can always make you satisfied.
Below is how to use it to compress a video on iPhone.
Step 1Open your video on iPhone iMovie app and create a new project through Media > Video > Create Movie > Done.
Step 2Click Share > Save Video to access the video compression options. Please choose from the list and save it to your Photos app.
Moreover, you can get different video editing tools from App Store on iPhone, and you can always find a suitable one from them as each one has its features.
Video Converter Ultimate is the best video and audio converting software which can convert MPG/MPEG to MP4 with fast speed and high output image/sound quality.
- Convert any video/audio like MPG, MP4, MOV, AVI, FLV, MP3, etc.
- Support 1080p/720p HD and 4K UHD video converting.
- Powerful editing features like Trim, Crop, Rotate, Effects, Enhance, 3D and more.
Part 2. How to Reduce Video File Size on iPhone through Third-party App
There is a famous app called Video Compress on iPhone App Store. It is an iPhone and iPad app to shrink videos with simple taps. You can also share the exported videos after that quickly.
Step 1As it is not a built-in app that comes with iPhone, you should open App Store, search video compress and install it on iPhone.
Step 2Run it on iPhone, and then you can see its interface. Tap the red button in the center, then choose your video files.
Step 3Specify the target file size, then wait for it.
Step 4Tap the Save icon.
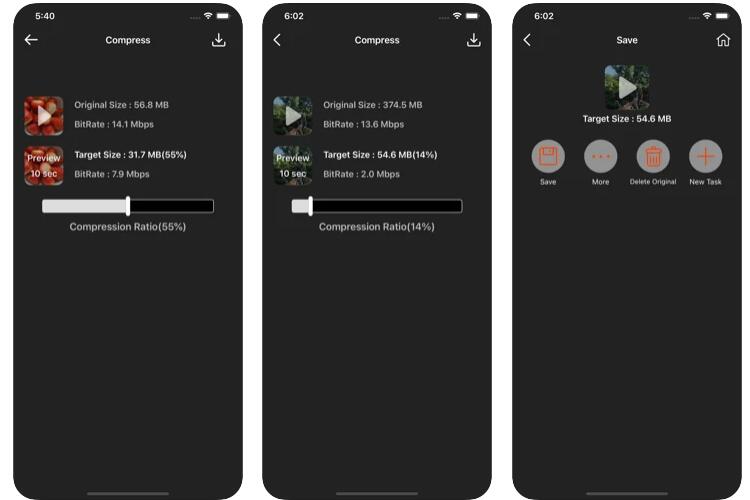
Sometimes, people prefer to use online tools as they won’t be asked to install additional tools from the app store or others. You can move to the next part if you are one of them.
Part 3. How to Make A Video File Smaller on iPhone Browser
People would also like to use online tools on the mobile phone to complete some tasks, not only on the computer. You know, it won’t take much storage on iPhone, nor that it won’t ask for additional tools besides your own iPhone and video files.
Among tons of competitors, Clideo is strongly recommended to you.
At the very beginning, you can see its Add File button, and below is how to use it.
Step 1Open browser on iPhone, visit Clideo official site. Choose Compress Video.
Step 2Upload the videos. You can choose it from iPhone, Google Drive or Dropbox.
Step 3Please wait until it is done. You can edit it if you want. Finally, tap the Download button.
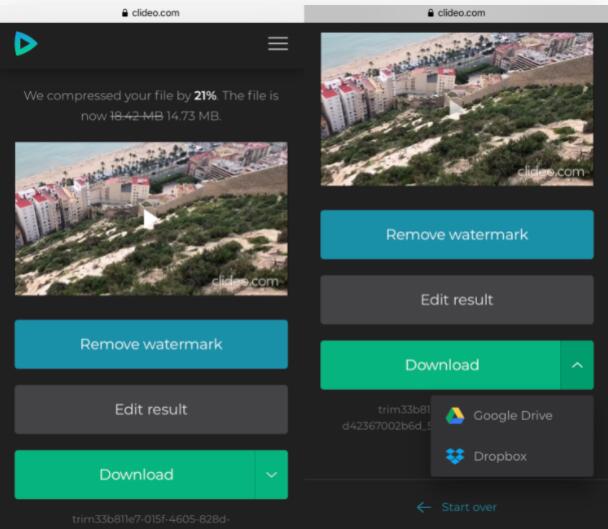
With the ways mentioned above, you can compress videos on iPhone. But as you can see, they have different features and some limitations. That’s the reason why we will introduce the professional but easy method on the computer in the next part.
Part 4. Compress A Video on iPhone with FoneLab Video Converter Ultimate
FoneLab Video Converter Ultimate is a powerful tool to help you convert video and audio file formats along with many editing features, including a compressor in it. And most file formats are supported, such as MP4, MOV, MKV, 4K, etc.
With it, you can compress video or audio files individually or multiply. As well as trimming, looping, cropping them or others. You can find that it is more than a simple converter or compressor for you.
But, it is user-friendly for people who use it for the first time. Below are the steps with clear instructions.
Video Converter Ultimate is the best video and audio converting software which can convert MPG/MPEG to MP4 with fast speed and high output image/sound quality.
- Convert any video/audio like MPG, MP4, MOV, AVI, FLV, MP3, etc.
- Support 1080p/720p HD and 4K UHD video converting.
- Powerful editing features like Trim, Crop, Rotate, Effects, Enhance, 3D and more.
Step 1Click the below download button, then install FoneLab Video Converter Ultimate on the computer. After that, run it on the computer.
Step 2You need to transfer iPhone video to the computer folder first, there are different ways to do this, you can try USB cable, iCloud, iOS Transfer, etc.
Step 3You can see the main interface on computer, then click the big + icon and choose the video your want to compress from the folder.
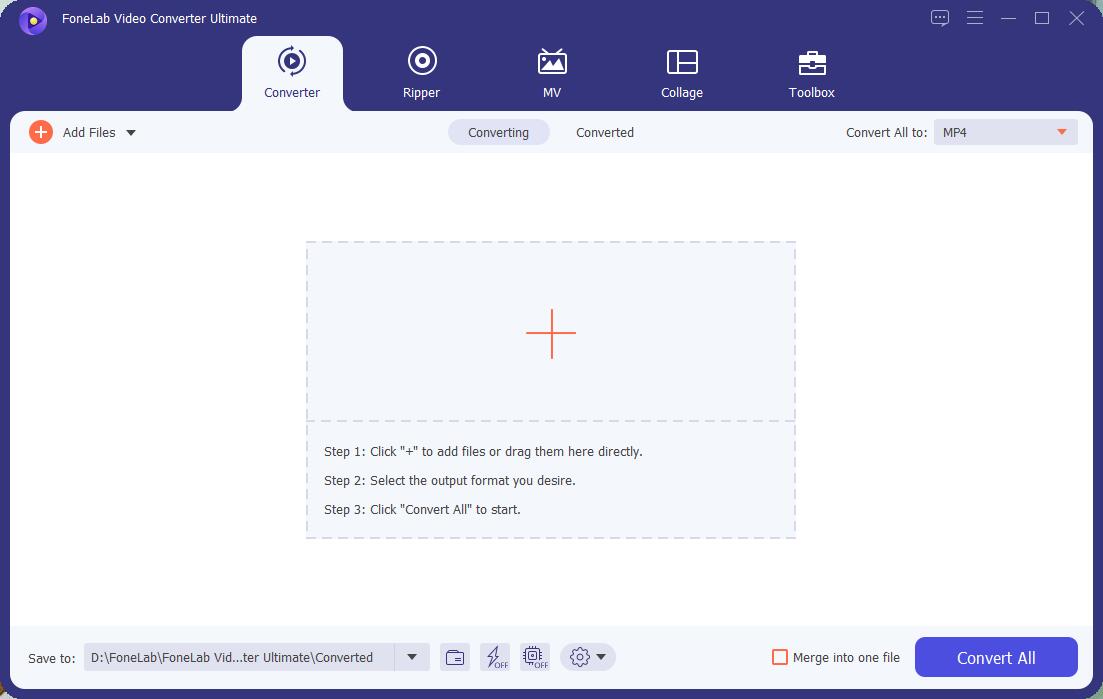
Step 4Then you can see many editing icons, select the compressed icon.
Step 5You are allowed to adjust the compressed size, compressed rate and bitrate accordingly. Click Save.
Step 6Click the Convert All button finally.
As you can see, many file formats are supported by FoneLab Video Converter Ultimate, and all editing tools are available to make your videos more professional if you want. Moreover, it compresses videos without reducing video quality, so you don’t need to worry about this problem.
Compared to the way to compress videos on iPhone, FoneLab Video Converter Ultimate requires doing this with a computer. It is not a problem as it comes with many valuable and straightforward features. It surely can make you satisfied.
Part 5. FAQs about How to Reduce iPhone Video File Size
How do I reduce the size of a video on my iPhone to email?
You can try the above-mentioned methods to do that. Each of them is available. However, FoneLab Video Converter Ultimate is recommended to you as you can adjust the compressed video settings if you want.
How to compress a video on iPhone for free?
You can get different free methods from Google, such as the third-party apps, online tools, etc. The important thing is that you need to find the suitable one and try it yourself. For example, you can try the Video Compress app on iPhone. Just simply upload your video, adjust the settings, then download it on your iPhone storage.
Can MOV files be compressed?
MOV file is already a compressed format, and it will cause video quality reduction if you make the size smaller by exporting it to other dimensions and data rates. But, FoneLab Video Converter Ultimate can help you compress MOV files without data loss.
There are different options to compress videos on iPhone, you can choose from the above-mentioned methods and find the best one for you. However, online and mobile phone solutions have their limitations, it is recommended to use FoneLab Video Converter Ultimate because of its powerful features and easy process. Why not download and have a try now!
Video Converter Ultimate is the best video and audio converting software which can convert MPG/MPEG to MP4 with fast speed and high output image/sound quality.
- Convert any video/audio like MPG, MP4, MOV, AVI, FLV, MP3, etc.
- Support 1080p/720p HD and 4K UHD video converting.
- Powerful editing features like Trim, Crop, Rotate, Effects, Enhance, 3D and more.
Below is a video tutorial for reference.