- Convert AVCHD to MP4
- Convert MP4 to WAV
- Convert MP4 to WebM
- Convert MPG to MP4
- Convert SWF to MP4
- Convert MP4 to OGG
- Convert VOB to MP4
- Convert M3U8 to MP4
- Convert MP4 to MPEG
- Embed Subtitles into MP4
- MP4 Splitters
- Remove Audio from MP4
- Convert 3GP Videos to MP4
- Edit MP4 Files
- Convert AVI to MP4
- Convert MOD to MP4
- Convert MP4 to MKV
- Convert WMA to MP4
- Convert MP4 to WMV
How to Combine MP4 Files Into One on Mac via 3 Quick Methods
 Updated by Lisa Ou / Oct 26, 2023 16:30
Updated by Lisa Ou / Oct 26, 2023 16:30Hi, guys! I am a freelance editor, and this is my first time having a client. I just want to ask if you have recommendations for combining MP4 files into one file on Mac. I need to impress my client so he will keep contacting me. Can you help me with this issue? Any suggestions from you will be appreciated. Thank you so much in advance!
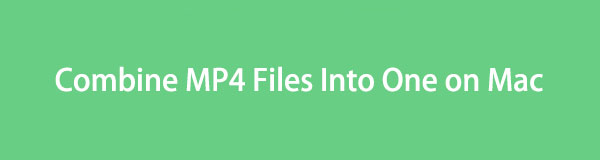
First impressions last. If so, you must put all your efforts into combining MP4 files into one video on Mac. To achieve that, you need a third-party tool that meets all of your expectations in editing. In this matter, you can choose and explore the methods below. Please scroll down.

Guide List
Part 1. How to Combine MP4 Files Into One on Mac with FoneLab Video Converter Ultimate
You deserve to know FoneLab Video Converter Ultimate for combining MP4 files into one on Mac. It does not limit you to how many MP4 files you want to combine. The good thing about this tool is that it contains pre-made themes for your videos. In this case, you can add effects to your videos to flavor them and change their scenery, depending on the scene.
Video Converter Ultimate is the best video and audio converting software which can convert MPG/MPEG to MP4 with fast speed and high output image/sound quality.
- Convert any video/audio like MPG, MP4, MOV, AVI, FLV, MP3, etc.
- Support 1080p/720p HD and 4K UHD video converting.
- Powerful editing features like Trim, Crop, Rotate, Effects, Enhance, 3D and more.
Additionally, the software has a Toolbox feature that contains many features. You can use them for your video. Also, the tool can convert your videos into different types of video formats. It includes MP4, MOV, MKV, and more.
It is time to learn how to combine MP4 files into one on Mac with FoneLab Video Converter Ultimate. See how below.
Step 1Get FoneLab Video Converter Ultimate on your Mac by visiting its official website. You only need to click the Free Download button on the main interface. After that, you must set it up and launch the tool manually.
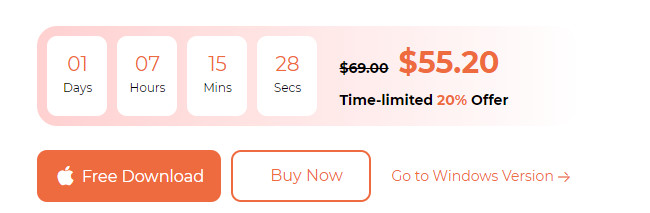
Step 2The Converter screen will be the first interface that you will see. There will also be a brief tutorial about the tool. You can skip it or not. It depends on your preference. Please click the MV button at the top afterward.
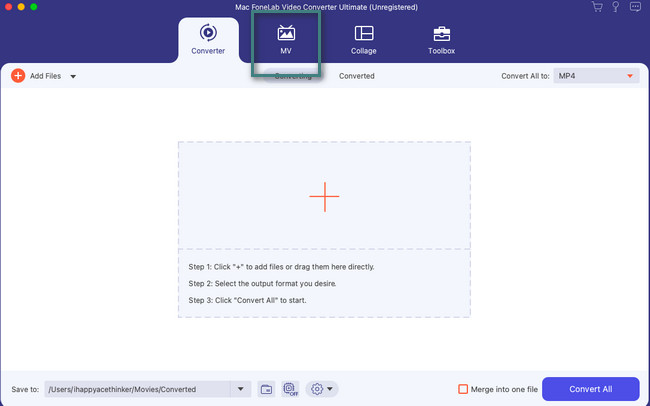
Step 3Import the videos that you want to combine. Please tick the Plus button at the bottom left corner to do that. You only need to click over and over again the button to import the MP4 videos that you want to combine. Later, the preview of the video will appear on the right.
Step 4You can tick the Edit button to edit your video accordingly as an additional step. All of the changes will appear in the Preview section. Tick the OK button at the bottom right corner afterward. It is time to save the video. If so, click the Export button at the middle right side of the tool.
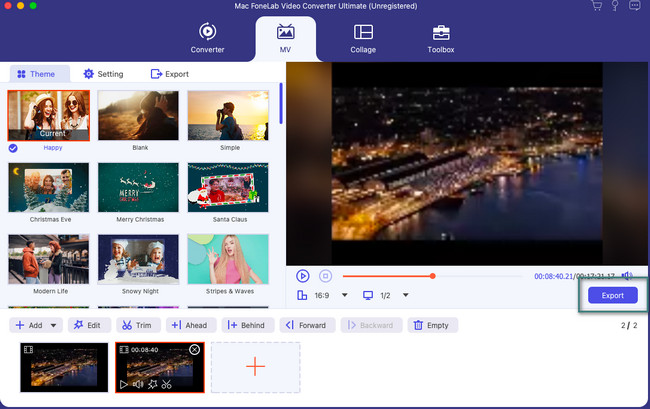
Video Converter Ultimate is the best video and audio converting software which can convert MPG/MPEG to MP4 with fast speed and high output image/sound quality.
- Convert any video/audio like MPG, MP4, MOV, AVI, FLV, MP3, etc.
- Support 1080p/720p HD and 4K UHD video converting.
- Powerful editing features like Trim, Crop, Rotate, Effects, Enhance, 3D and more.
Part 2. How to Combine MP4 Files Into One on Mac with Adobe Premiere Pro
Alternatively, you can use Adobe Premiere to combine MP4 files on your Mac. It is one of the most popular editing tools you can see online. However, the software has too much downside for a beginner like you. It has complex tools that are designed to be used by professionals. It does not have a brief tutorial, unlike the first tool that we have introduced to you.
Additionally, Adobe Premiere requires your Mac to have many available RAM. Because it is a big resource hog and contains high video resolution and requirements.
Anyway, we will guide you on how to use this tool. Please see the detailed steps below.
Step 1Please download the tool. Set it up and launch it afterward on your Mac. After that, please drag and drop the MP4 videos you want to combine. After that, you will see the videos at the bottom part of the main interface. Please right-click the videos you want to combine; options will appear on the screen. Please select the Nest button among all the choices.
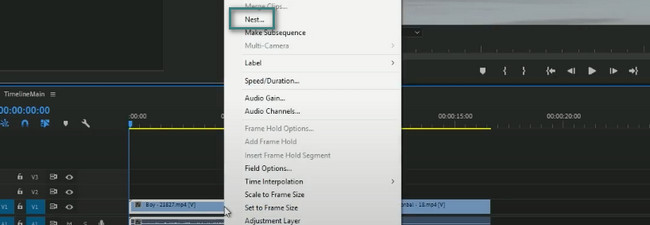
Step 2The space between the videos will disappear. After that, the Nested Sequence Name window will appear. Please rename the combined video and click the OK button afterward. Save the video on your Mac afterward.
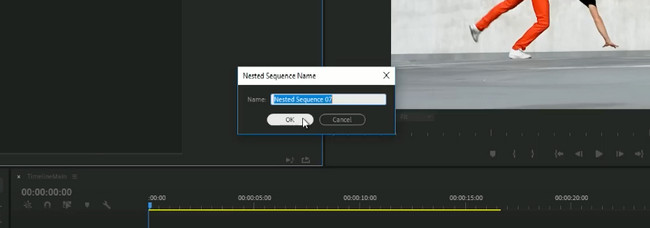
Part 3. How to Combine MP4 Files Into One on Mac via iMovie
iMovie is an editing program that can help you combine MP4 videos on a Mac. The good thing about this software is that it is exclusive to Apple devices, like Mac. However, the tool contains too much file size. It is not recommended for users who do not have enough space on their devices.
Additionally, the tool is also a resource hog. If your Mac does not have enough RAM, you will have a laggy experience with the software. Anyway, it is time to learn how to combine MP4 files into one on Mac via iMovie. See how below.
Step 1Download iMovie. Set it up and open it afterward. Please choose the Plus icon on the left and select the mode you want to perform for your videos. You can click the Movie or Trailer button.
Step 2Drag and drop the MP4 videos that you want to combine using iMovie. After that, they will be combined immediately. Later, edit the video if you prefer using the editing tools of the tool above. Later, click the Share button at the top right corner of the software.
Video Converter Ultimate is the best video and audio converting software which can convert MPG/MPEG to MP4 with fast speed and high output image/sound quality.
- Convert any video/audio like MPG, MP4, MOV, AVI, FLV, MP3, etc.
- Support 1080p/720p HD and 4K UHD video converting.
- Powerful editing features like Trim, Crop, Rotate, Effects, Enhance, 3D and more.
Part 4. FAQs about How to Combine MP4 Files Into One on Mac
How do I combine videos in Canva?
You can access Canva online. If so, search for its official website. After that, click the Create A Design button at the top right. Choose the Video button afterward. Please tick the Plus button at the bottom. After that, upload the videos that you want to combine. Edit it by using the editing features on the left. Save it afterward. You only need to click the Share button at the top right corner of the main interface.
Can I merge videos on QuickTime?
Yes. You can merge videos on MP4 videos on Mac QuickTime. However, you can only add the video at the end of the video. Also, this tool is not recommended if you need further editing for your video files. It does not have tools for smooth transitions. Anyway, to combine MP4 videos on Mac, launch QuickTime. After that, select the File > Open File buttons. Click the Add Clip to End button and drag the other videos. Save the video afterward.
Video Converter Ultimate is the best video and audio converting software which can convert MPG/MPEG to MP4 with fast speed and high output image/sound quality.
- Convert any video/audio like MPG, MP4, MOV, AVI, FLV, MP3, etc.
- Support 1080p/720p HD and 4K UHD video converting.
- Powerful editing features like Trim, Crop, Rotate, Effects, Enhance, 3D and more.
Thank you for reaching this part of the post! We hope you learned how to combine MP4 files into one on Mac. We hope you choose FoneLab Video Converter Ultimate because it has editing tools to make your combined MP4 videos aesthetic. Do you have more questions about this issue? Comment them below, and we will assist you as soon as possible. Thank you!
