- Part 1. How to Fix Face ID Not Working By Turning It On
- Part 2. How to Fix Face ID Not Working via Software Update
- Part 3. How to Fix Face ID Not Working via Cleaning TrueDepth Camera
- Part 4. How to Fix Face ID Not Working via Resetting Face ID
- Part 5. How to Fix Face ID Not Working by Resetting All Settings
- Part 6. How to Remove Face ID on iPhone or iPad with FoneLab iOS Unlocker
- Part 7. FAQs about How to Fix Face ID Not Working
- Unlock Apple ID
- Bypass iCloud Activation Lock
- Doulci iCloud Unlocking Tool
- Factory Unlock iPhone
- Bypass iPhone Passcode
- Reset iPhone Passcode
- Unlock Apple ID
- Unlock iPhone 8/8Plus
- iCloud Lock Removal
- iCloud Unlock Deluxe
- iPhone Lock Screen
- Unlock iPad
- Unlock iPhone SE
- Unlock Tmobile iPhone
- Remove Apple ID Password
Apple Face ID Not Working: Why and How to Fix It with 5 Easy Ways
 Updated by Lisa Ou / April 09, 2025 09:00
Updated by Lisa Ou / April 09, 2025 09:00Good day! I set up a Face ID on my iPad and iPhone last night. I set it up to unlock the mentioned Apple devices quickly using my face. However, as I tried unlocking them this morning, the Face ID lock is not functioning. Why is my Face ID not working? Please help me. Thank you!
Face ID is one of the biometric locks of your iPhone and iPad. It is commonly used since no one can unlock the mentioned devices without your face. In addition, it can unlock your iPhone or iPad in milliseconds. However, Face ID sometimes experiences malfunctions that are inconvenient to the users since they cannot access their Apple devices when it happens. This post has the 5 leading ways how to fix Face ID. Discover them below.
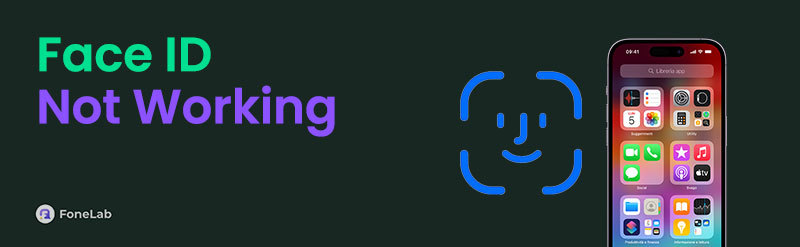

Guide List
- Part 1. How to Fix Face ID Not Working By Turning It On
- Part 2. How to Fix Face ID Not Working via Software Update
- Part 3. How to Fix Face ID Not Working via Cleaning TrueDepth Camera
- Part 4. How to Fix Face ID Not Working via Resetting Face ID
- Part 5. How to Fix Face ID Not Working by Resetting All Settings
- Part 6. How to Remove Face ID on iPhone or iPad with FoneLab iOS Unlocker
- Part 7. FAQs about How to Fix Face ID Not Working
Part 1. How to Fix Face ID Not Working By Turning It On
Some individuals cannot use the Face ID on their iPhone or iPad because it is turned off. They might have forgotten to turn it on or set it up for a long time. The Face ID needs a manual setup before you can use it. Can you have more than one Face ID? Fortunately, yes! 2 Face IDs can be set up on your iPhone or iPad if you share the iPhone with someone you trust. Please learn how to fix Face ID on your iPhone or iPad by enabling it.
Step 1Open the iPhone or iPad and choose the Settings app on the Home Screen section. Then, a list of options will be shown on the screen. Tap the Face ID & Passcode option. If there’s an existing passcode on your iPhone or iPad, enter it. Later, tap the Set Up Face ID button to proceed.
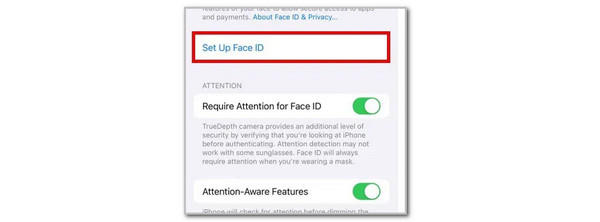
Step 2Hold the iPhone or iPad at the center. Then, tap the Get Started option at the bottom. Imitate the on-screen instructions to complete the scanning procedure. After that, tap the Continue button to proceed. Finally, tap the Done button to keep the Face ID lock on the iPhone or iPad.
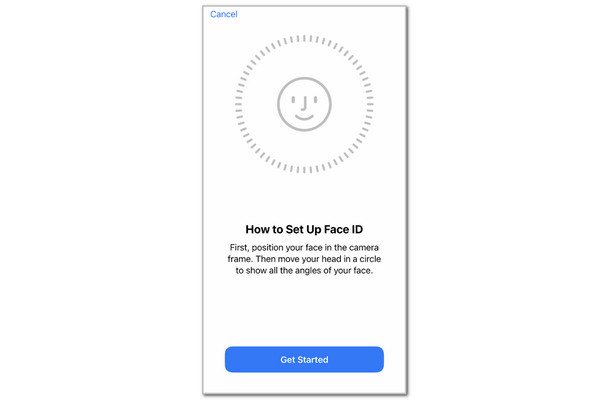
Part 2. How to Fix Face ID Not Working via Software Update
There could be new iOS or iPadOS versions leading to the Face ID stopped working. This only means you need to get the updates to fix the issue. This procedure requires enough storage space for the version to be installed. In addition, guarantee that your internet connection is strong sufficiently to have a smooth update experience.
Furthermore, it is suggested that you back up your iPhone or iPad using the cloud-based storage they support, iCloud. In this case, any accidentally deleted data or files on your iPhone or iPad after the update process can be recovered. Fix a Face ID doesn’t work by updating the iOS and iPadOS versions using the steps below.
Step 1Open your iPad or iPhone and directly go to their Settings app. After that, ensure the iPhone or iPad has a strong internet connection. Later, tap the General button on the options list. A new interface will be shown afterward. You only need to tap the Software Update button at the top of the main interface to move forward.
Step 2The iPhone or iPad will search or scan if there are available updates for your iOS or iPadOS versions. A new version will appear on the screen if there are available ones. Then, please tap the Install Now, Download and Install, Update Now, or Update Tonight button. Wait for the update procedure to be finished.
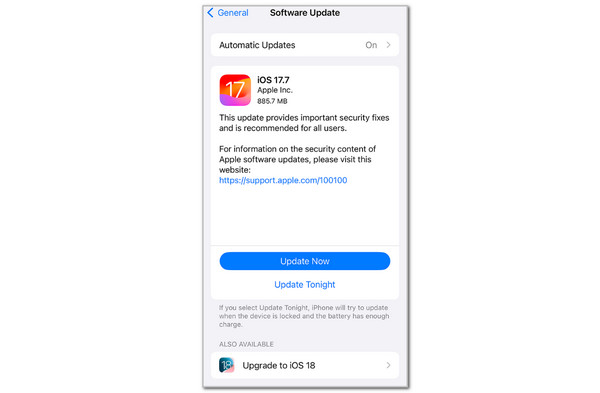
FoneLab Helps you unlock iPhone screen, Removes Apple ID or its password, Remove screen time or restriction passcode in seconds.
- Helps you unlock iPhone screen.
- Removes Apple ID or its password.
- Remove screen time or restriction passcode in seconds.
Part 3. How to Fix Face ID Not Working via Cleaning TrueDepth Camera
The TrueDepth camera on your iPhone and iPad is responsible for scanning your face to unlock the Face ID lock. It is quite sensitive. It needs to scan your face carefully because it secures your files and data from the mentioned Apple devices. Cleaning is the best way to fix a Face ID that is not working.
You might also want to ask: Does Face ID work in the dark? Yes. The lock feature works in the dark because it uses the flash on the front of your iPad and iPhone camera to scan your face. However, if your iPhone or iPad screen protector is dirty, the scanning procedure might not also work. The scan procedure might be blurry. Below are the steps to learn how to clean the iPhone or iPad TrueDepth camera and screen protector.
Please turn off your iPhone or iPad to avoid unnecessary screen activities while clearing the TrueDepth camera on your iPhone or iPad. Then, get a soft, lint-free cloth. After that, use your finger to wipe your iPhone or iPad's top section where the camera for scanning your face is placed.
Alternatively, you can remove the screen protector of your iPhone or iPad if you feel that it is dirty inside, where its glue is inserted. You only need to peel it from the iPhone or iPad screen carefully. After that, utilize a soft, lint-free cloth to wipe the excess dirt.
Part 4. How to Fix Face ID Not Working via Resetting Face ID
The Face ID lock type has a built-in setting to help you manage it. These settings can be reset to fix a malfunction if your iPhone or iPad occurs. Resetting the Face ID settings will delete the existing Face ID data. It only means that the stored facial scan will be deleted. In addition, this technique requires you to set up the Face ID again after the process. The good thing about this technique is that it will not delete or affect the other data stored on your iPhone or iPad.
Learn how to reset Face ID using the steps below to fix a Face ID that does not work correctly. Please proceed.
Step 1Please get your iPhone or iPad. Unlock it using the correct passcode if there’s a setup one. After that, please tap the Settings app on the Home Screen to open it immediately. Options will be shown afterward; you only need to tap the Face ID & Passcode option.
Step 2Please enter the iPhone or iPad lock screen password. After that, the choices for the other lock types will be shown. Please tap the Reset Face ID button at the bottom and confirm the action to start the reset procedure.
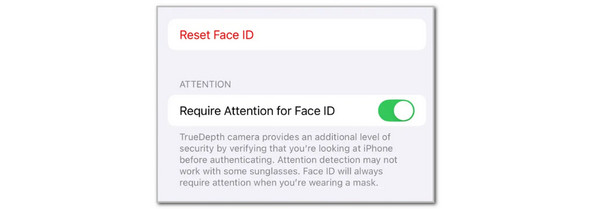
FoneLab Helps you unlock iPhone screen, Removes Apple ID or its password, Remove screen time or restriction passcode in seconds.
- Helps you unlock iPhone screen.
- Removes Apple ID or its password.
- Remove screen time or restriction passcode in seconds.
Part 5. How to Fix Face ID Not Working by Resetting All Settings
What to do when Face ID is not working by resetting its settings? Besides the Face ID settings, you can also reset all the settings your iPhone or iPad contains. The reason is that other customized settings can affect the Face ID functionalities. Since there are various settings on your iPhone or iPad, you might be unsure which one to reset. Resetting all settings on iPhone or iPad is recommended. Please learn how below.
Step 1Please access the Settings application on your iPhone or iPad. Then, navigate to the General section. Tap it, and you will be directed to a new interface. Please tap the Transfer or Reset iPhone button at the bottom of the main interface. More options will be shown afterward.
Step 2Please tap the Reset button at the bottom of the screen. Then, choose the Reset All Settings button on the list. Enter the iPhone or iPad passcode to proceed. Please confirm the action by tapping the Reset All Settings button.
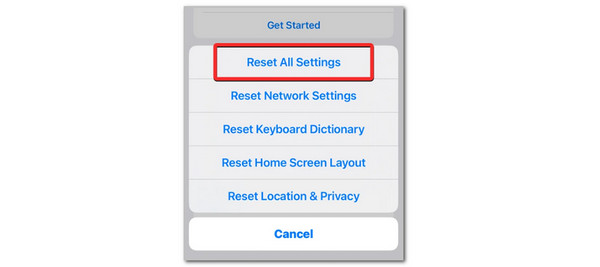
Part 6. How to Remove Face ID on iPhone or iPad with FoneLab iOS Unlocker
Troubleshooting ways to fix Face ID not working are convenient. However, their success outcomes are not guaranteed. If that happens, you can remove the iPhone or iPad Face ID as an alternative way with FoneLab iOS Unlocker. It can be removed with or without the face registered with the mentioned lock type. Besides Face ID, this tool can also remove your iPhone or iPad Touch ID, 4 or 6-digit password, etc.
FoneLab Helps you unlock iPhone screen, Removes Apple ID or its password, Remove screen time or restriction passcode in seconds.
- Helps you unlock iPhone screen.
- Removes Apple ID or its password.
- Remove screen time or restriction passcode in seconds.
Furthermore, you can also use this tool to remove your Apple ID on your iPhone or iPad, forgotten iTunes backup passwords, and more. Please see how to use the tool below.
Step 1Download the software on your computer. Click the Free Download option on the website to perform the mentioned process. Then, set up and install it.

Step 2Choose the Wipe Passcode button at the top. Click Start to continue.
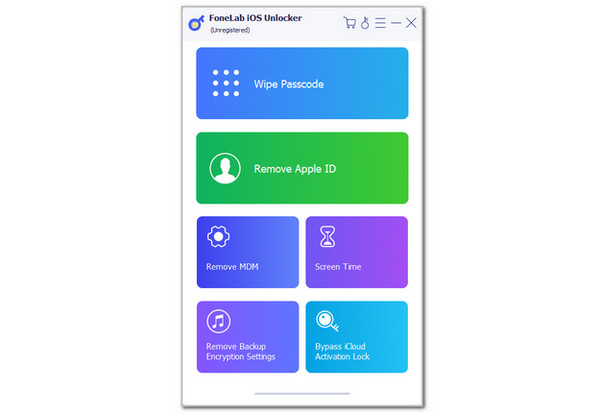
Step 3Plug your iPhone or iPad. Then, enter 0000 on the box and click Unlock to confirm the process.
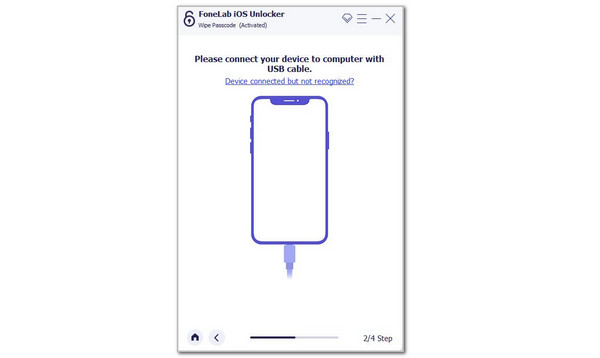
Part 7. FAQs about How to Fix Face ID Not Working
1. What causes Face ID to stop working?
You have probably seen the Face ID Has Been Disabled or Face ID Not Available error message on your screen when you try to use the Face ID to unlock your iPhone or iPad—software problems mainly cause this error message. The iPhone or iPad might have issues scanning your face when using the feature. Also, hardware issues can be caused, such as a broken camera to scan the face when unlocking the iPhone or iPad using the Face ID feature.
2. How much does Face ID repair cost?
Asking for the help of technicians is the last option you can take to repair your iPhone or iPad Face ID. This happens when simple troubleshooting methods do not work to fix it. You can ask the technical support unit at Apple to repair your iPhone or iPad Face ID. The Face ID repair service will be free of cost if there's an existing warranty plan. However, the service is not free if you do not have a warranty. It costs between $150 to $399, depending on the severity of the issue.
3. Will a new screen fix my Face ID?
A new screen replacement can fix the Face ID on your iPhone or iPad if a blurry scan of your face causes the issue. However, replacing the iPhone or iPad screen does not guarantee you to fix the problem. In fact, some screens could be incompatible with the mentioned Apple devices. In this case, they can cause additional issues on your iPhone or iPad. It is recommended that you ask for professional advice in this matter.
We hope we have explained in detail why is Face ID not working. The best thing about this article is that it shows you the 5 most trustworthy troubleshooting methods to fix it. In addition, you can also use FoneLab iOS Unlocker if you have decided to remove the Face ID on your iPhone or iPad. Is there anything you need to ask about the topic for clarification? Leave your comments at the end of this post. Thank you!
FoneLab Helps you unlock iPhone screen, Removes Apple ID or its password, Remove screen time or restriction passcode in seconds.
- Helps you unlock iPhone screen.
- Removes Apple ID or its password.
- Remove screen time or restriction passcode in seconds.
