- Part 1. How to Fix Email Not Updating on iPhone through Rebooting
- Part 2. How to Fix Email Not Updating on iPhone by Turning Off Airplane Mode
- Part 3. How to Fix Email Not Updating on iPhone through Reset Network Settings
- Part 4. How to Fix Email Not Updating on iPhone through Email Settings
- Part 5. How to Fix Email Not Updating on iPhone with FoneLab iOS System Recovery
- Part 6. FAQs about How to Fix Email Not Updating on iPhone
Email Not Updating on iPhone [5 Leading Procedures]
 Updated by Lisa Ou / April 01, 2024 09:30
Updated by Lisa Ou / April 01, 2024 09:30Good day! I was expecting emails from my clients this morning because they said that they would email me about the projects we will be producing. I was shocked because they called me on my phone number and said I was not responding to my email account. However, I am not even receiving any emails. I think the email on my iPhone is not updating. Can you help me with this serious matter? Thank you so much in advance!
You won't be getting emails if the app itself is not updating. Did you encounter this particular issue? Please see the top 5 picks methods that can help you below.
![Email Not Updating on iPhone [5 Leading Procedures]](/images/ios-system-recovery/email-not-updating-on-iphone/email-not-updating-on-iphone.jpg)

Guide List
- Part 1. How to Fix Email Not Updating on iPhone through Rebooting
- Part 2. How to Fix Email Not Updating on iPhone by Turning Off Airplane Mode
- Part 3. How to Fix Email Not Updating on iPhone through Reset Network Settings
- Part 4. How to Fix Email Not Updating on iPhone through Email Settings
- Part 5. How to Fix Email Not Updating on iPhone with FoneLab iOS System Recovery
- Part 6. FAQs about How to Fix Email Not Updating on iPhone
Part 1. How to Fix Email Not Updating on iPhone through Rebooting
A minor glitch or bug on your iPhone system can affect all its operations, including emails. Rebooting the iPhone will help you fix the mentioned issues for your convenience. Below are the detailed procedures for rebooting your iPhone, depending on the model. Please determine the available buttons on your iPhone and follow the most relevant process. Move on.
| Models | Process |
| Without A Home Button | Please reveal the Power-off slider by pushing and holding the Volume or Side physical button. After that, toggle it to turn off your iPhone. Later, turn it on by pressing the Side button, and you will view the Apple Logo screen. |
| With A Top and Home Button | Please reveal the Power-off slider by pushing and holding the Top physical button. After that, toggle it to turn off your iPhone. Later, turn it on by pressing the Top button, and you will view the Apple Logo screen. |
| With A Side and Home Button | Please reveal the Power-off slider by pushing and holding the Side physical button. After that, toggle it to turn off your iPhone. Later, turn it on by pressing the Side button, and you will view the Apple Logo screen. |
Part 2. How to Fix Email Not Updating on iPhone by Turning Off Airplane Mode
The Mail app needs an internet connection to get new updates or emails. Some features that block any internet connection from being detected may be why the email is not updating on iPhone, like Airplane Mode. If so, why not turn it off? Please follow the detailed procedure below.
Open the iPhone and unlock it if there’s a required passcode. After that, swipe down at the top right of the iPhone screen. Later, you will see the Control Center section. Now, locate the Airplane Mode icon to turn it off by leaving it in gray.
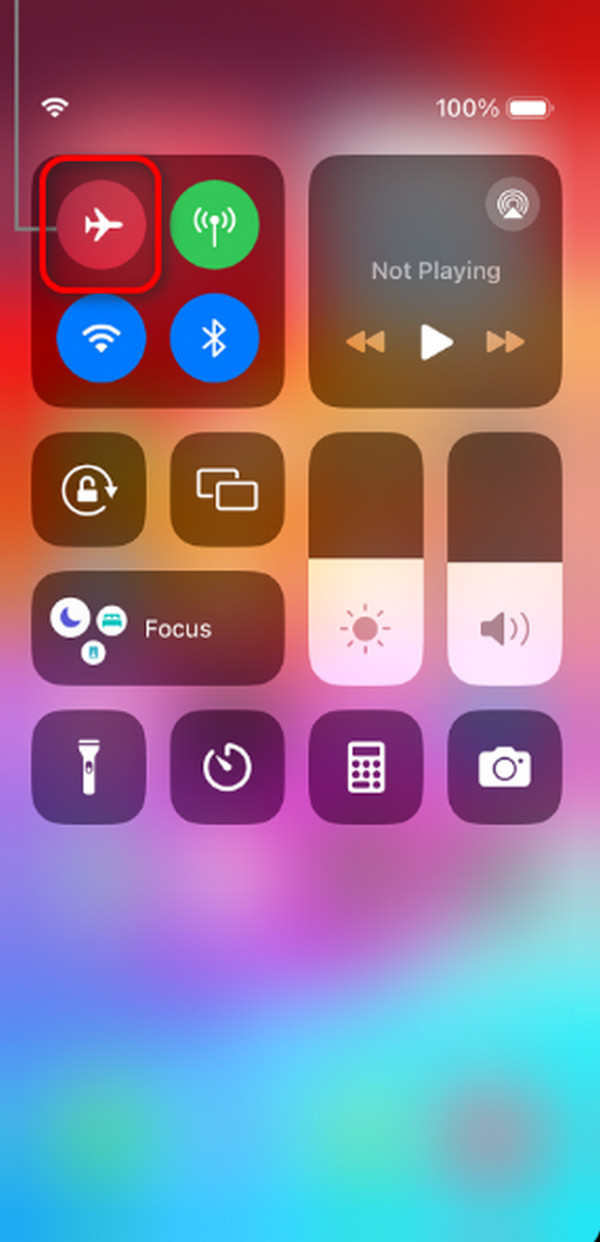
FoneLab enables you to fix iPhone/iPad/iPod from DFU mode, recovery mode, Apple logo, headphone mode, etc. to normal state without data loss.
- Fix disabled iOS system problems.
- Extract data from disabled iOS devices without data loss.
- It is safe and easy to use.
Part 3. How to Fix Email Not Updating on iPhone through Reset Network Settings
Aside from turning off Airplane Mode, resetting the iPhone network settings can also help fix your iPhone network issues. Please be informed that once you perform this technique, the network settings will be set from their default states. If so, network-related settings, like entering a Wi-Fi password, must be set up again afterward. Do you want to perform this procedure? Please see the detailed procedures below.
Go to the Settings app and choose the General button among all the options on the next interface. Later, please select the Transfer or Reset iPhone button at the bottom of the iPhone main interface. You will be directed to a new screen afterward. Please select the Reset button and choose the Reset Network Settings button afterward.
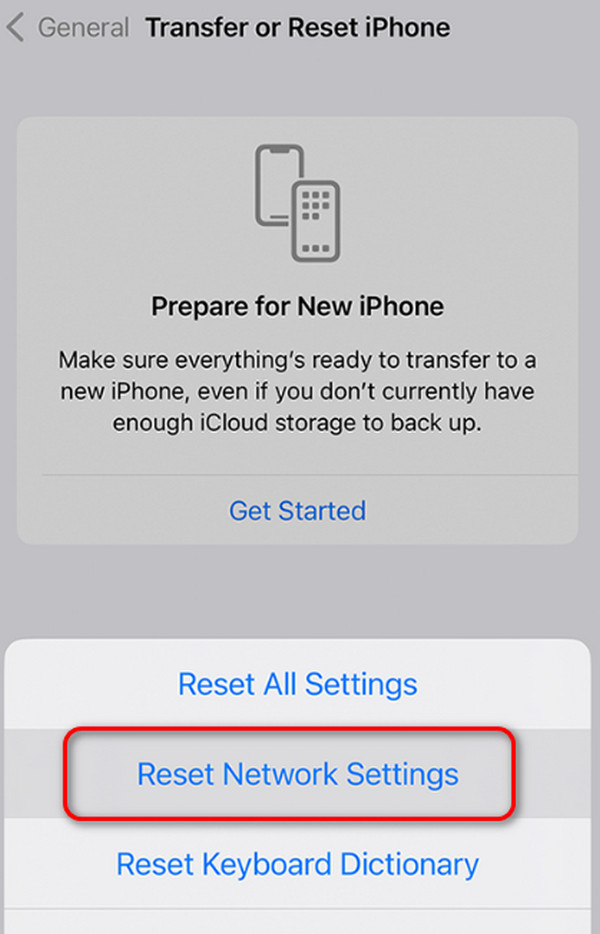
Part 4. How to Fix Email Not Updating on iPhone through Email Settings
But what if the problem exists on the built-in settings of the Mail app? That’s possible! You can rely on the detailed steps below. Move on.
Step 1Navigate to the Settings application icon on the iPhone and swipe down to locate the Mail icon. New options will be shown on the next interface. Please select the Fetch New Data button at the bottom. You will be directed to a new interface afterward.
Step 2More options will be revealed. Please select the Push button among all of them.
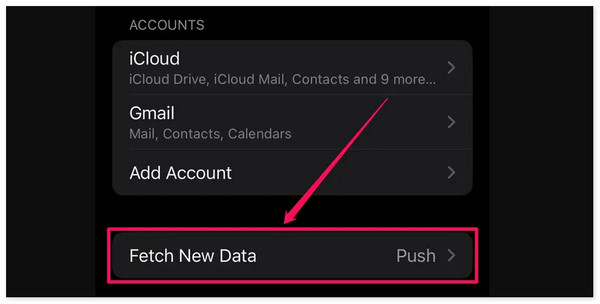
Part 5. How to Fix Email Not Updating on iPhone with FoneLab iOS System Recovery
Sometimes, simple troubleshooting techniques do not work, especially if the malfunction of the iPhone is severe. In this kind of scenario, it is recommended to use FoneLab iOS System Recovery. You can use the Standard Mode to repair the iPhone issue without losing data. You can also use Advanced Mode to fix the problem, but it will delete all the data on your iPhone. However, backups can be used to restore deleted files afterward.
FoneLab enables you to fix iPhone/iPad/iPod from DFU mode, recovery mode, Apple logo, headphone mode, etc. to normal state without data loss.
- Fix disabled iOS system problems.
- Extract data from disabled iOS devices without data loss.
- It is safe and easy to use.
Step 1Choose the Free Download button on the official website of FoneLab iOS System Recovery. After that, set it up on your computer and launch it afterward. 4 main features will be shown. Please select the iOS System Recovery button among all of them.

Step 2Tick the Start button at the bottom. It will lead you to the next process that needs to be made.
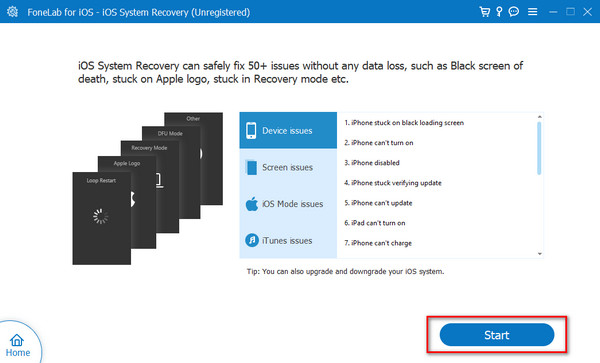
Step 3Get the USB cable to plug the iPhone into the computer. Later, choose the Advanced Mode or Standard Mode options. After that, tick the Confirm button to proceed to the next interface. Please follow the onscreen instructions on how to put the iPhone into recovery mode, depending on the model. Later, click the Repair or Optimize button.
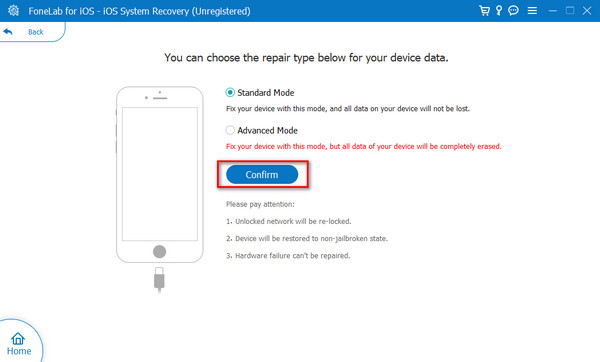
Part 6. FAQs about How to Fix Email Not Updating on iPhone
Why does Apple Mail not show all emails?
The Mail app on your iPhone may not show all the emails because a particular folder or location is accessed. The reason is that the Mail app will store the emails based on their classifications to organize them. If so, you can see them quickly. You only need to choose the All Inboxes option on the main interface to reveal all the emails on the Mail app.
How do I get my Mail to refresh automatically?
There are no options to refresh the Mail app automatically. You must open the app and swipe at the top of the app's main interface. You must see the Loading icon to check if the process is successful. The good thing is that you do not need to refresh the Mail app to get new messages. Having a strong internet connection on your iPhone will do.
That's it! When the email is not updating on iPhone, perform the 5 proven and tested methods in this post. It contains built-in and third-party tools ways. Among all of them, which one do you think is the most convenient to execute? Surely, it is FoneLab iOS System Recovery. Do you have more questions about the topic? Please input them in the comment section below. Thank you!
FoneLab enables you to fix iPhone/iPad/iPod from DFU mode, recovery mode, Apple logo, headphone mode, etc. to normal state without data loss.
- Fix disabled iOS system problems.
- Extract data from disabled iOS devices without data loss.
- It is safe and easy to use.
