- Convert AVCHD to MP4
- Convert MP4 to WAV
- Convert MP4 to WebM
- Convert MPG to MP4
- Convert SWF to MP4
- Convert MP4 to OGG
- Convert VOB to MP4
- Convert M3U8 to MP4
- Convert MP4 to MPEG
- Embed Subtitles into MP4
- MP4 Splitters
- Remove Audio from MP4
- Convert 3GP Videos to MP4
- Edit MP4 Files
- Convert AVI to MP4
- Convert MOD to MP4
- Convert MP4 to MKV
- Convert WMA to MP4
- Convert MP4 to WMV
The Complete Guide on How to Convert MP3 to M4R: Top 4 Converters
 Updated by Lisa Ou / Nov 30, 2021 16:30
Updated by Lisa Ou / Nov 30, 2021 16:30MP3 is one of the most common formats for storing audio tracks, podcasts, lectures, sermons, and audiobooks. And M4R is also an audio file format that Apple developed and that is widely used as a ringtone for audio and video codec for iPhone ringtones. M4R format can store ringtones as well. But, are you one of those who are looking for a way that you can convert audio to a ringtone to set it on your device? And, have you ever asked the question, "how do I convert MP3 to MP4?". Remember that you cannot just use an MP3 file as a ringtone, especially on an iPhone. Most of the time, you have to convert it first as a ringtone format. It is also because the default audio format of an iPhone is M4R. That is why here in this post, we have provided an ultimate guide in converting an MP3 to M4R.
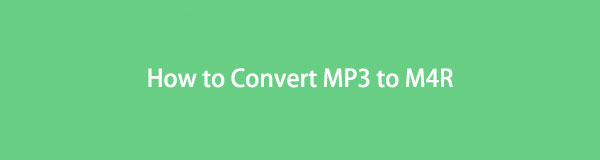

Guide List
1. How to Convert MP3 to M4R with iTunes
Can iTunes be used as a converter, especially if you want to convert MP3 to M4R to set it up as a ringtone on your iPhone? Of course, yes! Luckily, iTunes can convert purchased MP3 tracks to M4R ringtones. That is why one way to convert MP3 to M4R is straight from iTunes. If you want to know-how, the steps are as follows:
Steps on How to Convert MP3 to MP4 with iTunes:
Step 1First of all, download and install iTunes on your computer. Then, launch the tool. After that, drag and drop the MP3 song or file you want to convert to as M4R.
Step 2Then, click the File on the upper left corner of the main interface of iTunes. Then, click Convert on the drop-down menu. Then, click Create AAC Version .
Step 3Next, right-click the MP3 song that you converted to the AAC version. Then, on the drop-down menu, click Shows in Windows Explorer .
Step 4Then, it will direct you to the File Explorer , where the MP3 file is automatically saved. Next, click View. Then, check the box beside the File name extensions .
Step 5Finally, change the .mp3 to .m4r. And, that’s it, you have finally converted your MP3 song to M4R format.
There you go, you have finally learned how to convert an MP3 to an M4R format. You can now set your ringtone to your iPhone. Next, keep reading to know how to MP3 to M4R through Finder on your Mac.
Video Converter Ultimate is the best video and audio converting software which can convert MPG/MPEG to MP4 with fast speed and high output image/sound quality.
- Convert any video/audio like MPG, MP4, MOV, AVI, FLV, MP3, etc.
- Support 1080p/720p HD and 4K UHD video converting.
- Powerful editing features like Trim, Crop, Rotate, Effects, Enhance, 3D and more.
2. How to Convert MP3 to M4R via Finder
On Mac, the first thing that we will see in the Finder. To define Finder, it uses windows and icons to show you the contents of your Mac, iCloud Drive, and other devices. But did you know that you can use it to convert an MP3 file to M4R format? If you want to see how you can follow the easy guide below.
Steps on How to Convert MP3 to M4R via Finder:
Step 1The first thing you have to do is download the MP3 song you want to convert to M4R. Or, if you have it downloaded already, it’s good.
Step 2Next, click the MP3, then click Finder . After that, when you choose Services , you will see the drop-down menu, click Encode Selected Audio File .
Step 3Then, the encoded file will be automatically saved by default in Desktop . But, you can select where it will be located. Finally, click Continue , and your MP3 was successfully converted to M4R.
And that’s how you can easily convert MP3 to M4R by Finder. In the next part, we will discuss one of the best alternative tools you can use to convert MP3 to M4R: the FoneLab Video Converter Ultimate.
Video Converter Ultimate is the best video and audio converting software which can convert MPG/MPEG to MP4 with fast speed and high output image/sound quality.
- Convert any video/audio like MPG, MP4, MOV, AVI, FLV, MP3, etc.
- Support 1080p/720p HD and 4K UHD video converting.
- Powerful editing features like Trim, Crop, Rotate, Effects, Enhance, 3D and more.
3. How to Convert MP3 to M4R through FoneLab Video Converter Ultimate
One of the most reliable and excellent tools to help you is the FoneLab Video Converter Ultimate. Although its name implies video, you can also convert audio with this tool. How can we say so? It is because this program supports a wide range of media file formats. You can convert between audio and video formats and from an audio file to a video and vice versa. Also, it converts v and audio to audio. That is why, if you're looking for a way to convert your MP3 file to a ringtone file or M4R to use on your iPhone, this tool is the best fit for your needs. And, we have provided a detailed guide below that you can easily follow.
Steps on How to Convert MP3 to M4R through FoneLab Video Converter Ultimate:
Step 1First of all, download and install FoneLab Video Converter Ultimate on your computer. Then, run the program.

Step 2Next, click the plus sign to add the MP3 file you want to convert. Or, you can drag and drop the MP3 song.
Step 3After that, click Convert All to , and you’ll see the drop-down menu. On that, click the audio. Then, scroll down until you see the M4R, click that format.
Step 4After clicking the format M4R, select what quality your ringtone can be. You have the choice: Same as Source , High Quality, Medium Quality, and Low Quality.
Step 5Finally, click the Convert All. Then, wait for seconds, and you will be directed to the folder, where the M4R file is saved.

And, that’s it! You have successfully converted your MP3 to M4R, and you can now use it as a ringtone for your iPhone with FoneLab Video Converter Ultimate . Actually, everything you want is in this tool. And, it is an excellent and reliable program that you can ever use. In the next part, we have Audacity .
4. How to Convert MP3 to M4R by Audacity
Audacity is a program that is a multi-track audio editor and recorder for Windows, macOS, GNU/Linux, and other operating systems that is free and easy to use. The features of this tool are also impressive. So, you can as well use this program in conversion. However, although it is a good tool, it’s a little complicated compared to the methods we discussed above when you see its main interface. But, if you still want this to convert MP3 to M4R, you may look at the steps below.
Steps on How to Convert MP3 to M4R by Audacity:
Step 1To begin with, go to the official website of Audacity . Then, download and install the tool on your computer. And run the software.
Step 2Next, click the File on the top left corner of the main interface. Then, click Import , finally, Raw Data . Then, it will allow you to select an audio file from your computer. And so, choose an MP3 file.
Step 3After that, click the File again. Then, Export . Next is click Selected Audio . Then, on the drop-down menu of Save as Type , choose M4A (AAC) Files (FFmpeg) .
Step 4Lastly, click Save. Since it is an M4A , you have to change its filename extensions to become an M4R.
5. FAQs about How to Convert MP3 to M4R
1. How can I create an M4R file on my iPhone?
You must understand that each music on your iPhone is a separate.mp3 or. m4a file. While we wish it were possible, Apple will not let you choose a song file on your iPhone and turn it into a ringtone without first converting it to a .m4r file. Also, please take note that .m4r is iPhone's ringtones. So, it is an entirely different file type compared to the song you usually import into your iPhone. That is why you can create an M4R file on your iPhone when you understand this first.
2. Does converting MP3 to M4R affect the quality of the file?
Of course not! Yes, you could convert MP3 to M4R if you want to set it as a ringtone. However, when you convert an MP3 file to M4R, it doesn't affect the quality of your file. It would be the same as the original MP3.
Video Converter Ultimate is the best video and audio converting software which can convert MPG/MPEG to MP4 with fast speed and high output image/sound quality.
- Convert any video/audio like MPG, MP4, MOV, AVI, FLV, MP3, etc.
- Support 1080p/720p HD and 4K UHD video converting.
- Powerful editing features like Trim, Crop, Rotate, Effects, Enhance, 3D and more.
To conclude, these are the top 4 converters that will surely help you convert MP3 to M4R easily and quickly. Yet, the most among the rest are the FoneLab Video Converter Ultimate. How? This program will give you excellent performance and the best experience for you when it comes to conversion. Nevertheless, it is still your decision what to use.
