Ultimate Guide to Restore Android Phone
 Updated by Lisa Ou / March 10, 2021 09:00
Updated by Lisa Ou / March 10, 2021 09:00Backing up mobile phone data has become a regular task in mobile phone users’ daily life. So that they can restore data from the backup files when they lose their important data.
You can get thousands of answers for how to backup and restore Android phone data from the internet.
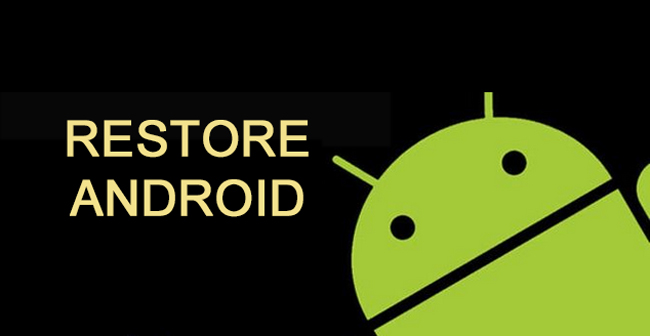
Some of them enable you to save Android data on computer, some of them help you store Android data through file-hosting services, some of them use the third-party tool to backup Android phone.
It is sure that some of them are effective to backup Android data for you,
But,
How can you choose the easiest way to backup Android?
Computer?
Alternatively, Google?
Today, we will share you 2 simple ways with clear instructions to backup and restore Android phone.

Guide List
1. Backup and Restore Android Phone with Google
Google, which is famous as the biggest search engine, has different products like online advertising technologies, search, cloud computing and more to solve information problems for you.
Gmail enables you to send and receive email from contacts.
Google Drive allows you to save amount of data according to your needs.
Google Maps helps you find local businesses, view maps and get driving directions.
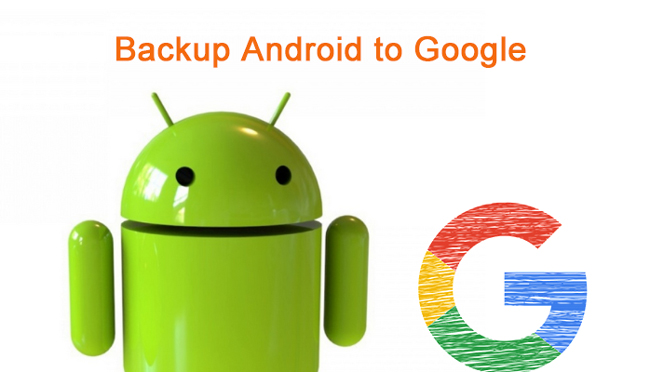
As you know, most of the file-hosting services offer free space for users to save their data, and allow them to upgrade to bigger storage if they need.
But,
Some types of data are not supported in these operation steps, such as contacts, messages, etc.
You can use Gmail to backup Android contacts, backup Android photos through Google Photos, save files to Google Drive…
Is there any way to backup all Android data?
1. Backup Android Data
Of course.
There is a default option to backup and restore Android phone data with Google account. After logging in your Google account, you can enable the Backup and Restore settings.
Below is the simple demonstration of backing up Android phone data.
Step 1Open Settings app on the home screen.
Step 2Scroll down to find Backup and Reset, and then tap it.
Step 3Check the boxes next to Back up my data and Automatic restore.
After that, it will backup Android data and restore them automatically.
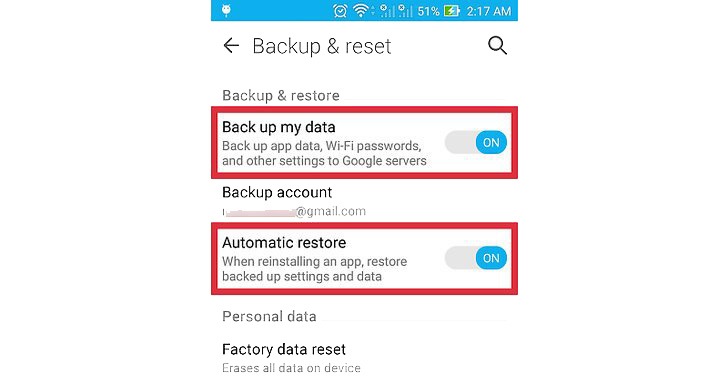
2. Restore Android Data
So,
How can you restore Android phone with Google after backing up?
Keep moving…
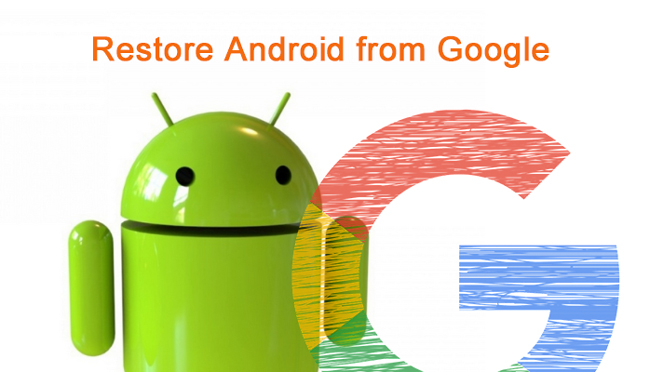
Step 1Go to Settings > Backup and Reset.
Step 2Tap Reset factory settings.
Step 3Wait for the resetting process, and then log in the Google account that you use to backup data.
Step 4Turn on Back up my data and then choose a backup file to restore from.
Step 5Tap Restore.
There are some shortcomings or limitations of backing up Android phone to cloud service.
It is difficult to provide selective options when you need them urgently.
There is a limitation of free storage space.
You are not allowed to get your data without internet connection.
So,
Save data to computer or other external hard drives will be the alternatives for you.
2. Backup and Restore Android Phone with USB Cable
The first way to you can use to transfer your Android phone data to computer is using USB cable connection.
It is simple and safe to use.
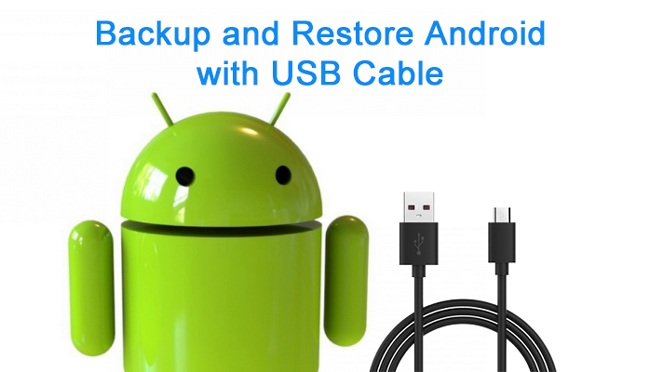
Step 1Connect your device with USB cable to computer, and then enables USB debugging.
Step 2Tap Transfer files when it pops up on your phone screen.
Step 3Drag and Drop the data you want to save to computer.
As you know, backing up Android phone data to computer with USB cable supports photos, videos and songs.
It is no doubt that you should have other important data to be saved.
So,
Our commendation is FoneLab Android Data Backup & Restore.
3. Backup and Restore Android Phone with FoneLab
FoneLab Android Data Backup and Restore `is a third-party tool helps you backup and restore Android data with ease.
As a functional tool, FoneLab Android Data Backup and Restore enables you to backup and restore data selectively, and you can add password to backup files to protect your personal information.
It is no doubt that there are many different ways to backup and restore Android data, some of them make you breakdown through the complicated process.
FoneLab will be a savior for your Android data.
It is easy and convenient to use. You don’t need any professional knowledge or skill, the whole backing up or restore process will be finished in minutes.
Backup and restore Android data to your computer easily.
- Backup and restore Android data to your computer easily.
- Preview data in detail before you restore data from backups.
- Backup and restore Android phone and SD card data Selectively.
Step 1Download and install the program on your computer, and then launch it.
Step 2Connect the device to computer, and tap Trust on the pop-up window on the mobile phone screen.
Step 3Click Android Data Backup & Restore > Device Data Backup on the interface, and then choose data you want to backup. Tick the box next to Encrypted data if you want to add password to backup file.

Step 4Choose the data you want, click Start > OK on the pop-up window.

After backing Android data to computer, it is also easy to restore Android from backup files.
Steps of restoring Android data is almost the same as backing up data, please check below clear instruction.
Step 1Choose Android Data Backup & Restore >Device Data Restore.
Step 2Select the backup file you want to restore.

Step 3Click Start.
Step 4Tick the box next to the data you want to restore.
Step 5Click Restore.
As you see, FoneLab Android Data Backup & Restore helps you make a backup file restore Android from backup files easily.
Breakdown can create breakthrough.
It is important for mobile phone users to backup data regularly, so the lost data can be recovered from backup file to prevent permanently losing.

But,
Most of them never make a backup file for their mobile phone data.
If you want to recover lost Android data without backup files, you can use FoneLab Android Data Recovery to get the data back.
It will scan your device after USB connection, and then the scanning result will be listed on the interface. You should stop using your mobile phone after losing data, or the missing data will be overwritten by a new one.
How to recover lost data from Android phone?
Step 1Choose Android Data Recovery from the interface.
With FoneLab for Android, you will recover the lost/deleted iPhone data including photos, contacts, videos, files, call log and more data from your SD card or device.
- Recover photos, videos, contacts, WhatsApp, and more data with ease.
- Preview data before recovery.
- Android phone and SD card data are available.
Step 2Select the file types you want to recover and then click the Next button.
Step 3It will scan the device in minutes, and then you can check the items you want to recover.
Step 4Click Recover.
That's all.
So easy, right?
Why not download and have a try now!
