ANDROID BACKUP & RESTORE: The Full Guide
I have a new Samsung Galaxy S8, and I want to sync data from the old one to this one. I have heard that I should make the backup file regularly, so that I can restore data according to demands. I have no idea about these complicated problems. How do I backup my phone? Moreover, how to restore app on Android? Please helps, thanks!
Mobile phone is different from many years ago, we use them to make phone call, take photos, listen to music, etc.
As you know, we will need special tool to transfer data between iOS devices and PC.
But, Android device is different from Apple products.
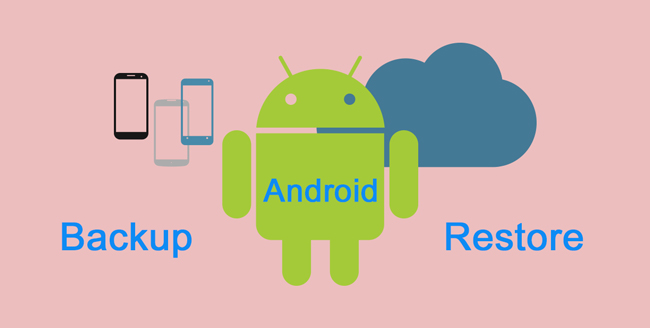
They can connect device to computer simply and then transfer files with ease.
So easy, isn't it?

Guide List
Therefore,
Most of the Android phone users even use their mobile phone or tablet as an external hard drive.

Cloud service offers free space with limitation for you to save and restore data no matter when and where you are. It is no doubt that it does is a convenient tool for mobile user.
While,
Some careful users worry about the data disclosure.
Therefore,
They prefer to save data on computer than cloud services.
FoneLab Android Data Backup & Restore will be strongly recommended to you.
1. Backup and Restore Android Data with FoneLab
FoneLab Android Data Backup & Restore offers user-friendly ways to backup and restore Android data.
It is designed for all-aged users with simple operation.
It won’t require professional knowledge or specialized skill to finish the process, just follow the simple on-screen instruction as below to backup Android phone.
Step 1Download and install the software on your computer, and then launch it.
Step 2Connect device to computer with USB cable, tap Trust if it pops up.
Step 3Click Android Data Backup & Restore > Device Data Backup on the interface.
Step 4Select the data you want to backup and tick the box on the bottom to add a password if you want.
Step 5Click Start > OK.

If you want to restore from the backup files on computer you made before, below is the details steps.
Step 1Choose Device Data Restore.
Step 2Select the right backup file you want to restore from.
Step 3Check the items you want.
Step 4Click Restore.

There is another way to move data that doesn't support data except for contacts, messages, etc.
2. Backup and Restore Android Data Manually
The easiest way for each Android phone user to move data between device and computer is USB connection.
Please keep in mind that,
This method enables you to transfer photos, videos, songs, and files only.
Below is the process with clear instruction.
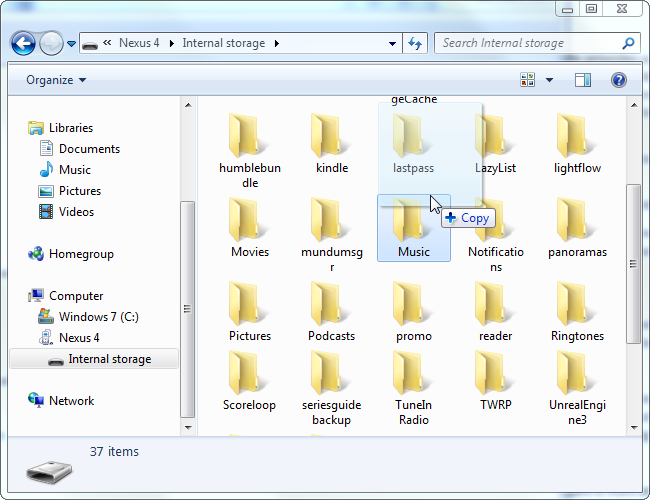
Step 1Connect Android phone with USB cable to computer, tap Trust on the device screen when it pops up.
Step 2Tap Transfer files on your device.
Step 3Double-click to open the folder you want to move from.
Step 4Drag and Drop the items you want. If you want to backup data to computer, move data from device to computer. Otherwise, move them from computer to device.
3. Backup and Restore Android Data by Google
Android phone enables you to give it permission to backup your data.
Below is the step-by-step demonstration on Android phone.
Step 1Launch Settings app on device.
Step 2Scroll down the find Backup and reset and tap it.
Step 3Check the boxes next to Back up my data and Automatic restore.
After that, the data will automatically be restored if you log in the Google account you used to backup data.

Remember that:
It covers the following items:
Google Calendar Settings, Wi-Fi networks & passwords, Wallpapers, Gmail settings, Apps backed up on the Google Play, Brightness & Sleep, Language & Input, Date & Time, Third-party app settings & data.
There are still some problems if you want to backup full Android data.
There are methods specialized in backing up or restoring certain data.
For example:
Backup and Restore Android Contacts with Google Account
Backup and Restore Android Photos through Google Photos
Backup and Restore Android Documents via Google Drive
4. Backup and Restore Android Data by Google
Gmail will be the first option to send and receive emails. It is an interrelated product of Google, which can be used as a Google contacts backup tool to manage Android contacts.
Step 1Go to Settings > Accounts and sync > Google > Add account > Google > Next > Sign in.
Step 2Log in your Gmail account or create one if you don’t have one.
Step 3Tap Sing in > Sync contacts > Finish.
After that, the contacts will be synced once you log into your Gmail account on a new device.

Not only Android contacts, but also notes, calendars and mail can be backed up and restored.
If you like taking photos and saving them on your mobile phone, your mobile phone will notify that the space of mobile is running out, you are prompted to delete some videos, photos or other data to clear space.
Photos take most of the mobile phone space storage, deleting photos will be a good choice to release space on Android phone.
Before the deletion, you should backup android photos.
There are different tools you should use, such as OneDrive, Dropbox, etc.
5. Backup and Restore Photos through Google Photos
Here we will introduce a tool helps you backup and restore Android photos.
It will automatically sync photos on device after internet connection.
Step 1Download Google Photos in Google Play and open it.
Step 2Log in your Google account.
Step 3Tap the three-line menu icon in the upper-left corner.
Step 4Tap the gear Settings icon.
Step 5Tap Back up & sync, and then toggle the Back up & sync.
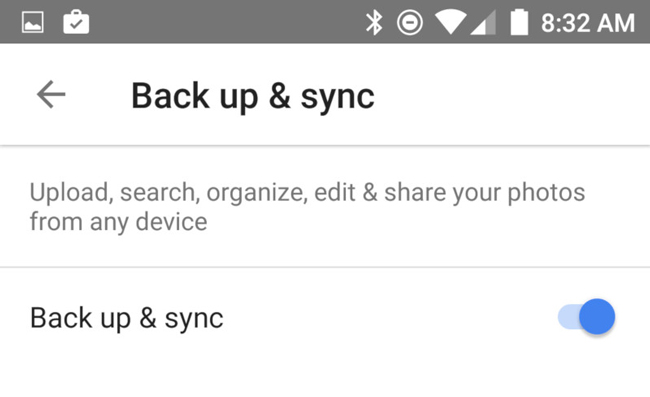
Of course, that Google has another file-hosting service, which is called Google Drive, to save data for you.
6. Backup and Restore Android via Google Drive
In addition,
It enables you to backup photos and videos to Google Photos directly. You can learn how to use Google backup Android.
Step 1Download Google Drive on Google Play.
Step 2Enter your account and password and tap Sign in.
Step 3Tap the blue upload + icon on the right bottom side.
Step 4Tap Upload.
Step 5Follow the on-screen instruction to select the items you want, and then tap UPLOAD on the upper-right corner.
There are still other methods to backup and restore Android data, you can have a try but I am sure that you will come back here because of FoneLab’s convenience and safety.
Why not download and have a try now!

