Recover the lost/deleted iPhone data including photos, contacts, videos, files, call log and more data from your SD card or device.
How to Factory Reset Samsung Phone [3 Top Picks Ways]
 Posted by Lisa Ou / May 27, 2024 09:00
Posted by Lisa Ou / May 27, 2024 09:00 Good day! I decided to trade my Samsung phone for my brother's iPhone because I need it for school. Before doing that, I want to learn how to factory reset a Samsung phone because I do not want him to see my files. They contain important information about my contact and bank information. Can you help me learn the mentioned procedure? Any suggestions will be appreciated. Thank you so much in advance!
Eyes here! This article has the 3 top methods to discover how to factory reset a Samsung Galaxy. In addition, the bonus third-party tool to back up and restore Samsung data is also included. Learn more information by continue reading below.
![How to Factory Reset Samsung Phone [3 Top Picks Ways]](/images/android-backup-restore/factory-reset-samsung-phone/factory-reset-samsung-phone.jpg)

Guide List
Part 1. What to Do Before Factory Reset Samsung
If you are unaware of the factory reset procedure, read this section carefully. Once you perform a factory reset on a Samsung phone, all data and settings will be deleted. Surely, losing your data will cause you inconvenience. If that’s the case, backing them up is recommended to have their copy. You can use Samsung Cloud for those procedures because it is Samsung's built-in cloud-based storage for backing up its data. See how below.
Open the Samsung Cloud app and go to the Backup and Restore section. Later, choose the Back Up Data button among all the options. Toggle the slider of the data types you prefer to include and tap the Back Up Now icon at the bottom to start the process. Tap the Done button to complete the action.
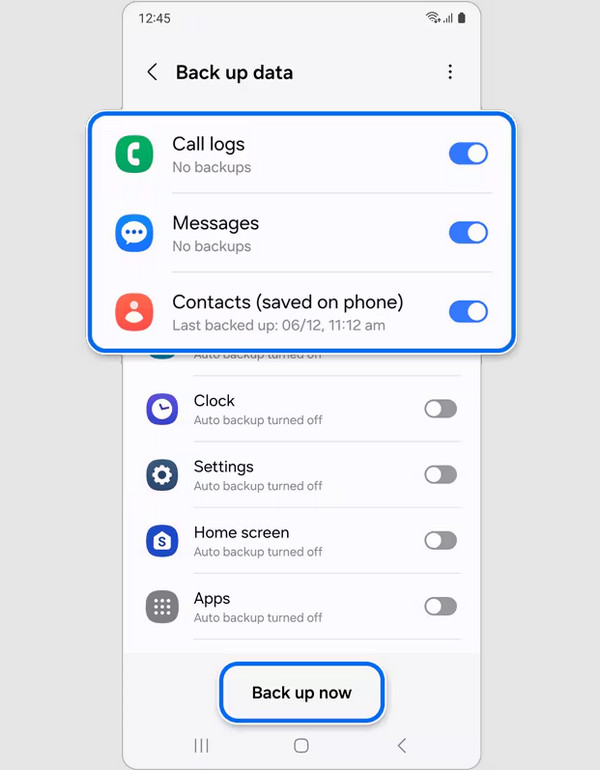
Alternatively, you can use FoneLab Android Data Backup & Restore as an alternative. It has 2 main functions that it offers, which are the Backup and Restore features. You only need to use the Backup feature to back up the Samsung data. Please imitate the detailed steps below to use this software to back up Samsung data. Move on.
Backup and restore Android data to your computer easily.
- Backup and restore Android data to your computer easily.
- Preview data in detail before you restore data from backups.
- Backup and restore Android phone and SD card data Selectively.
Step 1Tick the Free Download icon on the main website and set it up. Launch it afterward to start the process. Get a USB cable and plug the Samsung phone into the computer. The backup and restore software will load for a few seconds, and you must wait.

Step 2The supported data will be shown on the screen. Select the ones you prefer to add to the backup procedures. If you want to add a passcode to the backup, please click the Encrypt Backup button at the bottom left, then set a password. Tick the Start icon at the bottom right to continue.
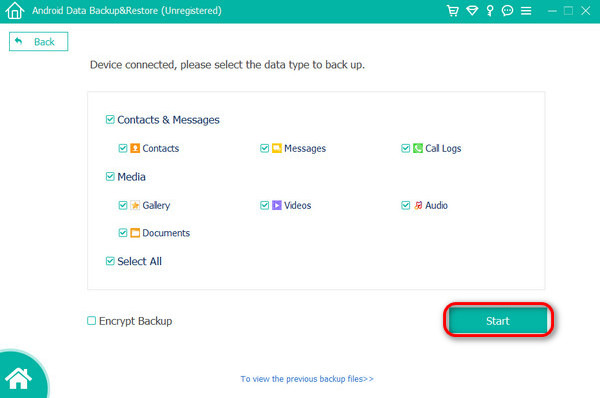
Step 3Rename the backup folder and click the OK button to save the changes. The software will then automatically back up the data.
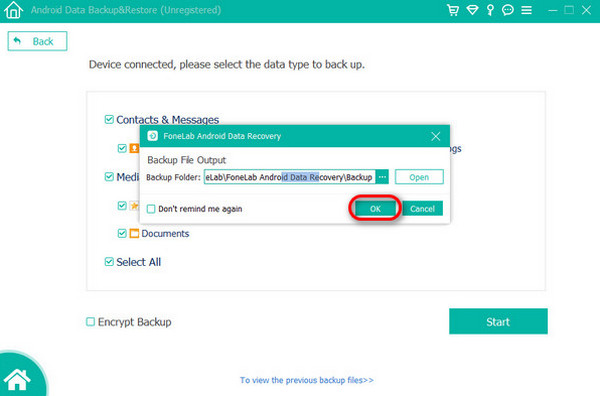
Backup and restore Android data to your computer easily.
- Backup and restore Android data to your computer easily.
- Preview data in detail before you restore data from backups.
- Backup and restore Android phone and SD card data Selectively.
Part 2. How to Factory Reset Samsung Phone with Built-in Settings
The first method you should do to factory reset a Samsung phone is the built-in way. It is the most convenient way because you can access it on the Settings application. How do you factory reset a Samsung phone in a built-in way? Please follow the detailed steps below.
Step 1Open the Samsung phone and tap the Settings app to open it. After that, select the General Management button by tapping it on the next section.
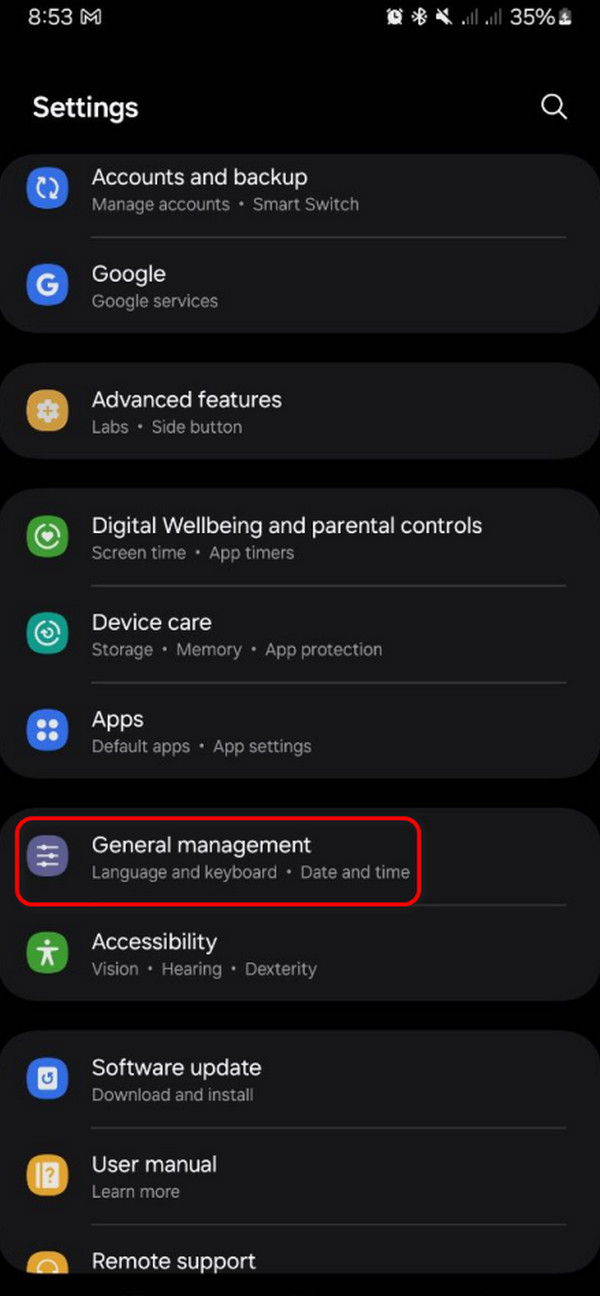
Step 2On the next interface, tap the Reset button. You will be directed to a new screen afterward. Tap the Factory Data Reset icon at the bottom. Confirm the action afterward to start the factory reset.
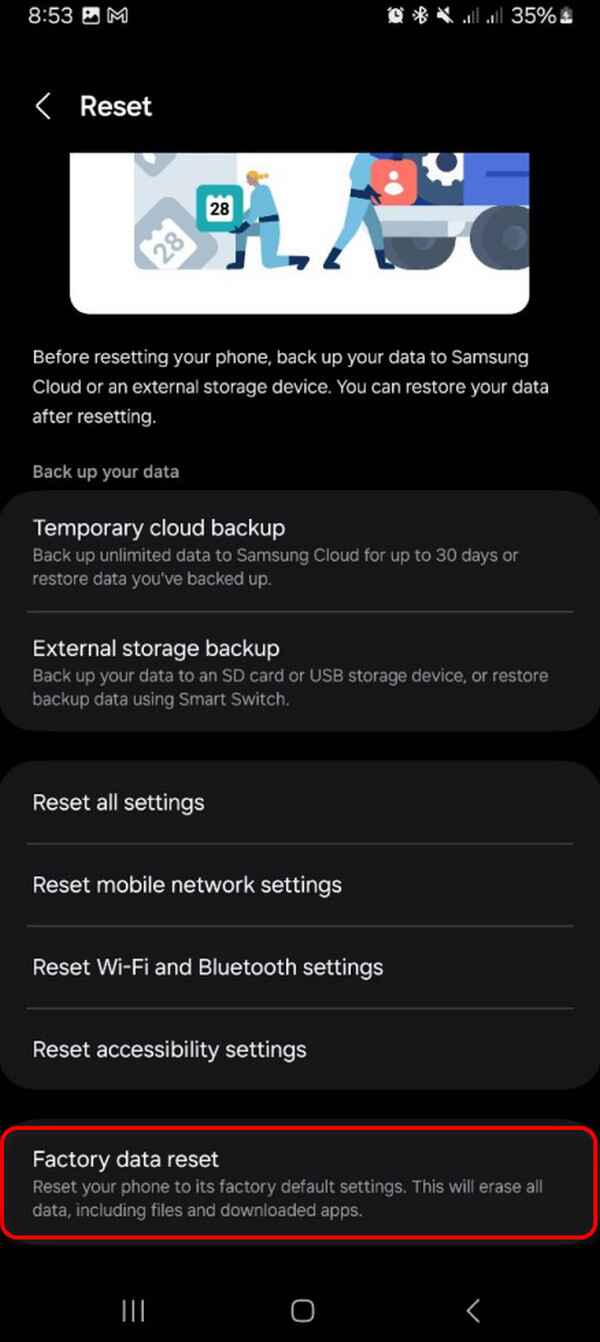
Part 3. How to Factory Reset Samsung Phone Using A Code
Alternatively, you can use a code to factory reset a Samsung phone. You only need to use the Phone app on your Samsung phone to dial it. It is the quickest method you could ever use. However, it does not guarantee you will complete the procedure because it only supports some Samsung models. Give it a try by using the Samsung Phone app and tapping the number code, as seen in the screenshot below.
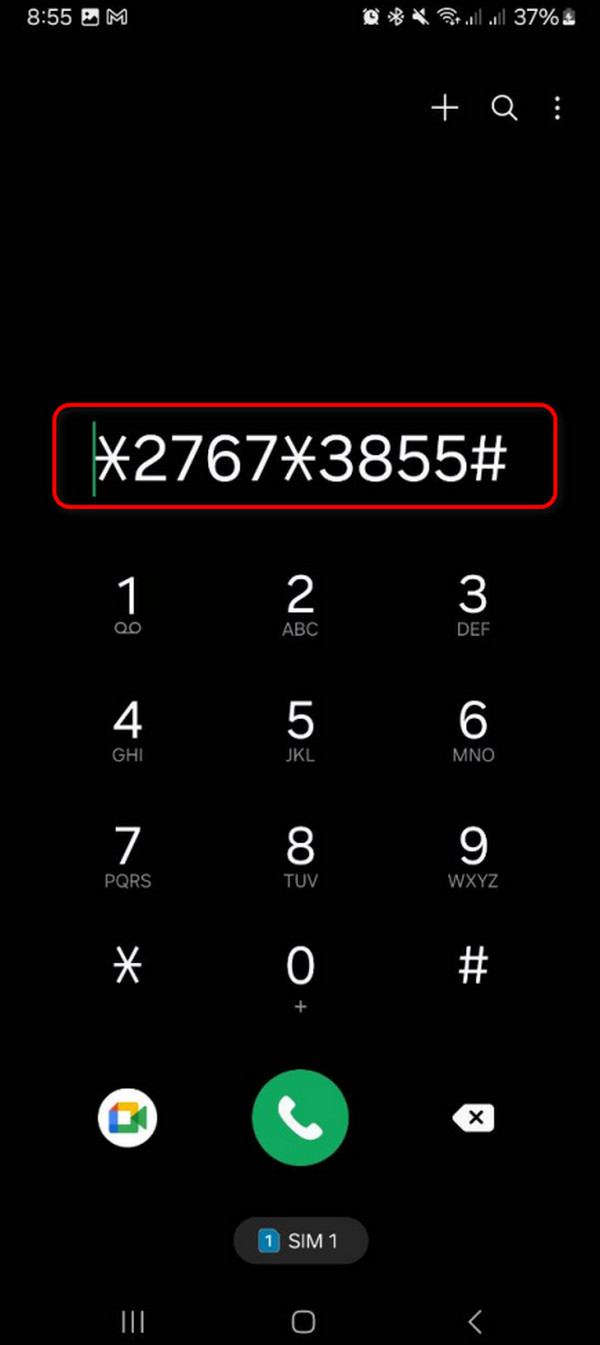
Backup and restore Android data to your computer easily.
- Backup and restore Android data to your computer easily.
- Preview data in detail before you restore data from backups.
- Backup and restore Android phone and SD card data Selectively.
Part 4. How to Factory Reset Samsung Phone with Android System Recovery
Lastly, you can factory reset the Samsung phone using its buttons. This process is the most demanding procedure among all listed in this section. In addition, this procedure can only be executed with Samsung's earlier versions that have the Home button. It means that if your Samsung phone is one of the latest, you cannot use it for a factory reset. Do you want to use this process to factory reset the Samsung phone? Please follow the detailed instruction that we have prepared below.
Step 1Please power off the Samsung phone, depending on its model. Commonly, you need to press the Power button for a few seconds to do that. Press the Power, Volume Down, and Home buttons for more options on the Samsung screen.
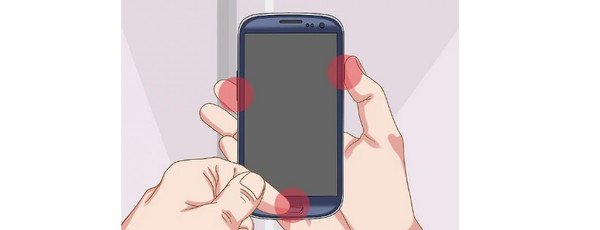
Step 2Please select the Wipe Data or Factory Reset button by using the Volume Down physical button of your Samsung phone. After that, select the Yes button and choose the Delete All User Data button using the Volume Down physical button again. Please wait for the process to end before pressing or tapping the physical buttons or screen of the Samsung phone.

Backup and restore Android data to your computer easily.
- Backup and restore Android data to your computer easily.
- Preview data in detail before you restore data from backups.
- Backup and restore Android phone and SD card data Selectively.
Part 5. FAQs about How to Factory Reset Samsung Phone
1. What happens to my SIM and SD card data during and after the factory reset?
Most of you are anxious about what will happen to the SIM and SD card during or after the factory reset. You worry if the stored data to them will also be deleted. Here's a good news! The factory reset will only delete the settings and data on the internal storage without affecting the external storage, including SIM cards. However, removing the mentioned cards is recommended for security before you factory reset the Samsung phones.
2. Is there a way to recover data after a factory reset?
Yes. Data recovery from your factory reset Samsung phone is possible only if you have backed it up before the process. You can utilize the Samsung Cloud to restore your phone because it is the built-in cloud storage for Samsung phones. To do that, do this process: Open the Samsung Cloud app and choose the Restore Data button at the bottom. Select the backup you prefer to restore and tap the Restore button at the bottom. Tap the Done button afterward. Alternatively, you can also try FoneLab Android Data Recovery instead.
That's all for now about the Samsung factory reset topic! This post includes some of the easiest methods to perform it. In addition, it offers a tool that can backup and restore your Samsung data before and after the factory reset procedure: the FoneLab Android Data Backup & Restore software. Do you have more questions? Inform us by commenting at the end of this post. Thank you!
Backup and restore Android data to your computer easily.
- Backup and restore Android data to your computer easily.
- Preview data in detail before you restore data from backups.
- Backup and restore Android phone and SD card data Selectively.
