Recover the lost/deleted iPhone data including photos, contacts, videos, files, call log and more data from your SD card or device.
How to Recover Your Samsung Data in 2 Smartest Ways [2023]
 Updated by Boey Wong / July 07, 2022 09:15
Updated by Boey Wong / July 07, 2022 09:15Data loss of your phone happens a lot in digital life, so as an Android user, you might always be advised to back up your data to avoid data loss, right? Besides, finding a reliable tool to help you recover lost data after accidental deletion is essential. In most situations, you can recover all the lost data from your Samsung phone or other Android devices. This post will show you how Samsung Recovery is here to help you recover your data. Also, it can assist you in saving them within a few simple clicks.
Moreover, It also performs an SD Card Recovery mode, allowing your Samsung phone and your PC with no connection. It could be the fastest way to recover the deleted photos, videos, music, or other documents on your Samsung phone's SD card. It allows the users to recover lost data with the highest success rate. And it supports almost all Android devices.
![How to Recover Your Samsung Data in 2 Smartest Ways [2023]](/images/android-data-recovery/recover-data-from-samsung-galaxy.jpg)

Guide List
Part 1. The Quick Samsung Recovery with FoneLab for Android
FoneLab for Android has a feature tool called Android Data Recovery that helps you recover android data selectively. On top of that, this software is easy to use, and you can find what you are looking for efficiently. And it supports different data, such as photos, contacts, videos, documents, messages, audio, etc. It can also scan the data files and recover them on your Samsung devices if the data is stored on the phone's SD card, sim card, and more.
With FoneLab for Android, you will recover the lost/deleted iPhone data including photos, contacts, videos, files, call log and more data from your SD card or device.
- Recover photos, videos, contacts, WhatsApp, and more data with ease.
- Preview data before recovery.
- Android phone and SD card data are available.
These are the steps on how you will recover your Samsung data with the use of FoneLab Android Data Recovery.
Step 1Simply Download and Install the software on your computer. Then launch it, and then connect the device to the computer with the USB cable. Click the Android Data Recovery.
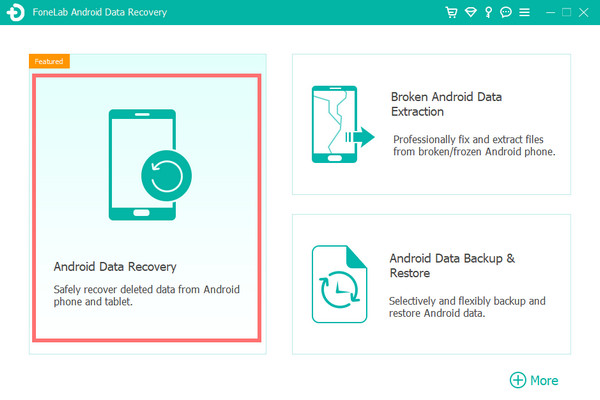
Step 2Follow the on-screen instruction to enable debugging here. At first, For Android phone has an OS 2.3 or the latest only you have to do is: Go to Settings - Applications - Development - USB debugging. For Android phones with an OS 3.0 to 4.1: You need to find Settings – Developer options – USB debugging. Lastly, for the Android phone with OS 4.2 and newer: Enter the Settings – About device – Tap Build number 7 times until you see the messages "You are under developer mode" – Go back to Settings – Developer options – USB debugging.
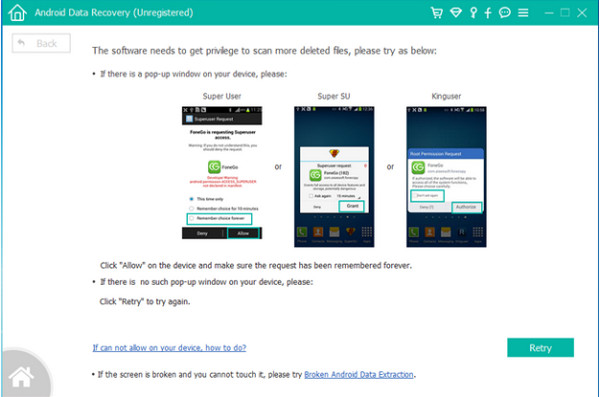
Step 3Select the data file types that you want to scan and click Start.
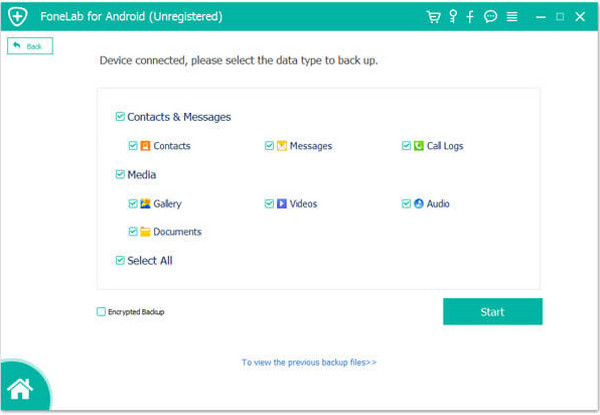
Step 4Next, after the scanning process is complete, a list of recoverable data files is found from your Samsung phone. Click the Data files, Click the box beside the file to put a Check mark on the left panel, and click Recover.
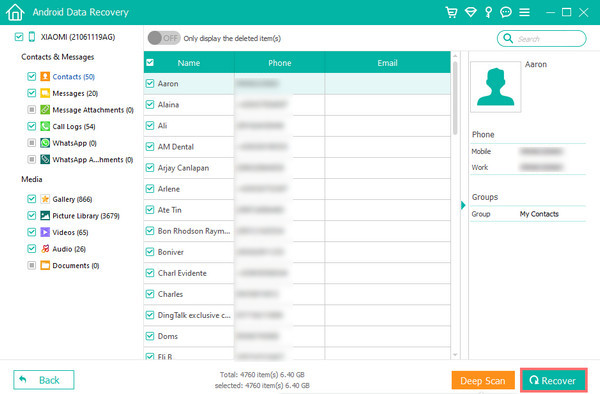
Part 2. 2 Alternative Ways to Samsung Recovery
There are two methods to recover your Samsung data files that you can choose from, for example; Samsung Cloud and Google Drive.
With FoneLab for Android, you will recover the lost/deleted iPhone data including photos, contacts, videos, files, call log and more data from your SD card or device.
- Recover photos, videos, contacts, WhatsApp, and more data with ease.
- Preview data before recovery.
- Android phone and SD card data are available.
Method 1. How to Recover Samsung Data from Samsung Cloud
If you coincidentally delete a file on your Samsung phone or tablet, there is Nothing to worry about. With Samsung cloud, you recover and back up your content using the storage options on your Galaxy device and more. In addition, you can download the files again.
Moreover, Samsung Cloud is easy to sync and upgrade your experience on Android devices. You should set up and manage your preferences from one screen and back up to recover your devices. For example, you can use a Samsung Cloud or a microSD card to back up your pictures, videos, music, documents, and more.
Steps on How to Recover Samsung Data Using Samsung Cloud
Step 1First, click Restore data instead to recover your data files from Samsung Cloud and scroll down.
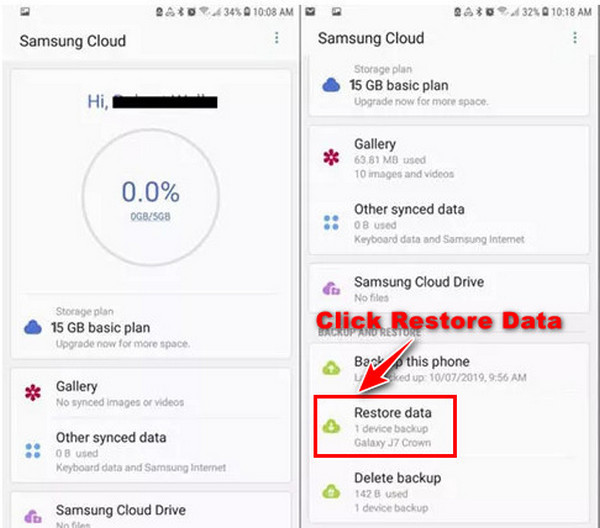
Step 2Here, you can choose the data you want to recover or select all.
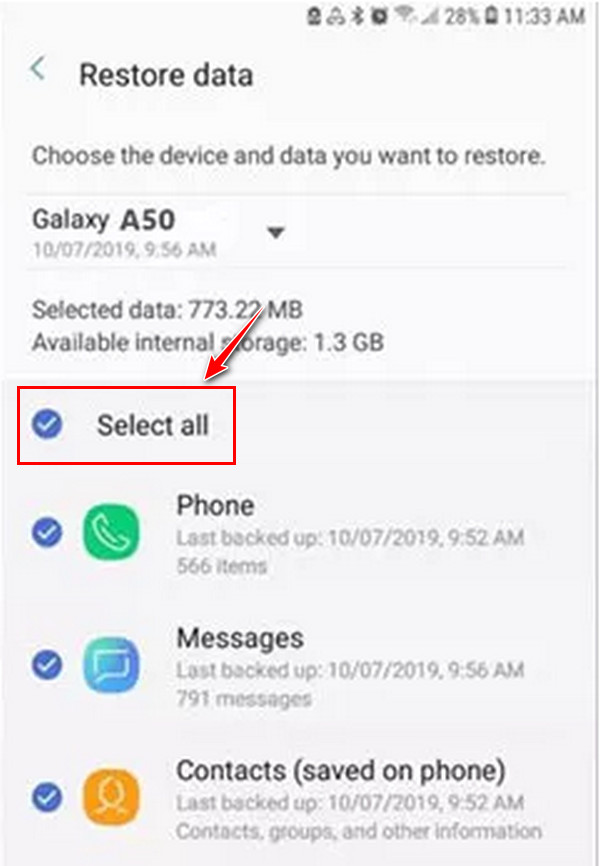
Step 3Finally, tap Restore. To retrieve your data files.
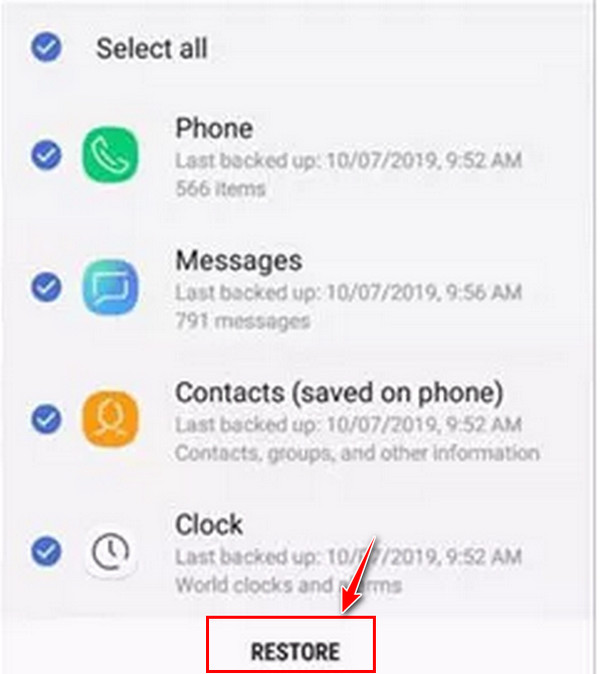
Method 2. How to Recover Samsung Data from Google Drive
Nowadays, all Android phones come with cloud services so that the user can back up their data. The iPhone has an iCloud, which is available on all Apple devices, and for Android phones, there is a Google Drive, which is part of the Google Apps available on Android phones. In addition, Google Drive is the default option to backup your data, which you can restore. Samsung devices from Google Drive are accessible, and you can easily do it if you have a backup of your data on your Android device. In this article, we'll help you with how to restore a backup on your Android phone.
How To Recover Samsung Data from Google Drive:
Step 1First, on your welcome screen. You'll see it when you set up your Android phone. Next, tap on Copy your data to restore your data.
Step 2Next, you will see several options to restore your data. Then, tap on Backup from the cloud option.
Step 3You need to enter your Google account to sign in to your account.
Step 4Next, tap on I agree to accept the Terms of Service to continue with the next step.
Step 5You will see the list of all the documents you want to restore. Select all the things that you can recover.
Step 6Finally, tap on Restore to retrieve the Backup from Google Drive. Restoring your data will take a few minutes so that you can continue with it in the background. While your data is being restored, you can set up your Android device.
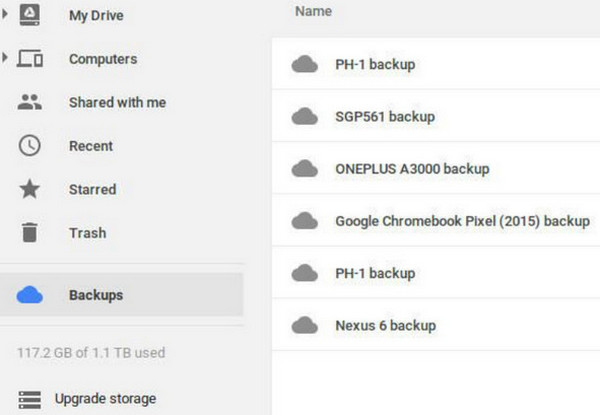
With FoneLab for Android, you will recover the lost/deleted iPhone data including photos, contacts, videos, files, call log and more data from your SD card or device.
- Recover photos, videos, contacts, WhatsApp, and more data with ease.
- Preview data before recovery.
- Android phone and SD card data are available.
Part 3. FAQs About Samsung Data Recovery
1. Can I recover data from a dead Samsung phone?
Yes, you can undoubtedly recover files from a dead Samsung phone or tablet if you have the third-party data recovery tool to help you recover all the data you want to retrieve. In addition, you can also use the Samsung cloud, where you can retrieve your data files such as photos, important documents, call logs, contacts, videos, music, and more.
2. Can I recover data from my Samsung phone that won't turn on?
Another way to retrieve your data from a Samsung phone that won't turn ON is using your phone's Backup. Additionally, you can use several cloud storage services, such as Google Drive to back up data from the internal storage of a dead Android device.
3. Can I recover my data files after doing a factory reset?
Some data can be recovered using recovery tools, such as Samsung Recovery Tool, FoneLab Android Data Recovery, and more.
We've come up to the conclusion that it is retrieving data from your Samsung phone. It won't be a problem now, and you must follow the steps above to recover data from your device. Moreover, a great tool to help you recover Samsung data files is FoneLab Android Data Recovery, which is very easy to use and supports different data.
