- Part 1. How to Fix Uploading to iCloud Paused through Rebooting
- Part 2. How to Fix Uploading to iCloud Paused by Checking Storage Space
- Part 3. How to Fix Uploading to iCloud Paused through Reset Network Settings
- Part 4. How to Fix Uploading to iCloud Paused by Signing In and Out iCloud
- Part 5. How to Fix Uploading to iCloud Paused with FoneLab iOS System Recovery
- Part 6. FAQs about How to Fix Uploading to iCloud Paused
Uploading to iCloud Paused [5 Leading Methods to Perform]
 Updated by Lisa Ou / March 22, 2024 09:30
Updated by Lisa Ou / March 22, 2024 09:30What does Uploading to iCloud Paused mean? The mentioned error message happens when the syncing data process from the iPhone to iCloud is interrupted for various reasons. However, one thing is certain: it is about software or operating system issues. Some are network issues, reaching storage limit, settings configuration, and more.
Are you one of the individuals who encountered the mentioned issue on their iPhones? You're lucky! This post introduces the 5 leading techniques to get rid of it. You only need to follow them accordingly for the best results. Please scroll down below to discover their detailed procedures and additional information. Move on.
![Uploading to iCloud Paused [5 Leading Methods to Perform]](/images/ios-system-recovery/uploading-to-icloud-paused/uploading-to-icloud-paused.jpg)

Guide List
- Part 1. How to Fix Uploading to iCloud Paused through Rebooting
- Part 2. How to Fix Uploading to iCloud Paused by Checking Storage Space
- Part 3. How to Fix Uploading to iCloud Paused through Reset Network Settings
- Part 4. How to Fix Uploading to iCloud Paused by Signing In and Out iCloud
- Part 5. How to Fix Uploading to iCloud Paused with FoneLab iOS System Recovery
- Part 6. FAQs about How to Fix Uploading to iCloud Paused
Part 1. How to Fix Uploading to iCloud Paused through Rebooting
Giving the iPhone a fresh restart can fix the Uploading to iCloud Paused messages and other data types. In this type of procedure, you will only use the physical button of your iPhone. Please determine the available buttons on your iPhone first and follow the efficient procedure below to reboot iPhone.
For iPhone Without A Home Button
To access the Power-off interface, press and hold the Side or Volume buttons on the iPhone. Afterwards, to switch off the iPhone, you must drag it. Press and hold the Side button to turn it on instantly and see the Apple logo appear on the screen.
For iPhone With A Home and Side Button
To access the Power-off interface, press and hold the Side buttons on the iPhone. Afterwards, to switch off the iPhone, you must drag it. Press and hold the Side button to turn it on instantly and see the Apple logo appear on the screen.
For iPhone With A Home and Top Button
To access the Power-off interface, press and hold the Top buttons on the iPhone. Afterwards, you must drag it to switch off the iPhone. Press and hold the Top button to turn it on instantly and see the Apple logo appear on the screen.
FoneLab enables you to fix iPhone/iPad/iPod from DFU mode, recovery mode, Apple logo, headphone mode, etc. to normal state without data loss.
- Fix disabled iOS system problems.
- Extract data from disabled iOS devices without data loss.
- It is safe and easy to use.
Part 2. How to Fix Uploading to iCloud Paused by Checking Storage Space
The uploading process of iCloud requires storage space. The size will depend on the file size you upload. Please follow the detailed steps below to check for enough storage space to upload files to iCloud. Move on.
Step 1Open the Settings application on the iPhone and tap the account name at the top of the main interface. Later, you will be directed to a new interface afterward.
Step 2Please go to the Storage section by scrolling down. Later, you will see the storage used for the iCloud account and the total storage it can keep.
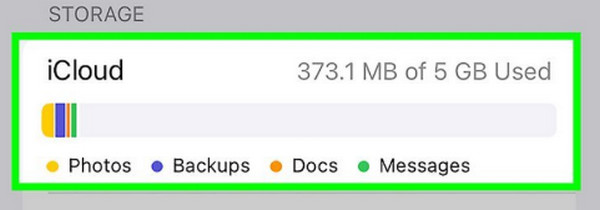
If there’s not enough space on your iCloud, it is time to delete some backups, photos, messages, documents, and other data types. You can click the Manage Storage section and delete them.
Part 3. How to Fix Uploading to iCloud Paused through Reset Network Settings
The Uploading to iCloud Paused Plug in Your Device and Connect to Wi-Fi error message is one of the most common issues you may see in the process. If that’s the case, the problem is due to network issues. If so, use the Reset Network Settings feature on your iPhone. See how below.
Step 1Open the Settings app and select the General button after swiping down. After that, please select the Transfer or Reset iPhone button on the next interface. Later, you will be directed to a new iPhone screen.
Step 2Select the Reset button at the bottom. 5 options will be prompted afterward, and select the Reset Network Settings button among all of them. The iPhone will load for a few seconds afterward.
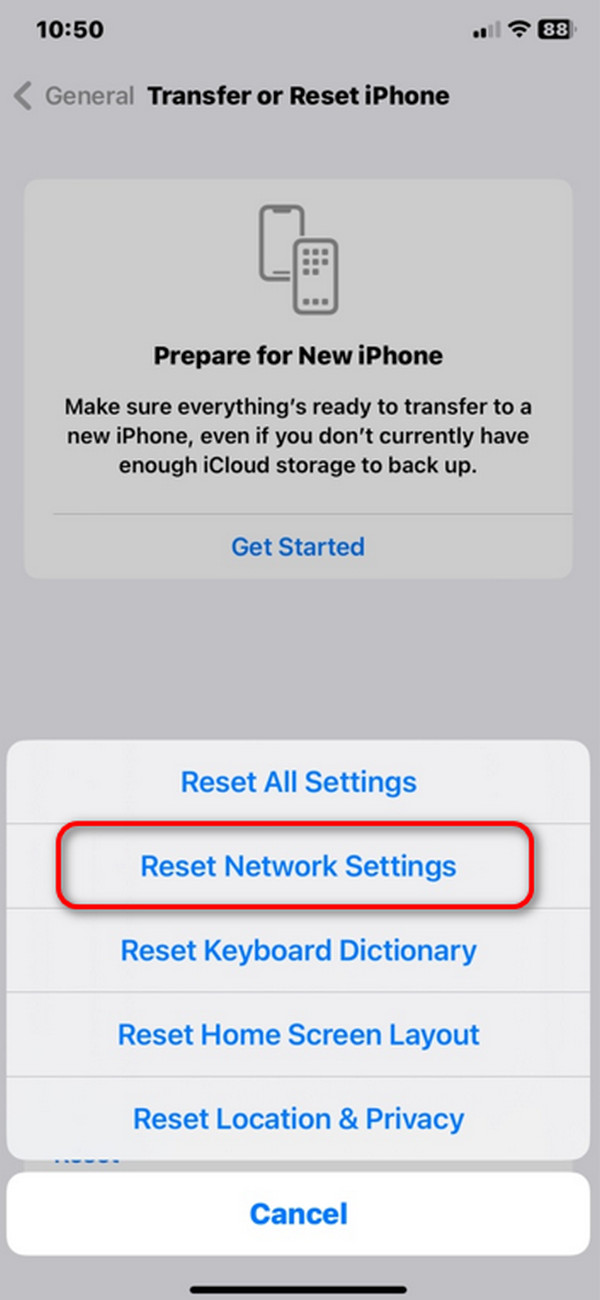
Part 4. How to Fix Uploading to iCloud Paused by Signing In and Out iCloud
Signing in and out of the iCloud account on your iPhone will also help fix the issue. Please follow the detailed instructions below to do that. Move on.
Open the Settings application and tap the iCloud account at the top. At the bottom, please tap the Sign Out button. You will be directed to the sign-in interface. Select the Sign In to Your iPhone icon. Please enter the Apple ID credentials to log in.
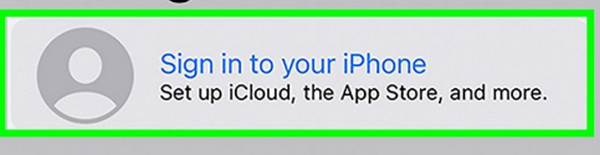
Part 5. How to Fix Uploading to iCloud Paused with FoneLab iOS System Recovery
You can also use FoneLab iOS System Recovery to fix the Uploading to iCloud Paused error message on your iPhone. Aside from the mentioned error message, the charging issues, disabled iPhones, and 50+ more are supported. In addition, all iOS and iPadOS devices and versions are supported. Please view the detailed steps below to learn how to use the tool. Move on.
FoneLab enables you to fix iPhone/iPad/iPod from DFU mode, recovery mode, Apple logo, headphone mode, etc. to normal state without data loss.
- Fix disabled iOS system problems.
- Extract data from disabled iOS devices without data loss.
- It is safe and easy to use.
Step 1Download the tool on your computer. After that, the tool will be set up and launched. Later, tick the Start button to start the process.
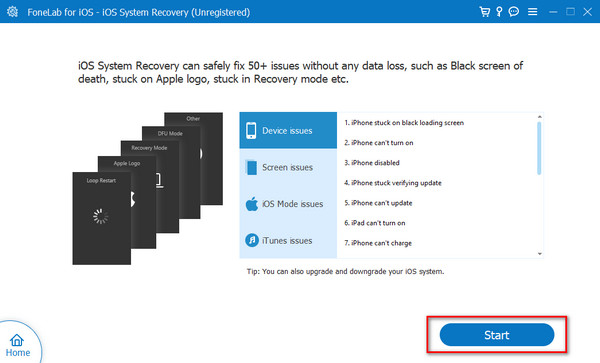
Step 2Get a working USB cable and plug the iPhone into the computer. Choose between the Advance Mode and Standard Mode and read their functions before deciding which one you will use. Later, click the Confirm button to continue.
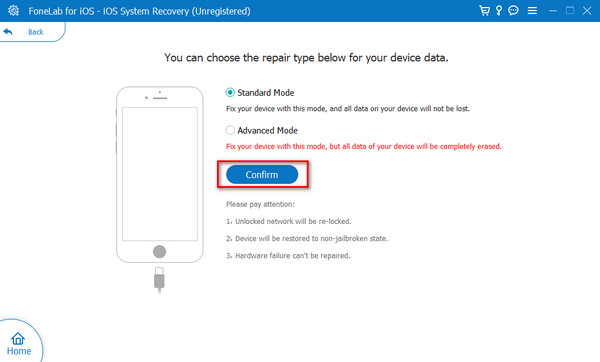
Step 3Set the iPhone into recovery mode and follow the onscreen instructions for that procedure. After that, click the Repair or Optimize button to fix the issue.
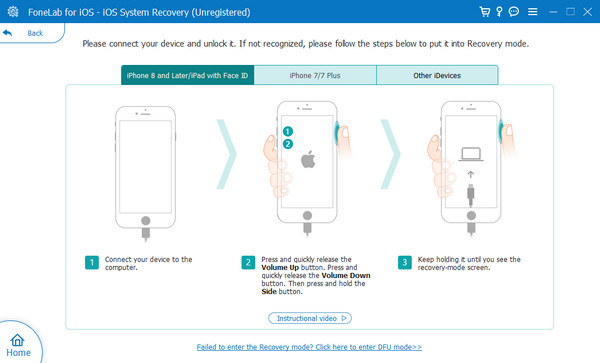
FoneLab enables you to fix iPhone/iPad/iPod from DFU mode, recovery mode, Apple logo, headphone mode, etc. to normal state without data loss.
- Fix disabled iOS system problems.
- Extract data from disabled iOS devices without data loss.
- It is safe and easy to use.
Part 6. FAQs about How to Fix Uploading to iCloud Paused
What should I do if iCloud upload remains paused despite trying all troubleshooting steps?
In this kind of scenario, Apple Support is needed. They are professionals registered on Apple to fix minor and major issues on your Apple devices like iPhones. Ensure that you have enough budget for the repair process that will be executed. The reason is that the consultation and repair process will not be free.
Is there an alternative to iCloud that can back up my data?
Yes. There are alternative cloud-based storage for iCloud to back up Apple devices, like iPhones. Some of them are Google Drive, Microsoft OneDrive, and Dropbox. However, the mentioned backup programs are not built into the iPhone. You need to create an account for them and manually back up your iPhone data by uploading them.
That's all about how to get rid of Uploading to iCloud Paused error message! We hope you find the methods in this post helpful in performing the mentioned issue. In addition, we hope you use the recommended third-party tool to fix the malfunction. Do you have more questions about this issue? Please do not hesitate to put them in the comment section at the bottom. We will be happy to assist you in the future. Thank you!
FoneLab enables you to fix iPhone/iPad/iPod from DFU mode, recovery mode, Apple logo, headphone mode, etc. to normal state without data loss.
- Fix disabled iOS system problems.
- Extract data from disabled iOS devices without data loss.
- It is safe and easy to use.
