- Part 1. What Makes Unable to Load Photo on iPhone Error Message Appear
- Part 2. How to Fix Unable to Load Photo on iPhone by Restarting
- Part 3. How to Fix Unable to Load Photo on iPhone with FoneLab iOS System Recovery
- Part 4. How to Fix Unable to Load Photo on iPhone by Cleaning Storage Space
- Part 5. How to Fix Unable to Load Photo on iPhone by Resetting Network Settings
- Part 6. FAQs about How to Fix Unable to Load Photo on iPhone
- Unlock Apple ID
- Bypass iCloud Activation Lock
- Doulci iCloud Unlocking Tool
- Factory Unlock iPhone
- Bypass iPhone Passcode
- Reset iPhone Passcode
- Unlock Apple ID
- Unlock iPhone 8/8Plus
- iCloud Lock Removal
- iCloud Unlock Deluxe
- iPhone Lock Screen
- Unlock iPad
- Unlock iPhone SE
- Unlock Tmobile iPhone
- Remove Apple ID Password
Fix iPhone Unable to Load Photo Error Message in 4 Dependable Ways
 Updated by Lisa Ou / July 25, 2025 09:30
Updated by Lisa Ou / July 25, 2025 09:30Hi! I was about to show my beach photos to my mom. We laughed so hard when we noticed my friend had slipped into the background! Nonetheless, my mood changed into sadness when the Unable to Load Photo on iPhone error message appeared on my favorite photographs! Please help me fix it. Thank you!
iPhone primarily store image files more than any other data type. These include users’ memorable moments, screenshots of their online tasks, and more. This data type is a big part of our daily lives, and seeing the Unable to Load Photo error screen is heartbreaking. Let’s fix it using the post’s 4 time-saving methods. Keep scrolling for further insights.
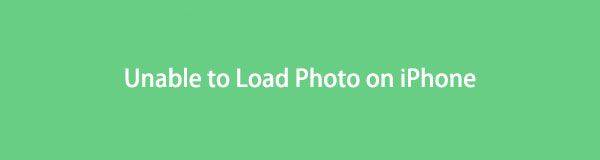

Guide List
- Part 1. What Makes Unable to Load Photo on iPhone Error Message Appear
- Part 2. How to Fix Unable to Load Photo on iPhone by Restarting
- Part 3. How to Fix Unable to Load Photo on iPhone with FoneLab iOS System Recovery
- Part 4. How to Fix Unable to Load Photo on iPhone by Cleaning Storage Space
- Part 5. How to Fix Unable to Load Photo on iPhone by Resetting Network Settings
- Part 6. FAQs about How to Fix Unable to Load Photo on iPhone
Part 1. What Makes Unable to Load Photo on iPhone Error Message Appear
The iPhone photos possess their own resolutions, depending on how you store or download them. Higher resolution photos are more likely to experience the Unable to Load Photo error message on your iPhone screen. You will be unable to load higher quality photo on iPhone when you try to edit or share the photo to different destinations.
A variety of causes may trigger the problem on your iPhone. The well-known problem is a weak internet connection, especially if the photos are stored on iCloud. An enabled Low Power Mode or low battery may also result in this, since these scenarios pause much of the iCloud activities to save battery. Or worse, the photo has already been deleted from the iPhone or iCloud, so it cannot be loaded.
Part 2. How to Fix Unable to Load Photo on iPhone by Restarting
A simple restart can initiate the fix for the Unable to Load Photo on iPhone. This technique can fix many problems on your iPhone or even other devices. It can clear the system RAM, fix minor software glitches, reset network connections, and more. Check the instructions below to restart your iPhone according to its model.
iPhone X, 11, 13, 12, or later: Press and hold Volume or Side. Then, toggle off the slider and wait 30 seconds for the iPhone to turn off. Press and hold Side to turn on iPhone.
iPhone 6, 7, 8, or SE (2nd or 3rd generation): Press Side until a slider appears. Toggle it off to turn off the iPhone. Then, press and hold Side to turn on the device.
iPhone SE (1st generation), 5, or earlier: Press Top and toggle off the slider. Then, turn on the iPhone by pressing Top.
Part 3. How to Fix Unable to Load Photo on iPhone with FoneLab iOS System Recovery
Some users may be unfamiliar with the cause of the Unable to Load Photo error message on their iPhone. An unknown factor causing the issue may make it hard to decide which technique to use to fix it. Test FoneLab iOS System Recovery! This tool is an excellent solution to resolve countless issues on your iPhone.
It is the best option to fix the Unable to Load Photo on iPhone if unsure of the cause because it will dig deeper and resolve any issue it finds. It is accessible on your Windows and Mac, which do not contain extensive files, leading to a smoother process. Here’s a step-by-step guide to help you get started with the tool.
FoneLab enables you to fix iPhone/iPad/iPod from DFU mode, recovery mode, Apple logo, headphone mode, etc. to normal state without data loss.
- Fix disabled iOS system problems.
- Extract data from disabled iOS devices without data loss.
- It is safe and easy to use.
Step 1Get the tool on your computer by clicking Free Download. Then, set up, install, and launch the software on your screen. Please select the iOS System Recovery button on the left.
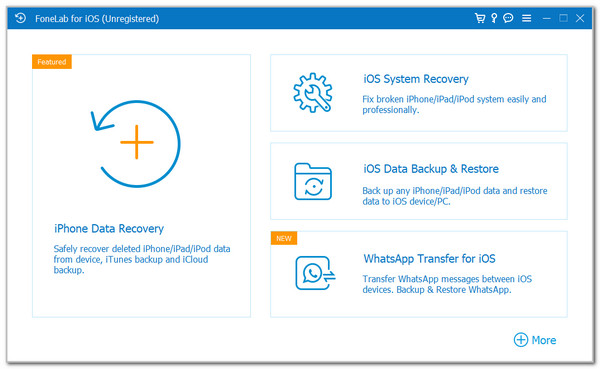
Step 2The supported issues that can be fixed on your iPhone will be shown. Click Start at the bottom corner to proceed. Please plug the iPhone into the computer.
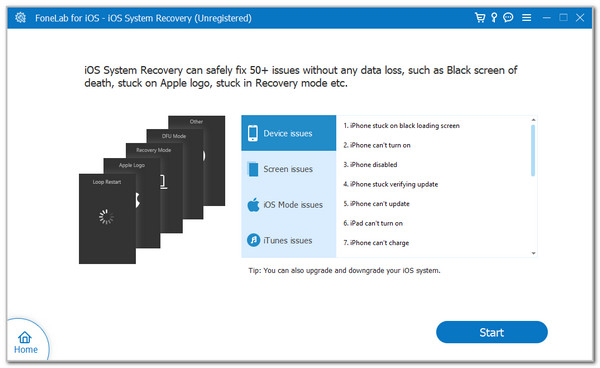
Step 3Choose between a Standard Mode and Advanced Mode. Their functions will be seen under their names. Click Confirm at the center and follow the on-screen instructions to complete the procedure.
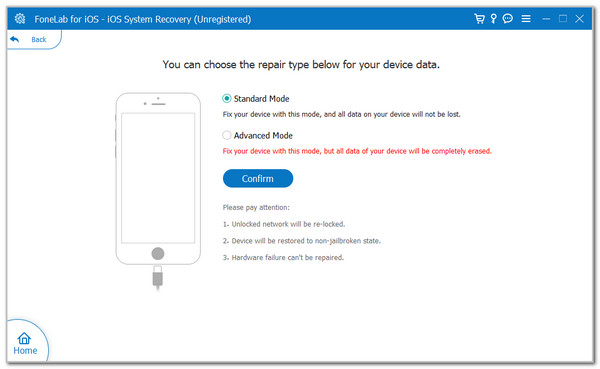
Part 4. How to Fix Unable to Load Photo on iPhone by Cleaning Storage Space
A storage capacity close to full is a common cause of the Unable to Load Photo error on an iPhone. If so, freeing up space on the device mentioned is the top solution to fix the issue. You may check first which data types or applications are consuming much of the iPhone storage. Then, you may proceed with the data deletion process.
Navigate to the Settings app on your iPhone. After that, tap the General button from the main interface to see more options on the screen. Then, select the iPhone Storage button. The consumed storage of the data types will appear by color.
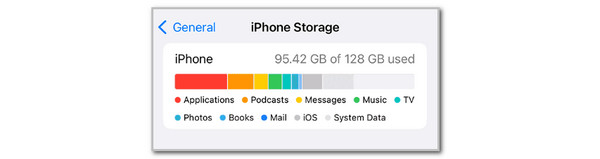
Suppose you have determined that the most consuming data type is the Photos app. Delete the duplicate or unnecessary images from the app.
Open the Photos app on your iPhone, and the recently captured or saved images will appear. Please select the pictures you prefer to delete and tap the Delete button at the bottom right. You may also choose them individually. Later, a new dialogue box will appear at the bottom of the screen. Tap the Delete Photo button and confirm it to complete the procedure.
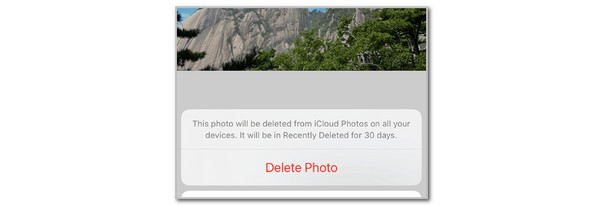
Part 5. How to Fix Unable to Load Photo on iPhone by Resetting Network Settings
The Unable to Load Photo error message on iPhone can be caused by faulty network settings. Resetting the said iPhone settings will help you fix the issue. Learn how below.
Open iPhone Settings. Select General and tap Transfer or Reset iPhone from the list. Later, tap Reset at the bottom. Select Reset Network Settings and enter the verification.
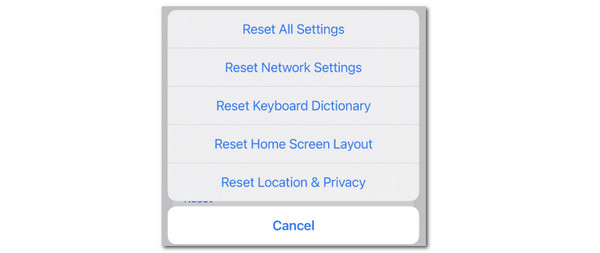
Part 6. FAQs about How to Fix Unable to Load Photo on iPhone
What does Unable to Upload Photo on iPhone mean?
The Unable to Upload Photo on iPhone is another error message that the Photos app seldom experiences. This problem means an unknown iPhone error prevents the photos from being uploaded to iCloud, social media, Messages, and other destinations. The central cause of the issue is a slow internet connection since the said destinations require a strong network.
Why is the iPhone not receiving text pictures?
An iPhone that does not receive a text picture will likely have common problems with its MMS, network settings, storage, and iMessage features. Multimedia Messaging Services, or MMS, require a cellular data plan. Not having one will restrict you from viewing or receiving text pictures. In addition, a faulty network setting can also be the cause. If so, go to Settings and tap General. Select Transfer or Reset iPhone and tap Reset. Choose Reset Network Settings.
Where did images go on an iPhone?
Images from your iPhone are not stored in one folder; they have countless destinations in your iPhone storage. Some folders and applications where the photos are stored are hidden folders, favorites, recently added, and camera roll. Deleted photos have their folder, too. It can be found in the Photos application, in the Recently Deleted folder.
To wrap things up, the iPhone Unable to Load Photos error message is caused by system glitches, slow internet connections, low storage space, and other issues. This article is a reliable guide that users can trust, using the 4 excellent methods it contains to fix the problem. FoneLab iOS System Recovery is featured. It is a third-party tool that can fix 50+ iPhone issues in a few clicks. Download it now to explore more of its functions. Thank you!
