fix iPhone/iPad/iPod from DFU mode, recovery mode, Apple logo, headphone mode, etc. to normal state without data loss.
Text Messages Not Showing Up on iPhone [Easiest Methods to Fix It]
 Updated by Lisa Ou / Dec 29, 2023 17:30
Updated by Lisa Ou / Dec 29, 2023 17:30Good day! My boyfriend and I had a little argument. The reason that he told me was that I was not texting him back. According to him, he sent me hundreds of text messages. However, I explained that I did not receive even a single one. Now, we have discovered that my iPhone has an issue receiving messages. Can you help me fix some text messages not showing up on iPhone? I am willing to wait for an answer from you, guys. Thank you!
Not receiving text messages on your iPhone is frustrating! Fix it immediately by using the methods below. Please proceed.
![Text Messages Not Showing Up on iPhone [Easiest Methods to Fix It]](/images/ios-system-recovery/text-messages-not-showing-up-on-iphone/text-messages-not-showing-up-on-iphone.jpg)

Guide List
Part 1. Why Text Messages Not Showing Up on iPhone
Some text messages not showing up on iPhone for multiple reasons. Most of them are about software issues. Let’s see some of them as we list them below.
- Your iPhone has a poor internet connection, especially if you are using the iMessage feature. But if you send your text message via SMS, the signal or network will be the problem. Not having enough text plans can also be the reason.
- You blocked the contact that is sending you text messages.
- Your iPhone has temporary software glitches.
- The iPhone has full storage, wherein it can no longer store messages.
- The Do Not Disturb feature of the iPhone is turned on.
Part 2. Resolve Text Messages Not Showing Up on iPhone
Knowing how to fix the issue is necessary after learning the factors causing the problem. Now, discover them by scrolling them below.
Way 1. Reboot iPhone
There are errors on your iPhone that cannot be determined easily. Some of them are part of software glitches. Rebooting your iPhone will help it restart. The process will only use the available buttons on your iPhone.
However, the iPhone has different buttons depending on the model. Don’t worry. We have gathered all of the models that have the same controls. We listed their process below. Imitate them accordingly for the best results. Move on.
| Models | Available Buttons | How It Works |
|
Top | Push and hold the Top button. The power-off slider will be shown on your screen. Drag it to turn off the iPhone. After 30 seconds, it is time to turn it on. So, push and hold the Top button. Wait until you see the Apple Logo. |
|
Side | Push and hold the Side button. The power-off slider will be shown on your screen. Drag it to turn off the iPhone. After 30 seconds, it is time to turn it on. So, push and hold the Side button. Wait until you see the Apple Logo. |
|
|
Push and hold the Side or Volume button. The power-off slider will be shown on your screen. Drag it to turn off the iPhone. After 30 seconds, it is time to turn it on. So, push and hold the Side button. Wait until you see the Apple Logo. |
FoneLab enables you to fix iPhone/iPad/iPod from DFU mode, recovery mode, Apple logo, headphone mode, etc. to normal state without data loss.
- Fix disabled iOS system problems.
- Extract data from disabled iOS devices without data loss.
- It is safe and easy to use.
Way 2. Check Internet Connection (For iMessage)
The iMessage feature uses an internet connection to send text messages. If you have a poor one, the text messages might be delayed or cannot be received. If so, connect your iPhone to the strongest internet connection you have. Follow the detailed steps below. Move on.
Step 1On your Home screen, please locate the Settings icon. Tap it to open the app. After that, please select the Wi-Fi icon in the first section. Later, toggle the Wi-Fi icon on the right to activate it.
Step 2Locate and tap the strongest Wi-Fi Network that you want to connect with. After that, enter the password correctly and join the network. Ensure that the password matches. Now, wait a few seconds if your iPhone will receive messages. If not, proceed to the next methods below.
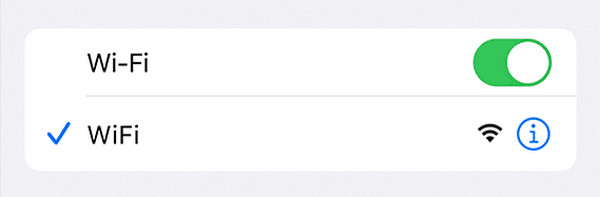
Alternatlively, you can also reset iPhone network settings to fix your network issues through Settings > General > Transfer or Reset iPhone > Reset Network Settings.
Way 3. Turn Off Message Filtering
iPhone also has a feature to filter the unknown senders. It will not notify you once the sender is not registered or saved as your contact. If you want to turn off this feature, follow the detailed instructions below.
Please launch the Settings icon on your iPhone. After that, choose the Messages icon upon scrolling down on your screen. Later, locate the Messages Filtering section. Toggle the Slider icon of the Filter Unknown Senders button upon seeing it. Ensure that you leave it in gray. It only means that you successfully turned it off.
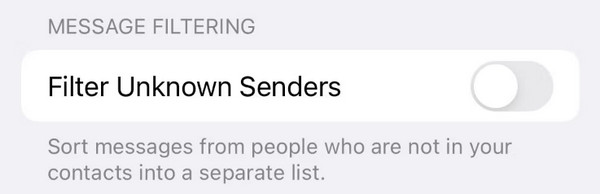
Way 4. Use FoneLab iOS System Recovery
If the built-in procedures did not fix the mentioned iPhone issues in this post, it is time to use third-party software. Fix your iPhone on your computer with FoneLab iOS System Recovery! The software can fix 50+ issues on your iPhone. Also, the tool supports all of the iPhone models and iOS versions, including the latest models. Now, it is time to learn how this tool works to fix text messages not showing up on iPhone. Move on.
FoneLab enables you to fix iPhone/iPad/iPod from DFU mode, recovery mode, Apple logo, headphone mode, etc. to normal state without data loss.
- Fix disabled iOS system problems.
- Extract data from disabled iOS devices without data loss.
- It is safe and easy to use.
Step 1Download the tool on your computer. You only must tick the Free Download button on its official website. Set up the software, and the computer will launch it automatically. Later, click the iOS System Recovery button to continue.
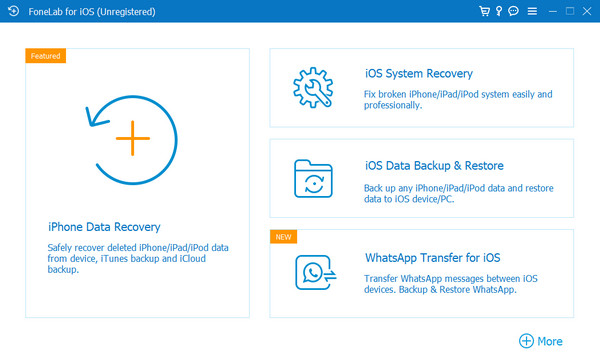
Step 2You will see the 50+ supported issues of the tool on the next interface. Please choose the Start button to proceed.
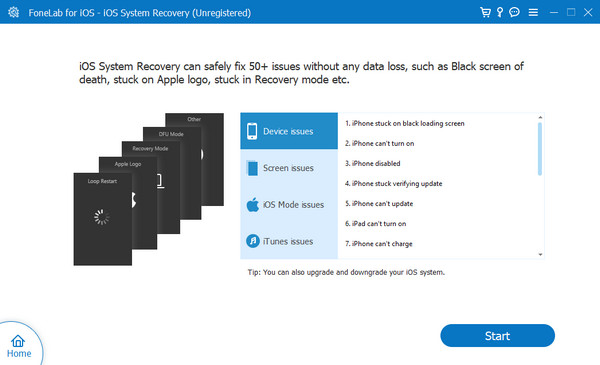
Step 3Select between the Standard Mode or Advanced Mode. Please read their instructions before using them. Click the Confirm button afterward to proceed to the next screen.
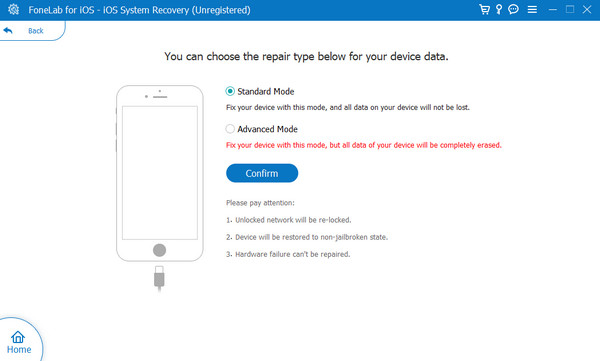
Step 4The tool requires you to enter your iPhone in Recovery Mode. Follow the onscreen instructions if you do not know how. Later, click the Repair or Optimize button to start fixing your iPhone text message issues. It will only take a few seconds.
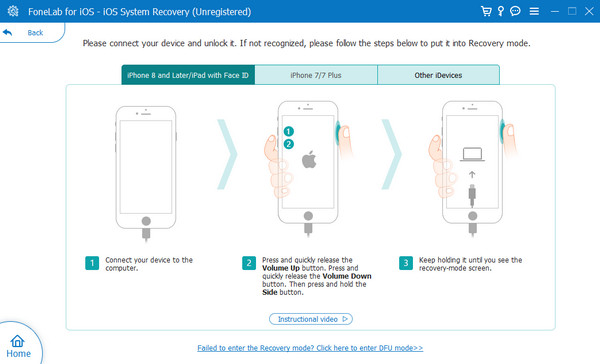
Finally, you can try FoneLab iPhone Data Recovery on your computer to scan and recover your lost messages on iPhone. If you can find them from the scanning results, you can one-click to get them back.
With FoneLab for iOS, you will recover the lost/deleted iPhone data including photos, contacts, videos, files, WhatsApp, Kik, Snapchat, WeChat and more data from your iCloud or iTunes backup or device.
- Recover photos, videos, contacts, WhatsApp, and more data with ease.
- Preview data before recovery.
- iPhone, iPad and iPod touch are available.
Step 1Download, set up, and launch the software. Connect your iPhone to the computer through a USB cable. After that, choose one main feature. You can use the Recover from iOS Device, Recover from iTunes Backup File, and Recover from iCloud Backup File buttons.
Step 2The software will start to scan your iPhone files. Please select categories on the left, and you will see the data on the right. Select the data you want to recover. Later, choose the Recover button at the bottom right.
With FoneLab for iOS, you will recover the lost/deleted iPhone data including photos, contacts, videos, files, WhatsApp, Kik, Snapchat, WeChat and more data from your iCloud or iTunes backup or device.
- Recover photos, videos, contacts, WhatsApp, and more data with ease.
- Preview data before recovery.
- iPhone, iPad and iPod touch are available.
Part 3. FAQs about Text Messages Not Showing Up on iPhone
1. Why have my text messages disappeared on my iPhone?
iPhone stores your text messages as long as its storage can. If they disappear, your iPhone may delete them because the storage is full. Also, the iPhone has a feature wherein you can set the days only to store your messages. It can be 30 days or 1 year. If so, disappearing text messages might be because of this feature.
2. Why are my text messages not sending?
If you use the iMessage feature, poor signal strength will be the main cause. The reason is that iMessage uses an internet connection to send text messages. But if you are sending an SMS, it is possible that you do not have enough text plans to send it. Poor network signal can also be a factor causing the issue.
We hope that you fix the texts not showing up on iPhone. Please do not hesitate to ask us if you have more problems with your iPhone. Leave them in the comment section below. Thank you!
With FoneLab for iOS, you will recover the lost/deleted iPhone data including photos, contacts, videos, files, WhatsApp, Kik, Snapchat, WeChat and more data from your iCloud or iTunes backup or device.
- Recover photos, videos, contacts, WhatsApp, and more data with ease.
- Preview data before recovery.
- iPhone, iPad and iPod touch are available.
