Messages Not Showing Up on iPhone [Straightforward Ways]
 Posted by Lisa Ou / Jan 26, 2024 09:00
Posted by Lisa Ou / Jan 26, 2024 09:00 Good day! My boyfriend messaged me through his social media accounts. He told me he was texting me multiple times but received no replies. The thing is that I do not receive any messages on my iPhone. I do not know what happened to my iPhone today. Can you help me determine why the messages not showing up on iPhone? Including methods to fix it will be much appreciated. Thank you so much in advance!
Messages not showing up on the iPhone are stressful. You do not know if there are emergencies or important texts you receive. Do not let this inconvenience stay longer on your iPhone. Fix it with the straightforward methods of this post. Scroll down below to discover them.
![Messages Not Showing Up on iPhone [Straightforward Ways]](/images/ios-system-recovery/messages-not-showing-up-on-iphone/messages-not-showing-up-on-iphone.jpg)

Guide List
FoneLab enables you to fix iPhone/iPad/iPod from DFU mode, recovery mode, Apple logo, headphone mode, etc. to normal state without data loss.
- Fix disabled iOS system problems.
- Extract data from disabled iOS devices without data loss.
- It is safe and easy to use.
Part 1. Why Messages Not Showing Up on iPhone
Without any doubt, software issues are the main reason your text messages on your iPhone are not showing up. Some of them are obvious, and some are unknown. To guide you, below are the common reasons for the mentioned issue in this post. This section will also help you determine the issue on your iPhone, and you will know the appropriate method you will use afterward. Please see the reasons below. Move on.
- Bugs and Glitches - iPhones rarely experience minor bugs in their operating system. This issue may affect the receiving process of your messages.
- Outdated iOS Version - The iOS version of your iPhone can be updated. In the process, your iPhone will get the latest features Apple offers. Outdated ones can affect the operation of your iPhone, like not receiving text messages.
- Not Enough Storage Space - Text messages consume storage space on your iPhone. Your iPhone won’t receive text messages if you have full storage.
- Wrong Network Settings - Sending and receiving text messages on iPhone requires an internet connection when using iMessage. If you are not connected with one, you may experience the mentioned issue.
- Blocked Contacts - Blocking contacts on iPhone is available. Check the contacts to whom you can’t receive a message.
Part 2. How to Resolve Messages Not Showing Up on iPhone
As we promised, let’s fix your iPhone not receiving text messages. We consider the level of the methods in this section to be beginner. You can perform them even for a novice user. See them as you scroll down below. Move on.
FoneLab enables you to fix iPhone/iPad/iPod from DFU mode, recovery mode, Apple logo, headphone mode, etc. to normal state without data loss.
- Fix disabled iOS system problems.
- Extract data from disabled iOS devices without data loss.
- It is safe and easy to use.
1. Reboot iPhone
A simple reboot on your iPhone can fix minor and major issues. Why not try it to repair the iMessages or text messages not showing up on iPhone? If so, follow the detailed instructions below. Find the model of your iPhone based on their buttons before you start.
iPhones Without The Home Button
Press the Volume or Side button. Keep pressing it until the Power-off Slider icon is revealed on your iPhone screen. Slide it to turn off the iPhone afterward. It will take 30 seconds to do that. Later, turn on the iPhone. Pressing the Side button until the iPhone Apple Logo appears will execute that.
iPhone With The Home and The Top Buttons
Press the Top button. Keep pressing it until the Power-off Slider icon is revealed on your iPhone screen. Slide it to turn off the iPhone afterward. It will take 30 seconds to do that. Later, turn on the iPhone. Pressing the Top button until the iPhone Apple Logo appears will execute that.
iPhone With The Home and The Side Buttons
Press the Side button. Keep pressing it until the Power-off Slider icon is revealed on your iPhone screen. Slide it to turn off the iPhone afterward. It will take 30 seconds to do that. Later, turn on the iPhone. Pressing the Side button until the iPhone Apple Logo appears will execute that.
2. Turn Off The Do Not Disturb Feature
The Do Not Disturb feature will block any notifications on your iPhone, including text messages and iMessages. Turn it off by following the detailed instructions below.
Swipe down the Control Center at the top right of your iPhone. Locate the Do Not Disturb icon. Once you see it, please tap it to turn it off. You must leave it in Gray color.
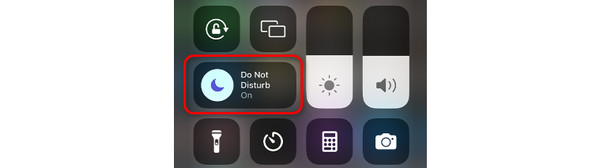
3. Reset Network Settings
If you use iMessage on your iPhone, your iPhone needs an internet connection. The wrong settings for it will prevent other operations from working correctly. Fix it by resetting the iPhone network settings. Follow the instructions below.
Open Settings. Choose the General button, then the Transfer or Reset iPhone button. Tap the Reset button. On the next screen, please select the Reset Network Settings button.
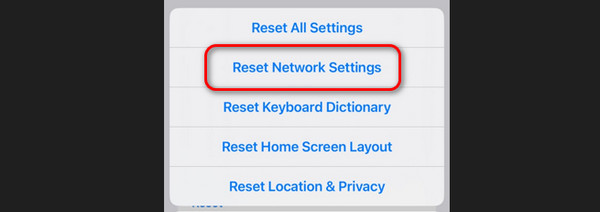
4. Use FoneLab iOS System Recovery
Alternatively, using FoneLab iOS System Recovery can help you fix the iMessages or text not showing up on iPhone. Aside from that, it can repair more than 50 iPhone malfunctions, including screen and device issues. Do you want to improve the mentioned issue with a few clicks? Please imitate the detailed steps below on how the tool will do that. Move on.
FoneLab enables you to fix iPhone/iPad/iPod from DFU mode, recovery mode, Apple logo, headphone mode, etc. to normal state without data loss.
- Fix disabled iOS system problems.
- Extract data from disabled iOS devices without data loss.
- It is safe and easy to use.
Step 1Please download and set up the software. Click the iOS System Recovery afterward. Choose the Start button to start the system recovery process.
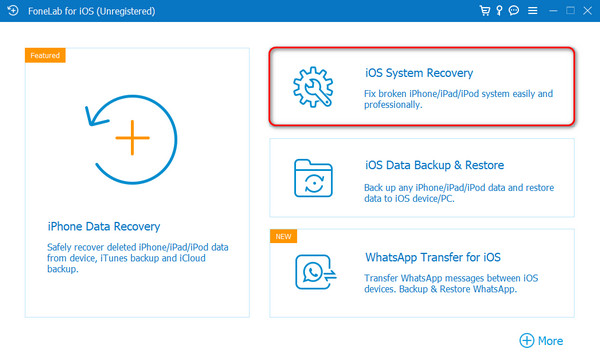
Step 2Plug in iPhone and computer. Use a USB cable. Choose one repair mode by reading their instructions first. Click the Confirm button to proceed.
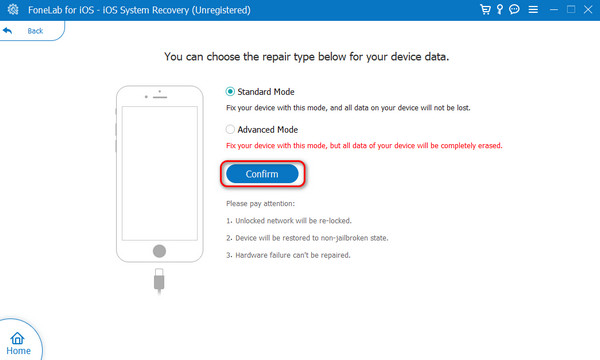
Step 3Enter your iPhone recovery mode. It will be successful once you follow the onscreen instructions. Later, click the Repair or Optimize button. The system recovery will last for a few minutes.
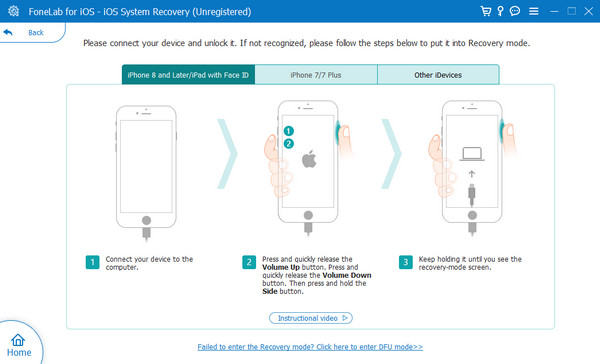
Part 3. FAQs about Messages Not Showing Up on iPhone
Why are my latest text messages not being delivered on my iPhones?
If you are an iPhone user, you surely use the iMessage feature to send text messages. In this case, not delivering messages on your iPhone may be caused by a lack of internet connection. The reason is that the feature needs an internet connection to function. In addition, turning off the iMessage feature requires your messages to be sent through SMS. Not having a cellular plan will also cause your iPhone messages not to be sent.
Why are some of my text messages missing on my iPhone?
Missing iPhone text messages happen for 2 reasons. You may have accidentally deleted them or the system. iPhone has a feature that can delete messages automatically after 1 year or 30 days. You can turn it off by opening the Settings app. After that, choose the Message icon at the bottom. Later, check the Message History section to see if it is set to 30 days or 1 year. All you need to do is select the settings to the Forever option.
That's it! We hope you know now what to do when some text messages are not showing up on iPhone. Did you have a smooth process of fixing the issue with the methods of this post? We assume you did! This article includes FoneLab iOS System Recovery to fix 50+ iPhone malfunctions aside from the text message not showing up. Do you have more questions about your iPhone? Please leave them in the comment section at the bottom of this post. Thank you!
FoneLab enables you to fix iPhone/iPad/iPod from DFU mode, recovery mode, Apple logo, headphone mode, etc. to normal state without data loss.
- Fix disabled iOS system problems.
- Extract data from disabled iOS devices without data loss.
- It is safe and easy to use.
