Fix iPhone Stuck on Apple Logo [3 Leading Approaches]
 Posted by Boey Wong / August 06, 2024 16:30
Posted by Boey Wong / August 06, 2024 16:30Hi! I restart my iPhone this morning. After 5 minutes, I only see the Apple Logo on the iPhone screen. Why is my iPhone XR stuck on the Apple logo? I do not know what to do now because I am not tech-savvy. Can you help me resolve my iPhone issue? Thank you in advance!
It is very inconvenient if you only see the Apple logo on your iPhone screen. You cannot use the entire Apple device because it will face major malfunctions. In this post, you will see the 2 top approaches to fixing the iPhone won't turn on/stuck on Apple logo. See them as you scroll down below.
![Fix iPhone Stuck on Apple Logo [3 Leading Approaches]](/images/ios-system-recovery/fix-iphone-stuck-on-apple-logo/fix-iphone-stuck-on-apple-logo.jpg)

Guide List
FoneLab enables you to fix iPhone/iPad/iPod from DFU mode, recovery mode, Apple logo, headphone mode, etc. to normal state without data loss.
- Fix disabled iOS system problems.
- Extract data from disabled iOS devices without data loss.
- It is safe and easy to use.
Part 1. How to Fix iPhone Stuck on Apple Logo through Force Restart
A simple restart will fix many minor and major issues on your devices, including your iPhones. Force restarting the iPhone requires you to toggle a slider on the screen. But what restart procedure is appropriate since its screen is stuck in the Apple logo? If force restart is the technique you are thinking of, you are right. You can fix a phone stuck on Apple logo, like the iPhone, with a force restart technique since you will only use its physical buttons.
Below are the separate procedures for the force restart process on your iPhone. You only need to determine the model of your iPhone and follow the appropriate method.
| Models | Process |
| iPhone with Face ID Model | Push and release the Volume Up button, including the Volume Down buttons, immediately before pressing and holding the Side physical button. When the Apple logo icon appears, release the button. |
| iPhone 8 or iPhone SE (2nd generation and later) Model | Press and immediately release the Volume Up physical button, then the Volume Down button, before holding down the Side button. When you reach the Apple logo, release the button. |
| iPhone 7 Model | Press and hold both the Volume Down and Sleep/Wake buttons simultaneously. Release the mentioned buttons when the Apple logo appears. |
| iPhone 6s or iPhone SE (1st generation) Model | Press and hold both the Wake or Sleep and Home buttons simultaneously. Please release both buttons when the Apple Logo is seen on the screen. |
FoneLab enables you to fix iPhone/iPad/iPod from DFU mode, recovery mode, Apple logo, headphone mode, etc. to normal state without data loss.
- Fix disabled iOS system problems.
- Extract data from disabled iOS devices without data loss.
- It is safe and easy to use.
Part 2. How to Fix iPhone Stuck on Apple Logo with iTunes/Finder
Restoring backups to the iPhone using iTunes and Finder can also fix the issue of the Apple logo being stuck. You only need to ensure that you use the mentioned programs to back up your iPhone data.
iTunes and Finder have the same procedures for restoring iPhone backups. Some buttons are their only differences. In addition, Finder is only available on the latest version of Macs. On the other hand, iTunes is accessible on Windows operating systems and earlier macOS versions. See how to use iTunes and Finder to restore iPhone backups to fix the mentioned issue in this post.
Step 1Plug your iPhone into a computer through a USB connection. Then, launch Finder on your computer and choose the iPhone icon from the sidebar. You can find it in the Locations section at the top left of the screen. Repeat the plugging procedure if your iPhone does not appear in the Finder sidebar.
Step 2Click the General button in the button bar on the right of the main interface. Then, you can tick the Back Up Your Most Important Data on Your iPhone to iCloud or Back Up All of The Data on Your iPhone to This Mac option to back up your existing iPhone data and not lose them. You should also tick the Encrypt Local Backup button to secure the backup.
Step 3It is time to restore the iPhone and fix its issue. To do so, click the Restore Backup button at the bottom right of the screen’s main interface. Then, select the latest backup for your iPhone you prefer. Later, enter the passcode if required and wait for the restore process to end.
Part 3. How to Fix iPhone Stuck on Apple Logo with FoneLab iOS System Recovery
Aside from the built-in tools above, you can also use a third-party tool to fix your iPhone's stuck-on Apple logo issue. FoneLab iOS System Recovery has two repair modes: Advanced and Standard. You will know their functions once you start reading the detailed steps below. Moreover, the tool supports 50+ iPhone and iPad malfunctions. Some are battery and screen issues.
FoneLab enables you to fix iPhone/iPad/iPod from DFU mode, recovery mode, Apple logo, headphone mode, etc. to normal state without data loss.
- Fix disabled iOS system problems.
- Extract data from disabled iOS devices without data loss.
- It is safe and easy to use.
Do you want to use the tool to fix the iPhone won't turn on/stuck on Apple logo? See the detailed steps below.
Step 1Get the software on your computer by clicking the Free Download button. Then, set up the software, and the computer will launch it automatically. Later, click the iOS System Recovery button on the tool's initial interface. Later, you will be required to plug the iPhone into the computer. You only need a USB cable to complete it.

Step 2The supported malfunction that the tool can fix will be posted on the main screen. To proceed, you only need to click the Start icon at the bottom right of your screen. Later, you will see information related to the iPhone. You only need to click the Fix button under the information.
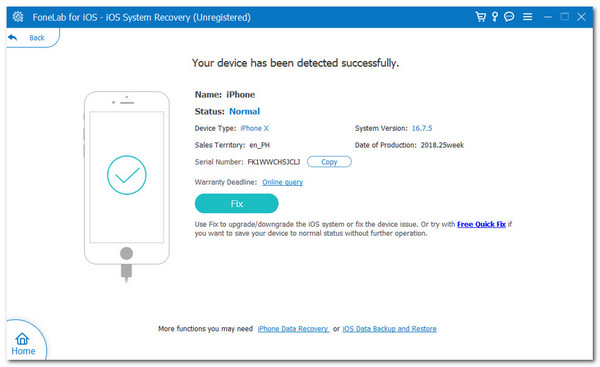
Step 3Choose between the Standard and Advanced mode features. Please read their functions under their names. Later, click the Confirm button to continue with the process.
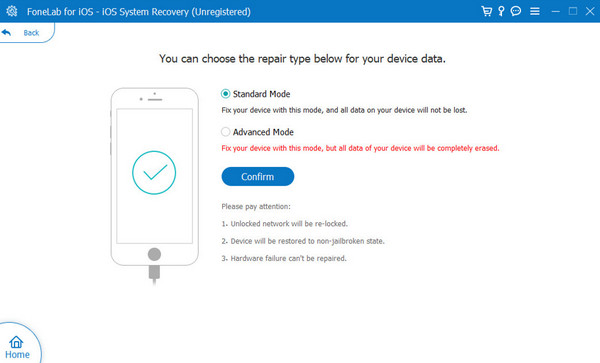
Step 4The firmware package will appear on the tool's next interface. Then, click the Next button at the bottom center of the screen. The tool will immediately fix the iPhone malfunction in a few minutes.
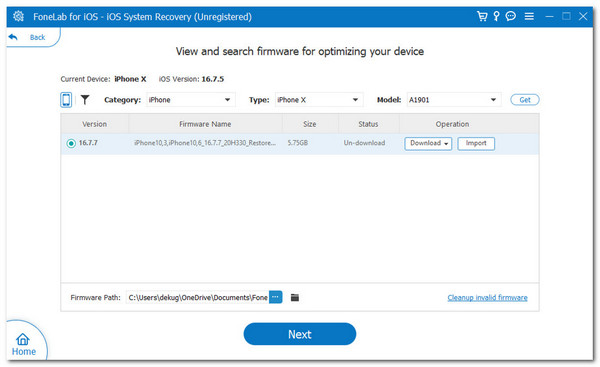
FoneLab enables you to fix iPhone/iPad/iPod from DFU mode, recovery mode, Apple logo, headphone mode, etc. to normal state without data loss.
- Fix disabled iOS system problems.
- Extract data from disabled iOS devices without data loss.
- It is safe and easy to use.
Part 4. FAQs about How to Fix iPhone Stuck on Apple Logo
Why is my iPhone stuck on the Apple logo?
There are many factors why your iPhone is stuck on the Apple logo. Some are software update failure, jailbreaking, hardware issues, and corrupted systems. If you encounter problems, it is recommended that you fix them right away to avoid more critical malfunctions.
Can Apple Support help with an iPhone stuck on the Apple logo?
Yes. Apple Support can help you with an iPhone stuck on the Apple logo issue. They can fix all the possible problems on your iPhone. You can visit their physical store or create a ticket on their official web page to make an appointment.
That's how you fix the iPhone won't turn on/stuck on Apple logo! This post introduces the 3 top methods for the procedure mentioned. FoneLab iOS System Recovery is the best among all of them! Do you have more questions? Leave them in the comment section below so we can assist you in the future. Thank you!
FoneLab enables you to fix iPhone/iPad/iPod from DFU mode, recovery mode, Apple logo, headphone mode, etc. to normal state without data loss.
- Fix disabled iOS system problems.
- Extract data from disabled iOS devices without data loss.
- It is safe and easy to use.
