- Part 1. How to Fix iPad Not Turning On with Force Restart
- Part 2. How to Fix An iPad Will Not Turn On by Charging
- Part 3. How to Fix iPad Does Not Turn On by Checking Hardware Issues
- Part 4. How to Fix iPad Not Turning On through Restore
- Part 5. Fix iPad Not Turning On with FoneLab iOS System Recovery
- Part 6. FAQs about iPad Not Turning On
Fix iPad Does Not Turn On in 5 Most Recommended Practices
 Updated by Disa Rivera / August 22, 2025 05:00
Updated by Disa Rivera / August 22, 2025 05:00Why is my iPad not turning on? I do not know what happened because my niece used it all day. She cannot talk straight yet, so I do not know what happened. Please help me fix this issue. I badly need it for my school. Thank you!
Software and hardware issues can cause your iPad not to turn on. It could be due to bugs, glitches, a dead battery, a broken charging port, and a deeper issue in the iPad system. One thing is certain: The iPad problem is serious and requires an immediate fix.
The iPad is not turning on? Let’s address the issue using the 5 proven and tested approaches outlined in this article. Their full information is posted below.
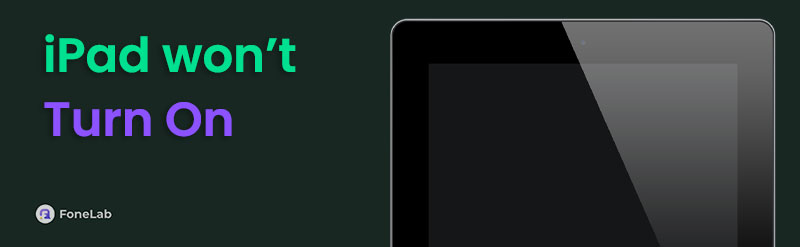

Guide List
- Part 1. How to Fix iPad Not Turning On with Force Restart
- Part 2. How to Fix An iPad Will Not Turn On by Charging
- Part 3. How to Fix iPad Does Not Turn On by Checking Hardware Issues
- Part 4. How to Fix iPad Not Turning On through Restore
- Part 5. Fix iPad Not Turning On with FoneLab iOS System Recovery
- Part 6. FAQs about iPad Not Turning On
Part 1. How to Fix iPad Not Turning On with Force Restart
The force restart is commonly used when the iPad screen is frozen. You may also use it to fix the iPad screen not turning on. This process does not require you to toggle or tap buttons on the iPad. The steps below will be your guide.
iPad with The Home Button: Press and hold the Home and Top buttons. Then, wait for the Apple interfaceto appear on your iPad screen.
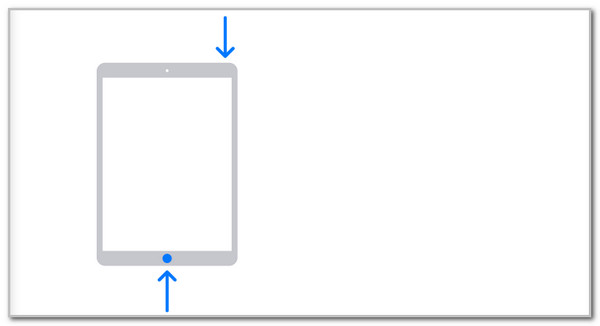
iPad Without The Home Button: Press and quickly release the Volume Up button. Perform the same with the Volume Down button. Later, press and hold the Top button until the iPad shows the Apple Logo screen.
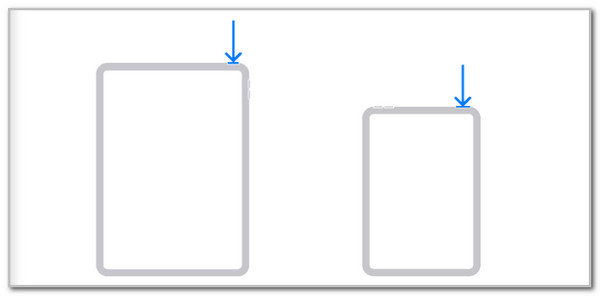
Part 2. How to Fix An iPad Will Not Turn On by Charging
When the iPad's battery is low, it will automatically ask you to charge it. However, some individuals wait for the iPad to shut down before they charge it, draining the battery. This is one of the common causes of the iPad not turning on. Charge your iPad to fix the issue if that’s the case. Below are the steps to charge your iPad correctly.
Grab your charger and iPad. After that, plug the charger into your iPad and the outlet. Wait for a few seconds or minutes. Observe if the Apple logo appears after the allotted time. You must see it afterwards. If not, the iPad is not a dead battery, and you need to perform the other methods in this post.

You might ask: Why my iPad will not turn on when charging? The battery may be so drained that you need to charge it for a few hours.
Part 3. How to Fix iPad Does Not Turn On by Checking Hardware Issues
Hardware issues might also be the cause of the iPad not turning on. First, you must check for any damage to your iPad. Then, decide to bring it to the technicians. Follow the steps below for more tips.
Get your iPad and remove all the plugged accessories, including the iPad case. Later, check each of the hardware parts of your iPad, including the battery, charging port, screen, Power or Volume buttons, and more. If you find a hardware issue, we recommend bringing your iPad to a technician and fixing it. In this case, you can fix the problem causing the iPad not to turn on.

Part 4. How to Fix iPad Not Turning On through Restore
A restore technique can fix serious issues on your iPad. iTunes and Finder possess this feature. You may see their procedures below.
iTunes
iTunes is a third-party tool known for its various processes. It includes backing up, converting media files, playing music, and more. The good thing is that it can restore your iPad and turn it on. Below is its procedure.
Step 1Get your iPad and plug it into your computer. Then, open iTunes to start the process. Then, click the iPad button at the top of the screen. All of its information will appear on the main interface.

Step 2Select the Summary button from the sidebar to continue. Then, click the Restore iPad button on the right. A small window will be prompted on the screen. Please choose the Restore button from the small window to start the restore process. The iPad should display the Apple logo, indicating that the restore procedure is complete.

Finder
Finder can help to restore your iPad, too! In addition, this tool can also be used to encrypt iPad backups, sync data to different Apple devices, and more. See the process below.
Step 1Open your Mac and Finder. After that, the iPad is plugged into the computer, and the iPad's information and related features appear. Please click the iPad name at the top left.
Step 2The iPad information will appear. Please click the General tab on the right to continue. Then, click the Restore iPad button at the bottom right. A small window will appear; you only need to confirm the action by clicking the Restore button. The iPad must show the Apple Logo screen afterwards.

Part 5. Fix iPad Not Turning On with FoneLab iOS System Recovery
In addition, FoneLab iOS System Recovery is a third-party tool that can help fix the iPad not turning on. This tool has Standard Mode and Advanced Mode for repairing the iPad issue. It also supports iOS devices and uses a USB connection for the repair process. Don’t worry. The tool’s procedure is very beginner-friendly. The instructions underneath will guide you through using the tool.
FoneLab enables you to fix iPhone/iPad/iPod from DFU mode, recovery mode, Apple logo, headphone mode, etc. to normal state without data loss.
- Fix disabled iOS system problems.
- Extract data from disabled iOS devices without data loss.
- It is safe and easy to use.
Step 1Go to FoneLab iOS System Recovery’s website and click the Free Download option to download it. Then, choose the downloaded file from your computer and set it up. Install and launch it afterwards. The tool will show you the main functions it supports. Please click the iOS System Recovery button at the top right to proceed.
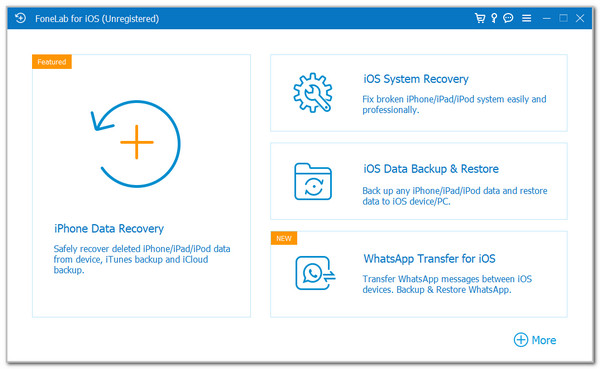
Step 2The supported issues will appear on the screen. You can read each and click the Start button at the bottom right to start the process. Then, plug the iPad into the computer until its name appears on the screen.
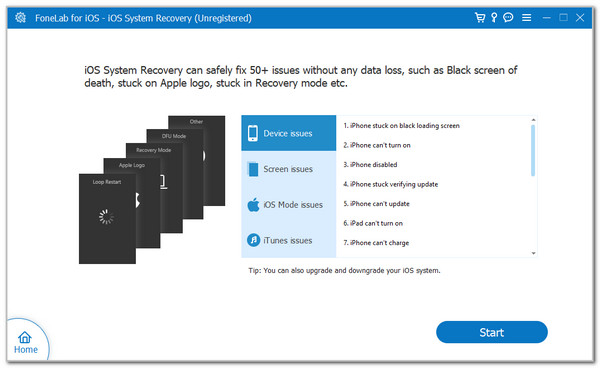
Step 3Select from the repair modes offered by FoneLab iOS System Recovery. It could be the Advanced Mode or the Standard Mode. Their functions are revealed under their names. Then, click the Confirm button in the center to continue. Please follow the on-screen instructions indicated in the software. Then, wait for the iPad to be turned on, and the issue will be fixed.
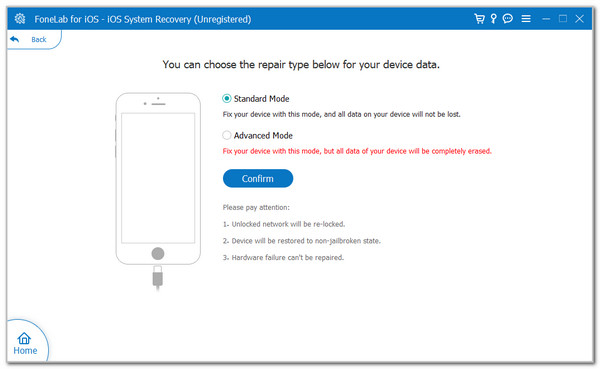
Part 6. FAQs about iPad Not Turning On
How to turn off Do Not Disturb on iPad?
Swipe down the iPad Control Center. The active tiles will then appear on the screen. Tap the Moon button from the list. Tap Do Not Disturb and leave it in grey to turn it off.
What is iPad's Low Power mode?
It optimizes and limits your iPad's performance to conserve battery power. This includes sending messages, receiving calls, accessing the internet, and more. It also limits the display refresh rate to 60 frames per second.
In conclusion, the iPad will not turn on due to hardware or software issues. This article rescues the problem with its 5 leading approaches, including FoneLab iOS System Recovery.
